Setting up the Xiaomi Mini WiFi Router. Detailed Instructions

Specially bought Xiaomi mini wi-fi router to prepare some detailed instructions on how to configure this interesting router. By the way, judging by the reviews and comments in online stores, the router from Xiaomi is very popular. And it’s not even strange, for a small sum we get a beautiful, powerful and high-quality router. In addition, the router is dual-band, of course with support for 802.11ac, and even with a USB port. Yes, this is a Chinese router, but Xiaomi is a good company, and very popular.
The router itself from Xiaomi is very beautiful, stylish and unusual. I will review this router in a separate article. And in this article I want to describe in detail the process of the first configuration of the router Xiaomi mini wi-fi. I will show how to connect the router, configure the Wi-Fi network, and the Internet. In the near future I will prepare instructions on how to set up file sharing on a USB drive, router firmware, etc.
The control panel is in Chinese. What to do, how to change the language?
As for the Xiaomi mini wi-fi settings, this is most likely the only thing that can disappoint you about this router. The fact is that the router settings are in Chinese. There is no option to select the language. If you want the control panel to be in your language, you will have to flash the router with third-party firmware (PandoraBox, Padavan). The firmware process itself is complicated. Perhaps I will write about it in a separate article.
English language can be added. You need to change the region to Europe in the Wi-Fi settings and update the firmware. I will also write about it in a separate article. Well, I advise you not to bother, and just configure the router Xiaomi mini according to my instructions. Will anything change if the settings will be in English? It’s a router, you set it up, and forget about this control panel. It doesn’t matter what language it is in. The main thing is that the Internet would work well and stable.
One more thing, the router can be configured from a smartphone or tablet via the Mi Router app. The application is in English, everything is clear there. We will also consider this option at the end of this article.
This instruction should work not only for Xiaomi mini, but also for wi-fi MiRouter 3, and Mi Wi-Fi Nano.
Xiaomi Mi Router Mini: Wi-Fi and Internet setup
First, connect power to the router, and in the “Internet” port connect the cable from your ISP or modem.
Next, we need to enter the settings of the Xiaomi router. First, we will consider the first setup from a computer (laptop). You can connect your computer to the router either by cable (however, there is no cable in the kit) or by wi-fi. Immediately after switching on, a wireless network with the name “Xiaomi_some digits” will appear. It is not protected by a password. Let’s connect to it.
1
Open any browser, and go to the address miwi-fi.com (it is indicated on the bottom of the router). Or 192.168.31.1. You can check out the detailed article where I showed you how to go to miwi-fi.com. On the first page, just click on the big Chinese button 🙂 It’s something like a license agreement.
2
Next, you need to set the Wi-Fi network name and password. The password must be at least 8 characters long. Since the router is dual-band, the password will be the same for networks on two frequencies. It can be changed later in the control panel. Continue with the configuration.
3
In the next window we need to set a password that will protect the router settings. This password will need to be specified when you enter the router settings. Enter the password, and click the button to continue. If you want the router password to be the same as the wi-fi password, you can just check the box. But I don’t advise you to do that.
4
You will see a message that the router will create two Wi-Fi networks on different frequencies, their names will be indicated there. The router will be rebooted.
5
In the setup window, if you haven’t closed it yet, you can click on the button, and you will see a message asking you to install a branded app on your smartphone to control your Xiaomi router. You can install this app from the App Store, or Google Play if you need it. It’s called Mi Router. Below I will show you how to configure the router from your phone using this app.
If the internet through the router does not work, then you need to configure it.
Enter the Xiaomi router settings and set up connection to the ISP
1
Go to miwi-fi.com again in your browser. A password prompt appears. Enter the password you set during the first setup. This is not the wi-fi password, but the router password.
2
To set up the Internet (connection to your ISP), go to a separate page in the settings as shown below. From the list, select your connection type. Most likely, you will need to select PPPoE. Just if you had a DHCP (Dynamic IP) connection type, then the Internet through the router would work without any configuration. You can check the connection type with your ISP.
3
After selecting PPPoE, you will need to set the necessary parameters for the connection. These parameters are provided by your Internet Service Provider. They are also most likely listed in the documents you were given when you connected to the Internet.
4
If your provider uses MAC address binding, you can change it on the same page, at the bottom. Just enter the required MAC. Or ask your ISP to enter the MAC address of your router, which is indicated in this field or on the device itself.
The router needs to connect to the Internet and start distributing it to your devices.
Setting up a 2.4 GHz and 5 GHz wireless network. Changing the wi-fi password
If you want to change Wi-Fi network name, password, channel, or for example disable the network on some frequency 5 GHz, or 2.4 GHz, then go to the settings, and go to the page as shown below.
If you scroll down the page you will see 5G wi-fi settings, as far as I understand guest network settings and region change.
As you can see, nothing complicated. Even though the settings are in Chinese.
First setup of Xiaomi router from a phone or tablet (Mi Router)
You can also configure the router from your mobile device. First you need to install the Mi Router proprietary program on your phone. You can install it from Google Play or App Store. If you don’t want to install the application, you can also configure it through the browser of your mobile device, as I showed above.
Connect your smartphone to the Xiaomi router. The Wi-Fi network will have a standard name, and will not be password protected. Also, don’t forget to connect the internet to the router.
On my iPhone, immediately after connecting, a window with router configuration appeared. And on Android, in the Mi Router program you need to select “Set up a new router”. Specify the place where the router is installed and click “Next”.
The router will check the Internet connection, and if your ISP uses DHCP connection, you will see a message that the Internet is connected. Like mine in the screenshot below. And if you have PPPoE connection technology, you will need to set some parameters (login, password).
The last step is to set a password for the Wi-Fi network, and change the name of the network. Specify these data and click the “Finish” button.
That’s it, the router configuration is complete. If something didn’t work, go to the settings through your browser and change the necessary parameters.
Yes, it is very difficult to understand the settings, which are in Chinese. Even in English would be easier. There is an English version of the original firmware, in a separate article I will show you how to install it.
I liked the router very much, both in appearance and stable operation. Write your reviews of this model, share your tips, and ask questions. Always happy to help with advice!


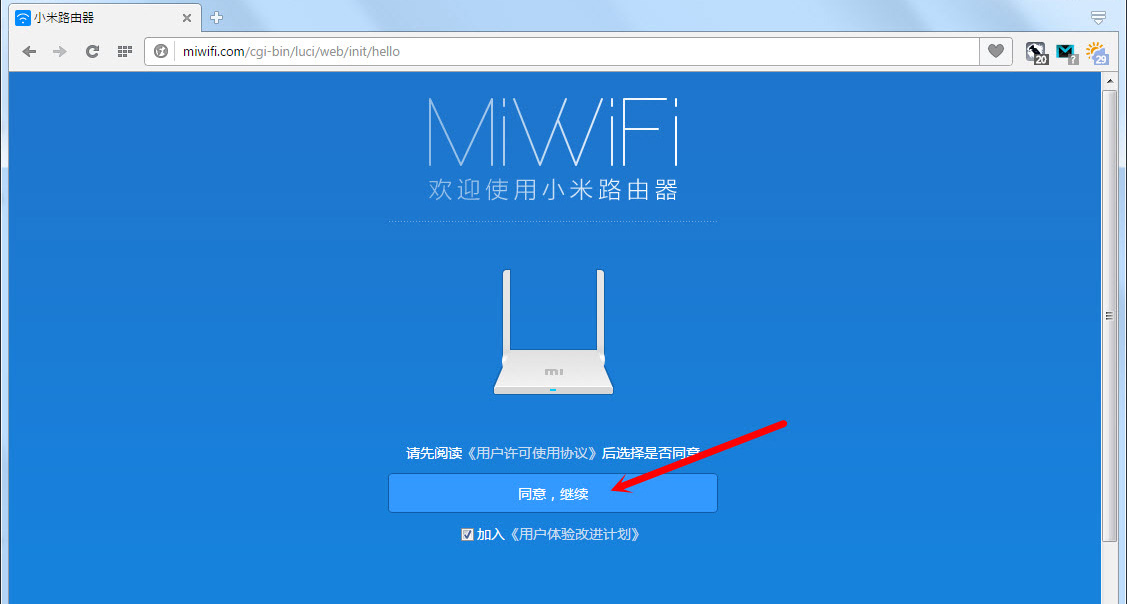
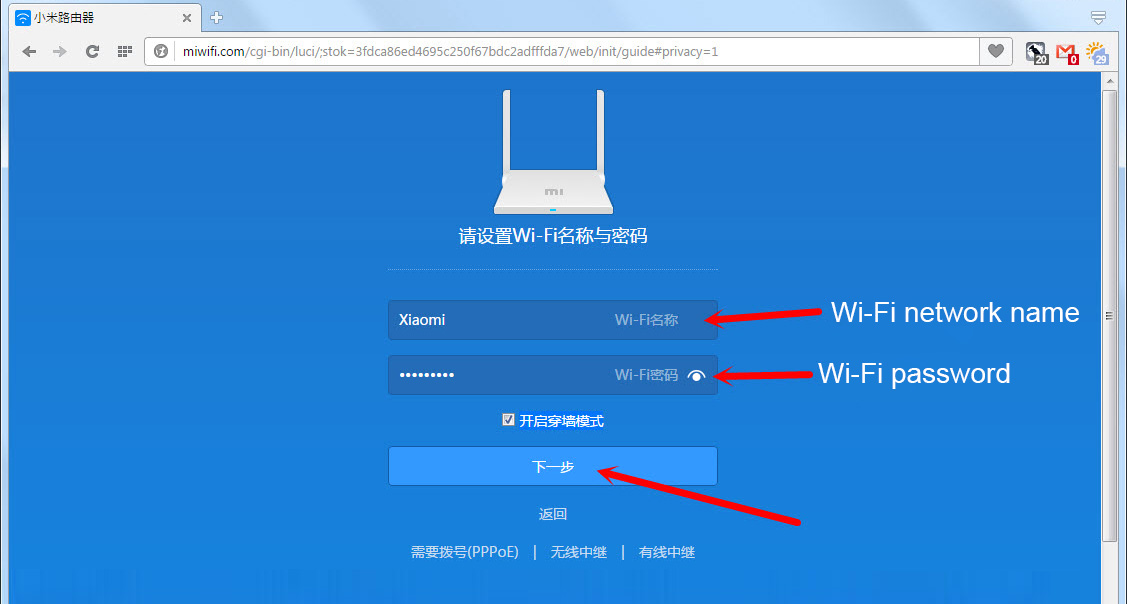
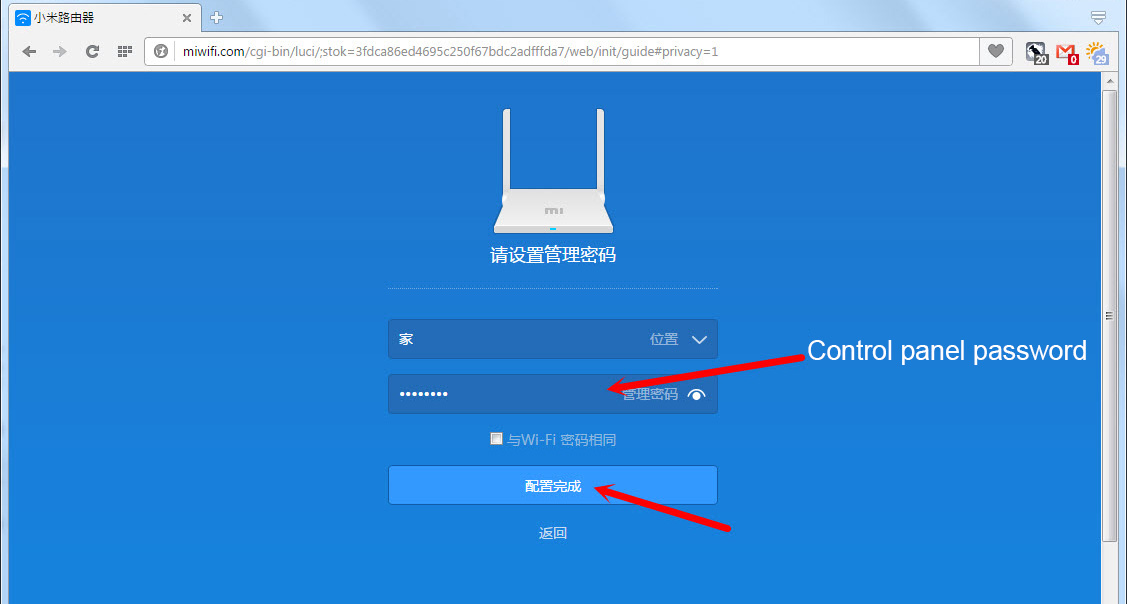
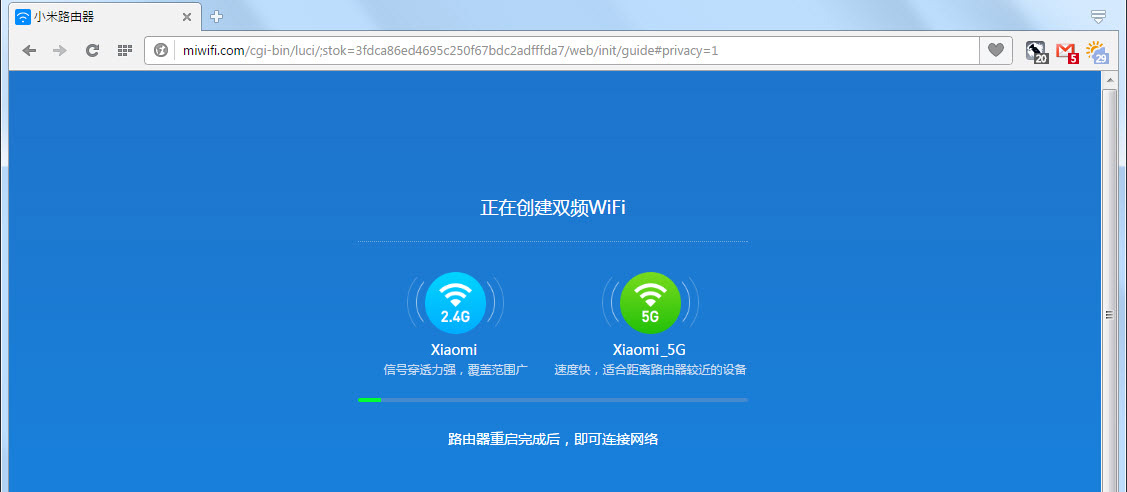
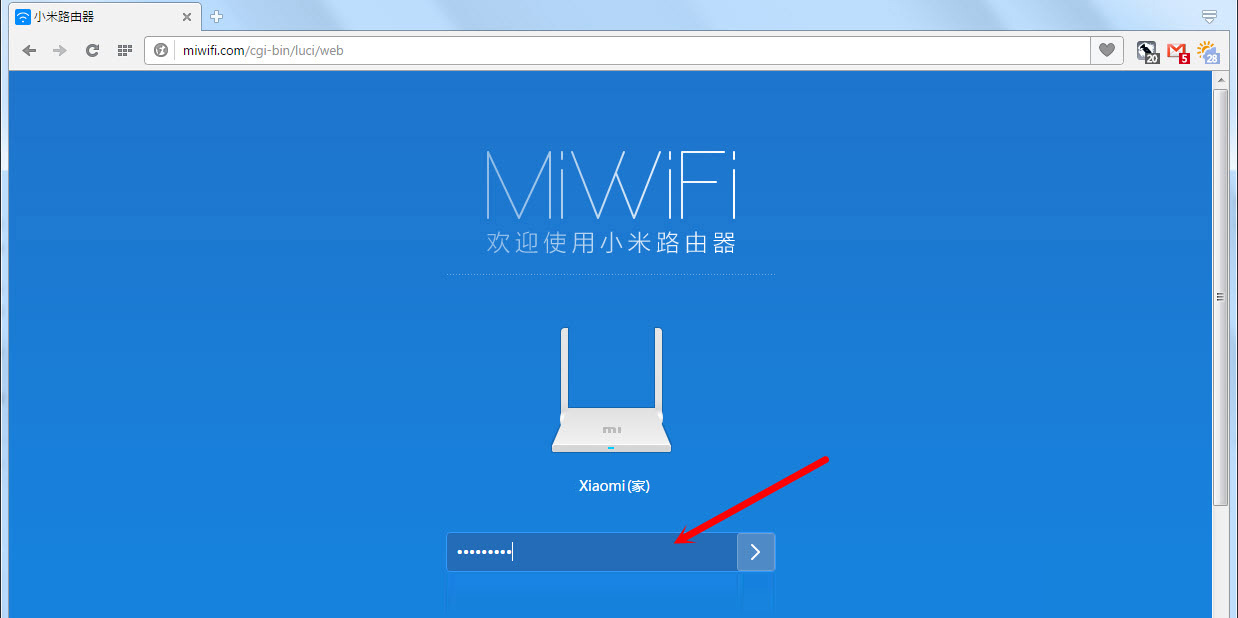
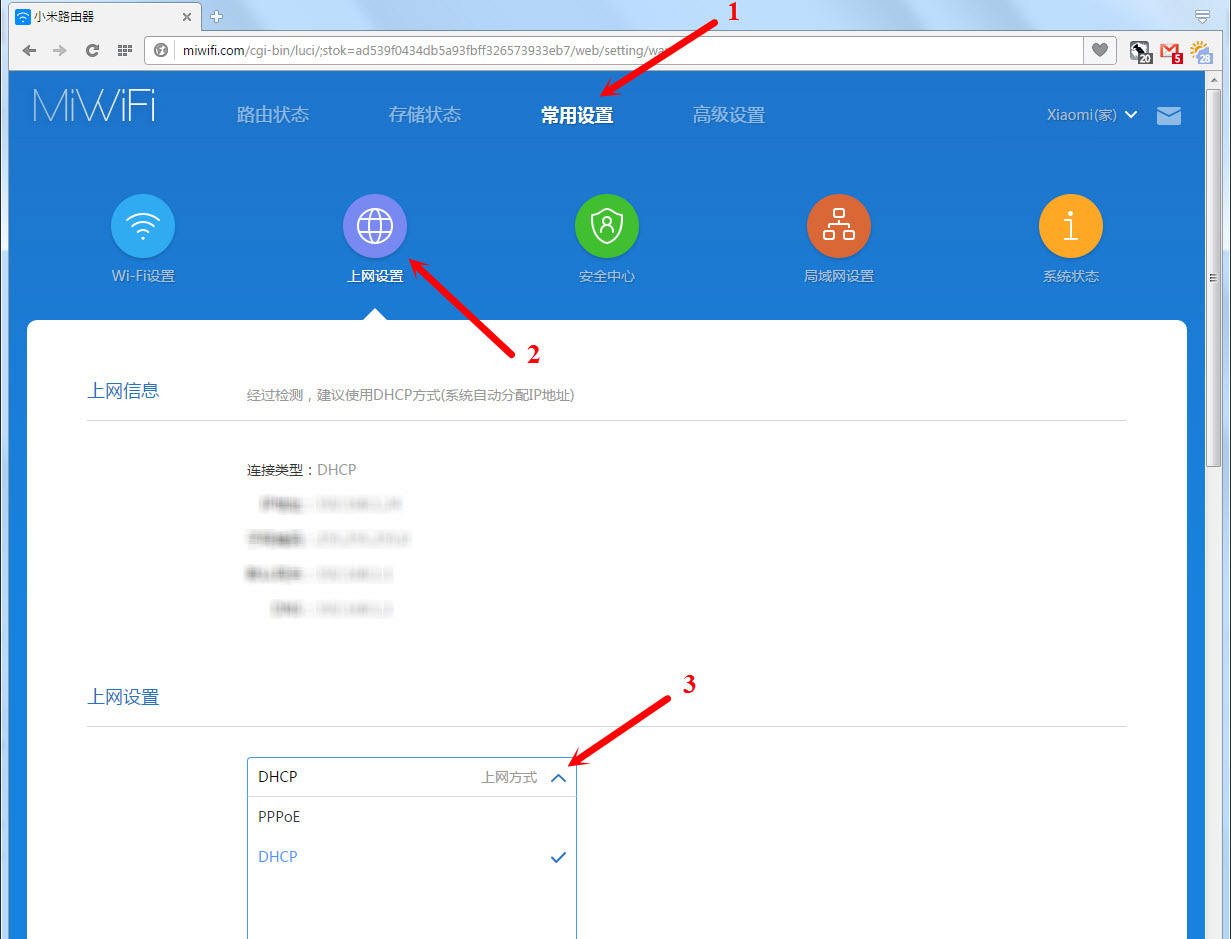
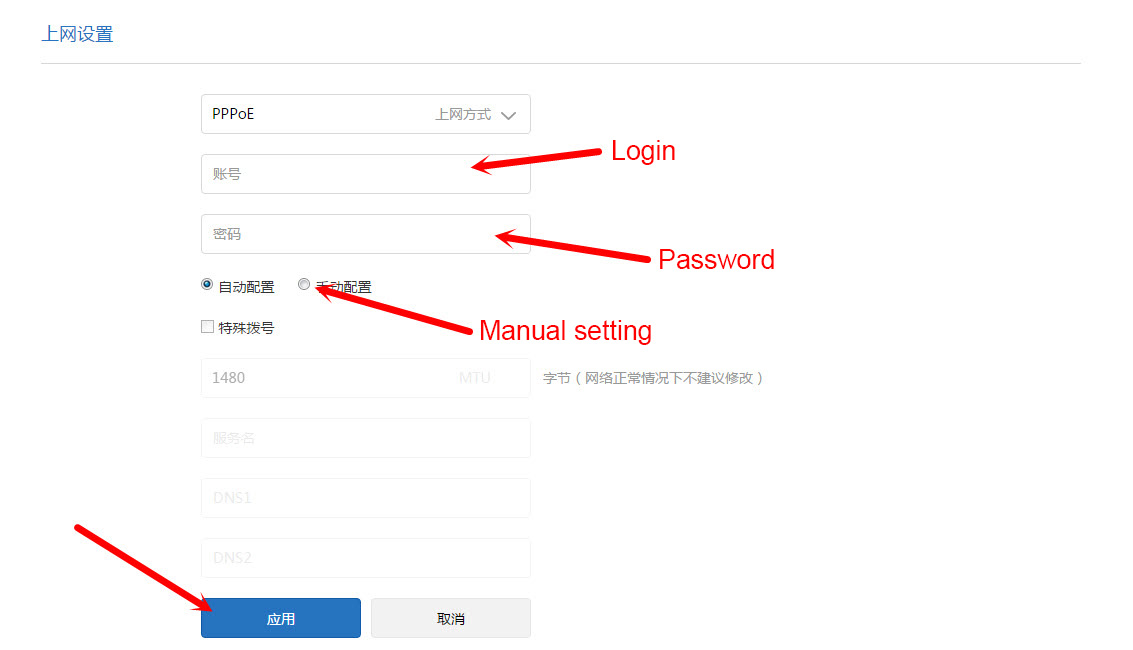
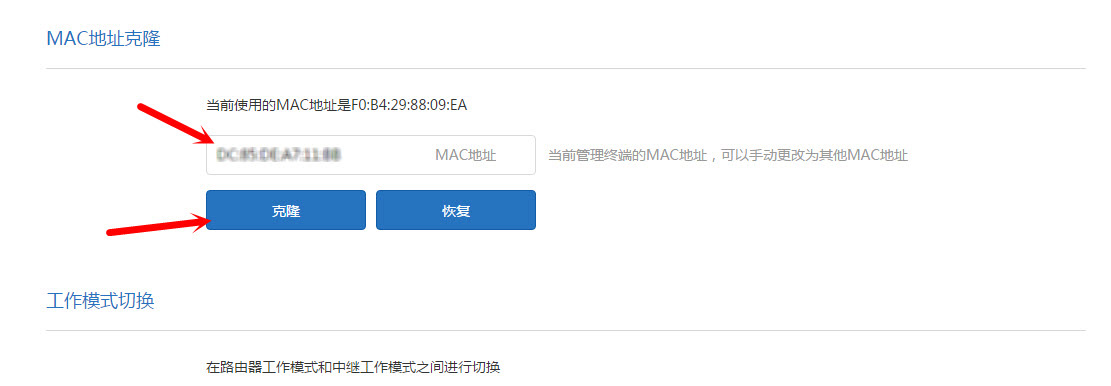
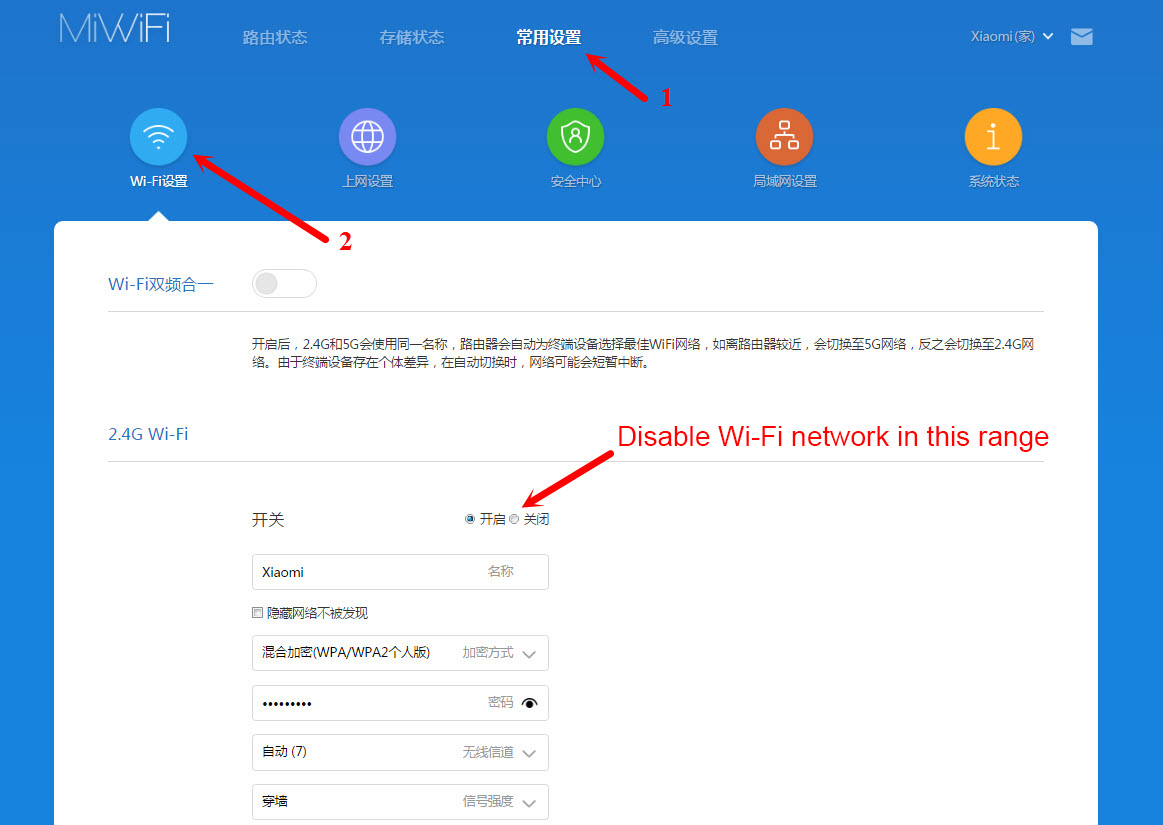
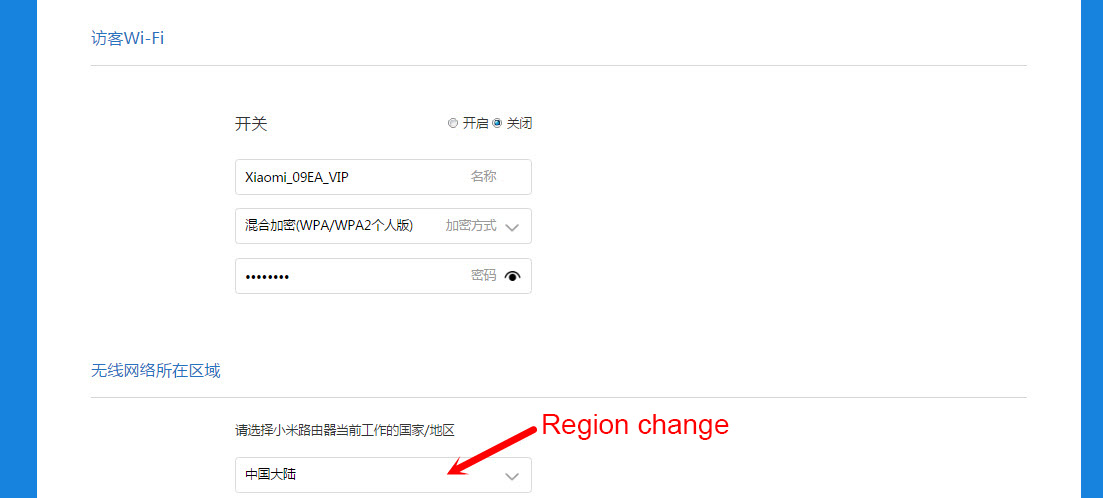
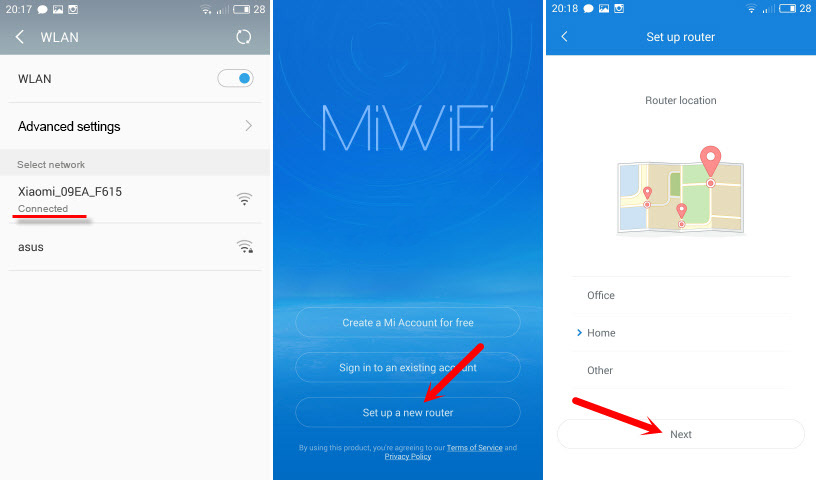
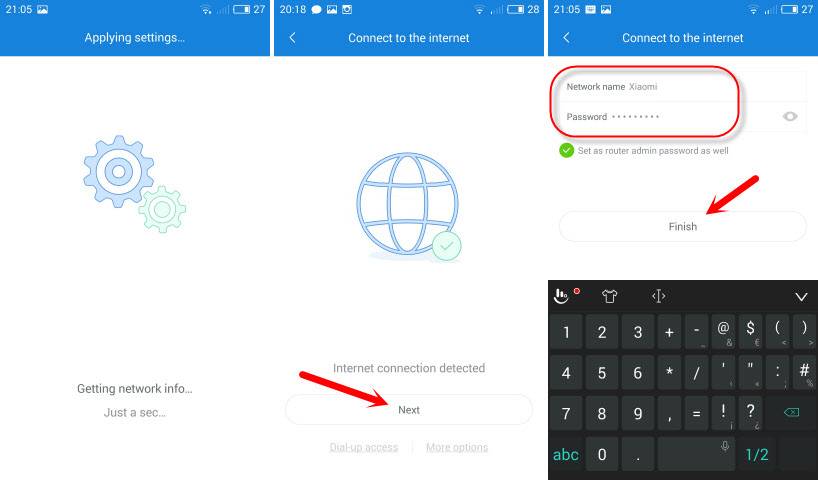
 Does not come to 192.168.31.1 and miwifi.com. The Xiaomi Router Settings Do Not Open
Does not come to 192.168.31.1 and miwifi.com. The Xiaomi Router Settings Do Not Open  Router Xiaomi as a Repiter. Settings of the Wi-Fi Retranslator Mode
Router Xiaomi as a Repiter. Settings of the Wi-Fi Retranslator Mode  Reset Settings of the Xiaomi Mi WiFi Router. Conservation and Restoration of Settings
Reset Settings of the Xiaomi Mi WiFi Router. Conservation and Restoration of Settings  Who sodes the Xiaomi Router Cuts Wi-Fi Speed and the Internet is Slowly Working?
Who sodes the Xiaomi Router Cuts Wi-Fi Speed and the Internet is Slowly Working?