Tplinkwifi.net does not open. Does not come in and fails to account the site
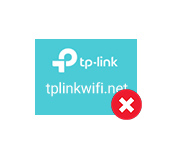
Many TP-Link router owners occasionally face the problem when tplinkwi-fi.net does not open. This address is used to enter the router web-interface. Accordingly, when you cannot access tplinkwi-fi.net (the page with router settings), it is a serious problem, which we will solve in this article. I must say that this problem is observed with absolutely all routers. This is not a specific problem of TP-Link, or of this address.
The very scheme of accessing router settings is very simple. When from the device that is connected to the router, in the browser we go to a certain address, the page with the settings of our router should open. Usually, the IP address is used as the address (most often it is 192.168.1.1.1.1.1 or 192.168.0.1), but recently manufacturers have started using common, more understandable addresses like tplinkwi-fi.net. Let me say, looking ahead, that access by IP address works the same way. The address used to enter the web-interface (settings) is usually specified on the router itself.

The problem is that when we connect to the router and go to this address, we get not to the router settings, but to some other page, a page with search results, or see the error “Unable to access the site tplinkwi-fi.net. Failed to find the IP address of the server”.
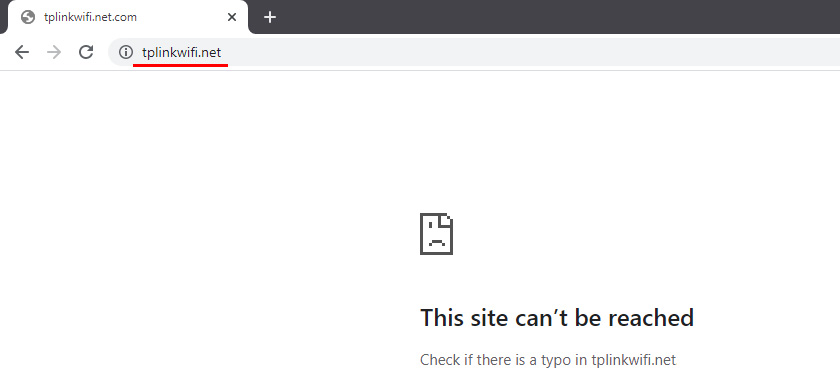
Or it doesn’t enter the settings, but tplinkwi-fi.net opens a page with the TP-Link logo and the following text: “Trying to configure the Router? It looks like you aren’t connected to your TP-Link network”. It says that you are most likely not connected to your TP-Link router. And this is a good point, we will come back to it.
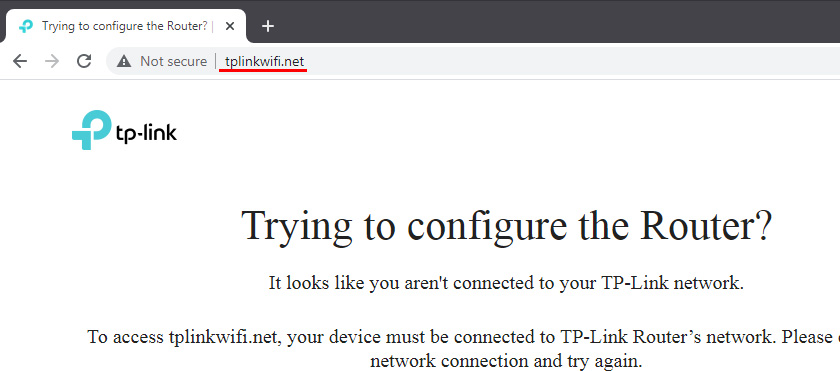
You may also get the error “Oops! It looks like you aren’t connected to your TP-Link network”.
It means that tplinkwi-fi.net is not working, you can’t access the site, and you got to this page through a query like “I can’t access…”.
Why can’t I access tplinkwi-fi.net?
You might be doing something wrong. So, my first recommendation is that you try logging into the settings using my instructions: tplinkwi-fi.net – log into router settings. You can also use a more universal instruction, in which I showed you how to enter the settings of TP-Link router.
If it didn’t work – try to apply the solutions from this article one by one.
1. Check the connection
It is very important that the device from which you want to access tplinkwi-fi.net is properly connected to the TP-Link router and only to it!
Your computer or mobile device should be connected to one router only. It happens, for example, that to the computer is connected to the cable from the Internet provider, to the router is connected via Wi-Fi and try to open the settings. It won’t work that way! Only one active connection – to the router! Go to the “Network Connections” window (Win+R, command ncpa.cpl) and check. One more important point: you don’t need an Internet connection to open the router web-interface (it may be “no Internet access”).
You can connect to the router either via Wi-Fi network or network cable. In case of wi-fi connection, if the router is not yet configured, we connect to its network with the factory name, using the factory password. The name (SSID) and password are indicated on the sticker at the bottom of the router.
If using a cable, plug the cable into the LAN port on the router.
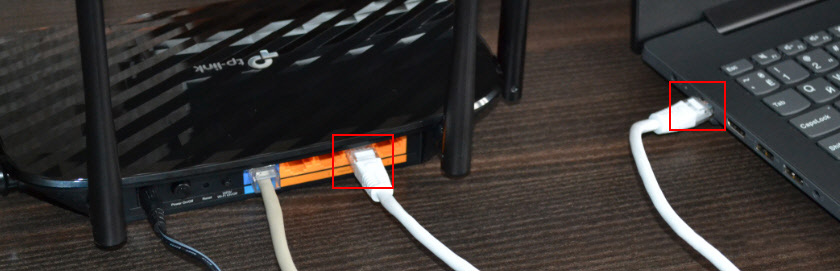
The connection status on the computer should be either normal (when the computer is connected to the Internet) or “no Internet access” (with a yellow exclamation mark). But the connection must be there! No crosses on the connection icon or anything like that.
2- Use an IP address instead of tplinkwi-fi.net
Try using an IP address. Most likely in your case it’s http://192.168.0.1. Just copy it, paste it into your browser’s address bar and navigate (by pressing Enter). You can use the detailed instructions: 192.168.0.1 – login to router, or modem.
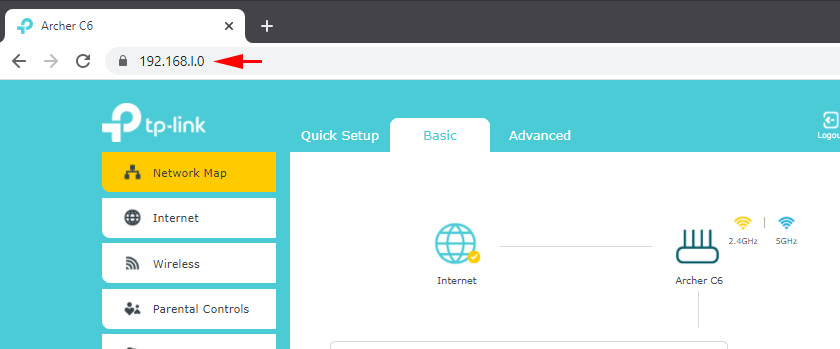
You can also try logging in using the IP address http://192.168.1.1.
3. Use a different browser or device
Rarely, but it happens that the cause is in the browser. What you need to do: clear the cache in your browser, or try to open the web-interface through another browser.
I also recommend connecting to the router from another device and logging in from it.
4. Enter the address in the address bar of your browser
Now almost all browsers have an address bar combined with the search bar. But there is a separate line in which you can enter only search queries, not specific site addresses. Many people write the address of the router in the search bar and instead of the page with settings get to the search engine.

The router address should be entered in the address bar of the browser. And preferably in this format: http://tplinkwi-fi.net.
5. Reset router settings
If you still cannot access tplinkwi-fi.net, you can try to reset the router to factory settings. I recommend doing this as a last resort (look below for a few more additional solutions first), as all router settings will be deleted. And if the internet through the router is currently working, you do a reset, the internet will stop working and you won’t be able to go into the settings to re-configure it, it won’t be good.
You can do a reset by pressing the Reset button on your TP-Link router for 10 seconds.
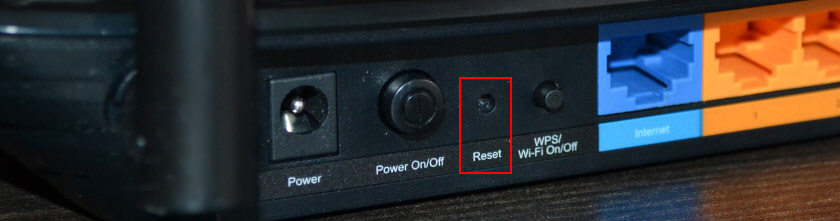
Just in case, a link to detailed instructions: how to do a full reset on a Tp-Link router.
Additional solutions
If nothing worked, try the following:
- Reboot the router and the computer from which you can’t log in to tplinkwi-fi.net.
- If you are trying to log in from your computer, do a network reset in Windows. Windows 7 and Windows 10 instructions.
- Once again check the connection to the router.
- Try to disable all connections in the “Network Connections” window, leaving only the one through which your computer is connected to the TP-Link router.
- Disable antivirus and firewall for a while.
More information on this problem can be seen in the article does not enter the router settings on 192.168.0.1 or 192.168.1.1.
I really hope you were able to open your router settings. I’m in touch in the comments – write me.

 Setting up the tp-link AC1900 Touch P5 Router
Setting up the tp-link AC1900 Touch P5 Router  TP-Link Archer C20 and Archer C20i Roter Firmware
TP-Link Archer C20 and Archer C20i Roter Firmware  TP-Link EAP245 AC1750 Access Point. Wi-Fi Solution for Restaurants, Hotels, Shops
TP-Link EAP245 AC1750 Access Point. Wi-Fi Solution for Restaurants, Hotels, Shops  TP-Link TL-WR743ND-Review, Configuration, Firmware
TP-Link TL-WR743ND-Review, Configuration, Firmware