TPLINKMODEM.NET-entrance to the TP-Link Modem Settings. How to Enter The System Via Admin?

The address tplinkmodem.net is used to enter the settings of TP-Link routers that come with built-in ADSL modems or SIM cards. For some reason, TP-Link decided to make a separate address for logging into the router for these devices. Since to enter the web-interface of ordinary routers the address tplinkwi-fi.net, or tplinklogin.net is used (here is an article with detailed instructions). Or usual IP addresses: 192.168.0.1, or 192.168.1.1 (in older models).
TP-Link has a line of routers with support for ADSL (dial-up) connection. Or just ADSL modems with Wi-Fi – whatever you like, there is no special difference. These are the following models: TD-W8960N, TD-W8961N, TD-W8968, TD-W8901N, TD-W9970B, Archer VR400, TD-W9970, TD-W8951ND. And there are relatively new models of routers with SIM-card support (3G/4G). These are Archer MR400, Archer MR200 and TL-MR6400. You can go to the settings of all these devices at tplinkmodem.net. I may not have listed all the models, but it doesn’t matter. The address for entering the router/modem settings is always indicated at the bottom of the device on the sticker.

All we need to do is to connect our device (computer, laptop, phone, tablet) to the modem(aka router) via cable or Wi-Fi and go to http://tplinkmodem.net in the browser. But very often users face the problem when the page with the settings at this address does not open and nothing works. I can’t enter TP-Link modem settings. I have already told in other articles what to do in such situations. At the end of this article will also give the necessary information and links to other articles with solutions.
How to enter router/modem settings via tplinkmodem.net?
The device from which you will enter the router settings must be connected to it. If your router is already configured and you want to log in to change some settings (password, Wi-Fi network name, etc.), then just connect to your Wi-Fi network , or connect your computer (laptop) to the modem with a network cable.

If the modem is new and you will connect via wi-fi, the factory network name (SSID) and password (Wireless Password/PIN) can be found on the sticker on the bottom of the modem.
On your computer or mobile device, launch a browser. It is desirable to use a standard one, where there is no VPN and other add-ons. In the address bar (not in the search bar !) type or copy the address http://tplinkmodem.net and go to it (you need to press Enter). We enter as on a regular site.

You can also open the settings by IP-address. Newer models are likely to use the familiar 192.168.0.1 address. And on older models – 192.168.1.1.
The page of our TP-Link router (aka modem) should open. Depending on the model and whether the modem is already configured or not, the appearance and content of this page may differ. On older models there is a request for login and password. The factory login is admin. The password is also admin. Having opened the page tplinkmodem.net you should enter admin/admin. After that the router settings will open. If you or someone else has not changed the password. In this case you will see a message that the password is incorrect. And most likely you will have to do a reset.
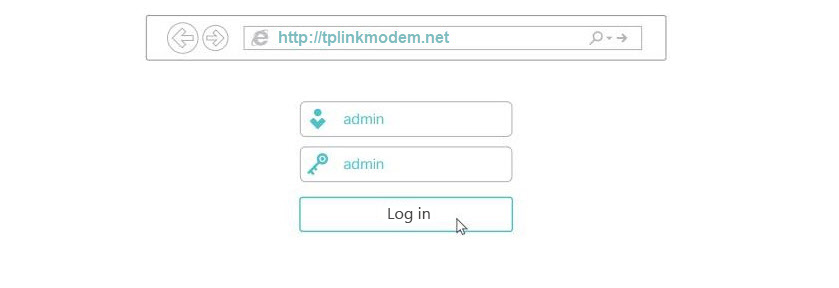
On newer models (I checked on TL-MR6400) factory login and password are not set. admin does not need to be entered (if the router is on factory settings) there will appear a window with a request to set the router password (which you will have to enter later to log in to the router).
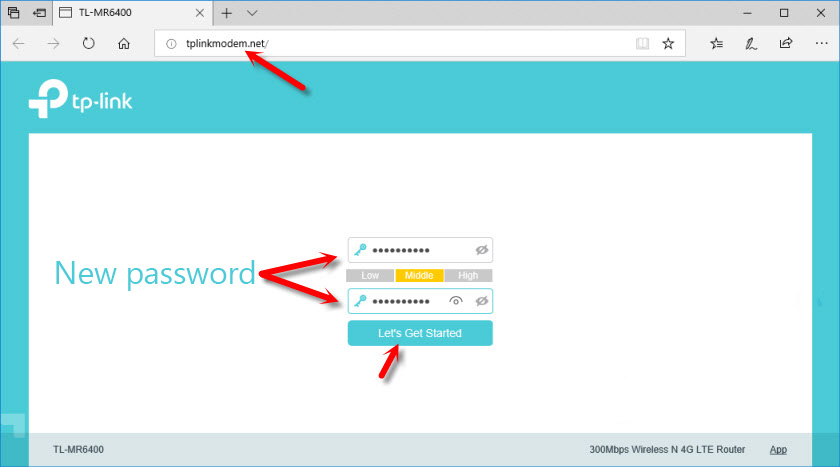
After entering the login and password, or after setting the password (depending on the model, and if you go into the settings for the first time) will open the router control panel. Where you will be able to make the necessary settings. Or change the necessary parameters.
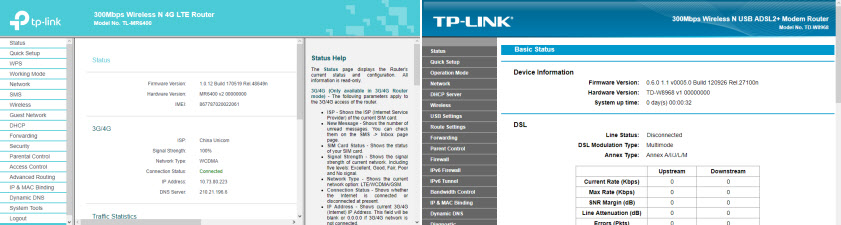
The router system itself (the page with settings) may differ depending on the router model and firmware version.
If tplinkmodem.net does not work and does not open
There are times when typing the address tplinkmodem.net in your browser you get an error that the page is inaccessible, the site cannot be opened, or TP-Link’s site is loaded.
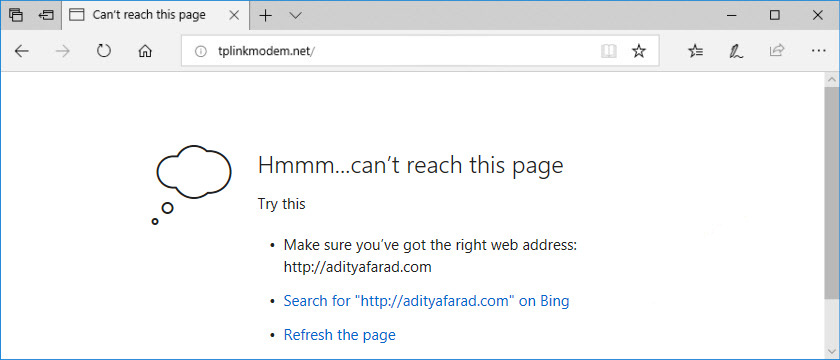
First of all, I always check the connection to the router. If you log in to the router from a computer or laptop, make sure that you only have an active connection to the router you are trying to access. If you are connected via cable, you need to disable Wi-Fi (if it is available). If you are using a mobile device, you need to disable cellular internet and leave only wi-fi connection. If everything is in order there, try the following recommendations:
- Reboot your modem and computer.
- Try to enter the settings from another device, connecting it to our TP-Link modem.
- Instead of the address tplinkmodem.net try to use 192.168.1.1, or 192.168.0.1.
- If you perform these actions on a computer, check whether automatic obtaining of IP addresses is set in the connection properties. Read more in the article Automatic IP address acquisition in Windows. Better yet, perform a network reset. I have written these instructions before, use the site search.
- Many tips to solve this problem I collected in the article does not go into the router settings on 192.168.0.1 or 192.168.1.1.1. They will work in the case if you do not open tplinkmodem.net.
- You can perform a complete reset of the router settings. To do this, press and hold (about 10 seconds) the Reset button.
A little more information on this topic is in the article how to enter the settings of the TP-Link router. I hope that my instruction was useful to you and you were able to open the settings of your modem. If not – leave your question in the comments.

 Review and Configuration of PowerLine Adaptors TP-Link TL-PA8010P KIT, OR HOW to do ...
Review and Configuration of PowerLine Adaptors TP-Link TL-PA8010P KIT, OR HOW to do ...  Smart Rosettes TP-Link HS110 and TP-Link HS100. What is it and How do the Work?
Smart Rosettes TP-Link HS110 and TP-Link HS100. What is it and How do the Work?  Reviews ABOUT TP-LINK TL-WR845N. OverView of the Ideal Router for Home from TP-Link
Reviews ABOUT TP-LINK TL-WR845N. OverView of the Ideal Router for Home from TP-Link  How to Connect TP-Link TL-WR740N (TL-WR741ND)
How to Connect TP-Link TL-WR740N (TL-WR741ND)