The TP-Link Adapter Does Not See the Network, Does Not Connect To Wi-Fi, The Utility Window Is Inactive. Who sod the adapter work?

This article will be useful for anyone who has encountered various problems when setting up a TP-Link Wi-Fi adapter. It does not matter whether you have an external USB adapter or an internal PCI adapter. If after connecting the adapter to your computer or laptop and installing the drivers it doesn’t work, doesn’t see the Wi-Fi network, then I have some tips that should help you.
TP-Link has many good and popular adapters. On setting up many models, I have already prepared detailed instructions. I have three adapters now, so there is plenty to experiment with.

In comments to articles on this site, and on different forums, I very often see the same questions. Why TP-Link adapter doesn’t see Wi-Fi network, why TP-Link utility window is inactive, how to connect to Wi-Fi and what to do if the adapter doesn’t work? What is the problem and how to fix it?
Yes, there are problems when setting up. I’ve encountered them myself. And I know how to solve them. I’m sure my recommendations will be useful to you.
Why doesn’t the TP-Link Wi-Fi adapter work?
Important point! We will consider solutions to problems that arise specifically with connecting to Wi-Fi networks. When after configuring the adapter, Windows does not see the networks available for connection, and the “TP-LINK Wireless Setup Utilities” window is inactive. If you have this utility installed.
That is, you must first install the driver (and optionally the utility) for your adapter model on your computer. Without a driver, it can work only in Windows 10. And then not always. Simply put, you must have a wireless adapter in Device Manager. It must be installed and the system must see it.
This instruction will work for all TP-Link adapters. I’ll probably list them and leave links to the instructions for configuring some models. You might find them useful.
Common problems:
- Driver not installed. This is a problem we will not cover in this article. You should have everything installed. I wrote about it above and gave links to instructions on how to set up different adapters.
- TP-Link adapter does not see the network and does not connect to the wi-fi network. This is the main and most popular problem. All connected and configured, but the connection status is “Not connected: no available connections”. And a red cross on the wireless network icon.
 Almost always this problem is caused by a disabled WLAN auto-configuration service. Below I’ll write how to fix it.
Almost always this problem is caused by a disabled WLAN auto-configuration service. Below I’ll write how to fix it. - TP-Link utility window is inactive. Very often, together with the driver (from the disk), a utility is installed to manage the Wi-Fi adapter, networks, to launch an access point (SoftAP), etc. You may not have this utility. In fact, you don’t need it. And often, the window of this utility is not active at all.
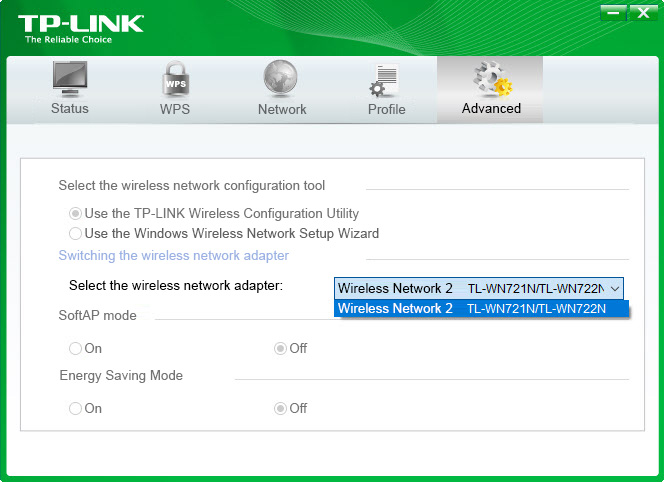 It is active only after it, where you can change the adapter. And that’s all, it doesn’t connect to Wi-Fi through the adapter. As it turned out (I found out only today), this utility is inactive also because of the disabled WLAN autotuning service. After activating it, everything works fine. You can connect to wi-fi both through the TP-Link utility and through the Windows menu itself.
It is active only after it, where you can change the adapter. And that’s all, it doesn’t connect to Wi-Fi through the adapter. As it turned out (I found out only today), this utility is inactive also because of the disabled WLAN autotuning service. After activating it, everything works fine. You can connect to wi-fi both through the TP-Link utility and through the Windows menu itself.
If you have exactly the same problems as I described and showed on the screenshots above, we will fix it now.
Solving the problem with inactive TP-Link utility window when the adapter doesn’t see the network
I checked everything myself, and indeed, the problems are due to the WLAN autotuning service. Many people have it disabled for some reason. And if it’s disabled, the computer simply can’t see available Wi-Fi networks. And TP-Link’s proprietary utility also can’t work without it, so it becomes inactive. Why is it disabled? There can be many reasons. For example, various programs to optimize and accelerate the computer. Yes, and not infrequently users themselves disable as if “unnecessary” services following the instructions of various “masters” who live on the Internet.
All you need to do is to enable this service and everything will work. In Windows 10, search for and run “Services” through the search. This is the fastest and easiest way.
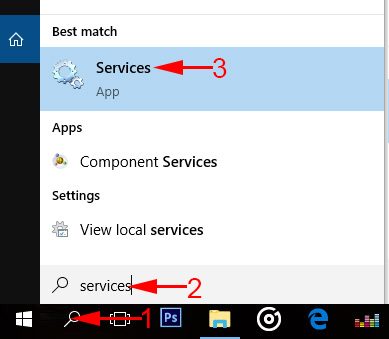
In the window, find “WLAN Autotuning Service”, open its properties, set the type of startup “Automatic”, click on “Run” and “Apply”. You should have them active.
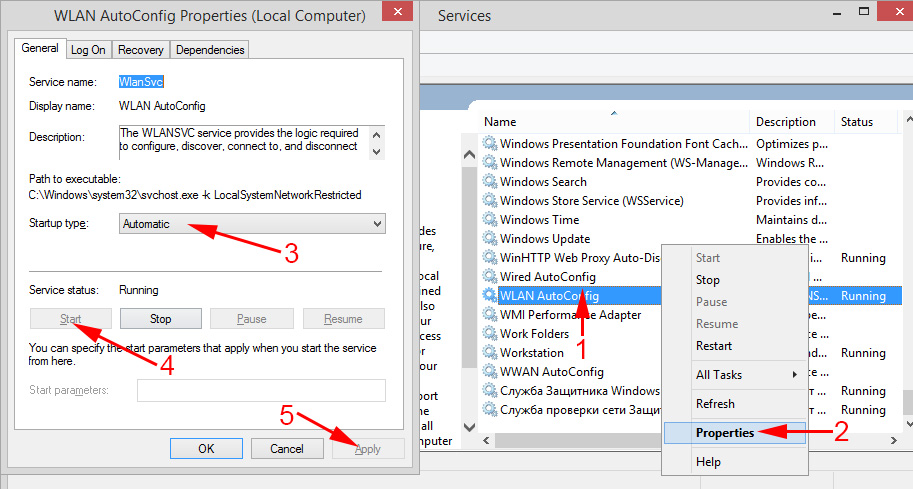
If everything does not work at once, the computer will not see the network, then try to reboot it.
Tip! If you have Windows 8, Windows 7, or Windows XP, then to avoid looking for a window with the settings of services in the control panel, you can press the keyboard shortcut Win + R, enter the command services.msc and click Ok.
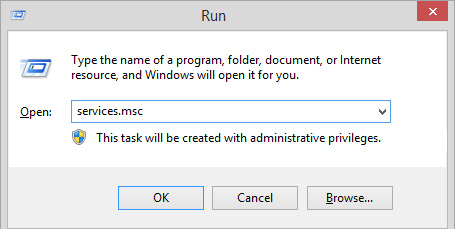
A window with a list of all services will appear. In Windows 10, this command works the same way.
We also have a separate article: the WLAN autotuning service. What it is, and how to enable it in Windows.
After starting the WLAN service, you should immediately be able to connect to wireless networks. You can do it through the Windows menu (an asterisk should appear near the network icon), or through the TP-Link utility, the window of which should already be active.
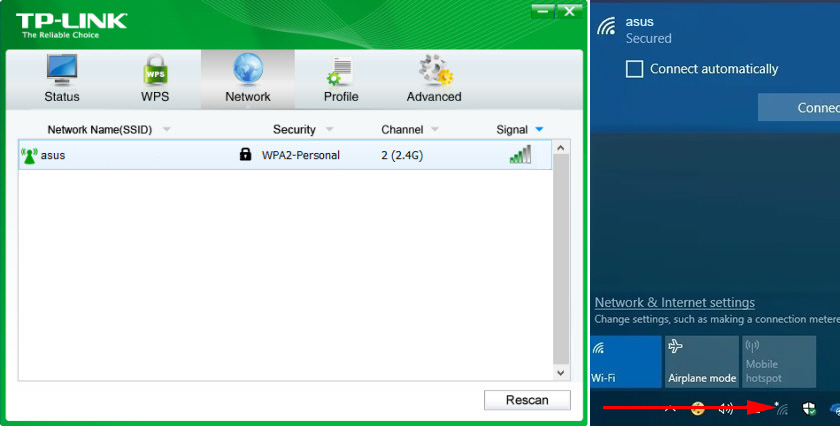
As it turned out, the problem is neither in the Wi-Fi adapter nor in the TP-Link network management utility, but in one of the Windows services.
It is possible that there are other causes. I may have missed something in the article. If you have verified information on this problem, you can always share it in the comments, or leave your question there. As practice shows, over time, there is more useful information in the comments than in the article itself 🙂 True, I always try to add new solutions to the article.

 TP-Link Archer Ax6000-Super-Speed and PowerFul Router with Support for Wi-Fi 6 (802.11AX)
TP-Link Archer Ax6000-Super-Speed and PowerFul Router with Support for Wi-Fi 6 (802.11AX)  Review of the Router TP-Link Archer C5 V4. Gigabit, PowerFul, Long -Range
Review of the Router TP-Link Archer C5 V4. Gigabit, PowerFul, Long -Range  How to Flash The TP-Link TL-WR841N (TL-WR841ND) Router?
How to Flash The TP-Link TL-WR841N (TL-WR841ND) Router?  TP-Link TL-WR743ND-Review, Configuration, Firmware
TP-Link TL-WR743ND-Review, Configuration, Firmware