Setting Wi-Fi Router TP-Link TL-WR940N and TL-WR941ND. Instructions for Connecting and Configuring Wi-Fi

In this article, we will take a closer look at the process of connecting and configuring two excellent router models from TP-LINK. These are TL-WR940N and TL-WR941ND. I don’t see the point in writing a separate article for each model, as TL-WR941ND and TL-WR940N are almost identical in appearance and connectors. Also, they have the same control panels. The only difference is that the TL-WR940N router doesn’t have removable antennas, and most likely there is a difference in hardware. It’s not very important for us.
By the way, there has recently appeared an updated model of the router in a black case. No matter what model you have, you will be able to configure it according to these instructions. I will try to describe everything as detailed and clear as possible. We will configure it through the control panel. Therefore, you can leave the disk that you most likely found in the kit. We won’t need it. It has only a utility for configuration and a manual. You can try to configure the router using the utilities, but I would advise you to do it through the WEB-interface.
A few tips before setting it up:
If it is not possible to connect via LAN, you can also configure via wi-fi. Just connect to an unsecured network, which should appear immediately after turning on the router. Do not flash the router via wi-fi! Only by cable.
Plug the router into a power outlet. Make sure that the LEDs on the device light up. If not, turn on the power using the special button on the back panel.
Press and hold the RESET button on the back of the router for about 10 seconds.
If the button is recessed in the case, press it with something sharp. For example, a paper clip.
 All indicators on the front panel should blink. This means that the settings have been reset.
All indicators on the front panel should blink. This means that the settings have been reset.
You can read more about restoring factory settings on TP-LINK routers in this article.
That’s all, you can proceed to configuration.
How to connect TL-WR940N/TL-WR941ND?
First of all, we need to connect everything.
Connect the antennas (if they are removable).
Connect the power cable to the router and plug it into a power outlet.
Plug the network cable that came with the kit into one of the yellow connectors. Plug the other end of the cable into the network jack on your computer. If you’ll be setting up over wi-fi, connect your laptop to an open network, which by default is named something like this: “TP-LINK_37DE50”. You can turn off the power on the router, if the network goes away, it’s yours.
Plug the cable from your Internet provider (or, for example, from an ADSL modem) into the blue connector ( WAN ).
Here is a picture for clarity:
B photo of the connection of the upgraded TP-LINK TL-WR940N (in black case):
Connected? Moving on.
Setting up TP-LINK TL-WR940N (TL-WR941ND)
Open any browser on the computer (to which you connected our TP-LINK TL-WR940N, or 941ND). Opera, Chrome, Internet Explorer – it doesn’t matter.
In the address bar of your browser, type http://192.168.1.1 and go to it.
You should be prompted for a login and password. By default, these are admin and admin (you can see this information on the sticker on the bottom of the router).
Enter them and enter the control panel. Or see detailed instructions on how to enter the settings on Tp-Link.
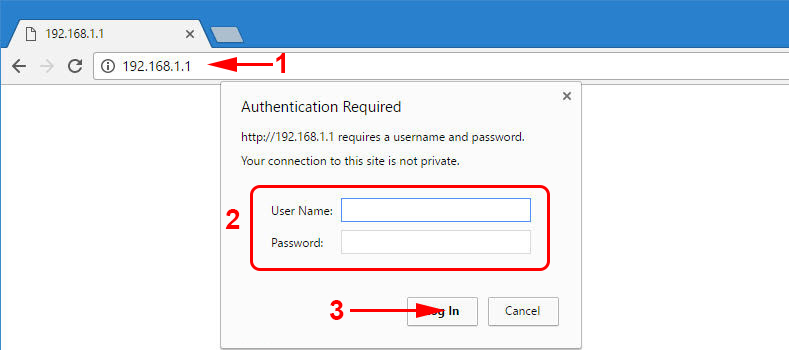 The TP-LINK router control panel should open.
The TP-LINK router control panel should open.
We advise you to check the firmware on which the router is running before setting up. And, if there is a new one, then flash the router. How to find and download firmware for TP-LINK, read in this article. Firmware instructions can be found here. If you do not want to update the software, then continue the configuration according to the instructions.
WAN setup
This is the most important stage of configuration. We need to configure the router so that it could connect to the provider and distribute Internet to your devices. If we specify wrong settings on the WAN tab, the Internet will not work through the router.
Your devices will just connect to the Wi-Fi network from TL-WR940N, or TL-WR941ND, but the Internet will not work. So, you need to do everything very carefully here.
You can find out all this information from your ISP’s support, on their website, or in the contract you should have been given when you connected.
Just in case, let’s clone the MAC address from the computer to which the Internet was bound. If you know for sure that your ISP doesn’t do MAC binding, you can skip this point. The instructions are under the spoiler:
Go to the Network – WAN tab and select the connection technology used by your ISP against WAN Connection Type.
Dynamic IP
If your ISP uses Dynamic IP connection technology (it’s probably true, it’s a very popular technology), then select“Dynamic IP” and the Internet should work immediately. But it’s better to save everything by clicking on the Save button and reboot the router.
Settings for other connection technologies:
If you specify the connection type correctly, the Internet should work immediately. Save the settings and reboot the router. Reboot can be done from the System Tools – Reboot control panel, Reboot button. After rebooting, the Internet should work on your computer.
The yellow triangle should disappear near the network icon and the connection status should be“Internet Access“. If the Internet via TL-WR941ND still doesn’t work, check the settings on the WAN tab, most likely you made a mistake there. Check if you have cloned the MAC address correctly (if necessary).
If you have run any connection (high-speed connection) on your computer before, you can delete it.
Setting up wi-fi, installing protection on the network
Click on the Wireless tab – Wireless Settings.
Specify a name for your Wi-Fi network, and select your region from the list.
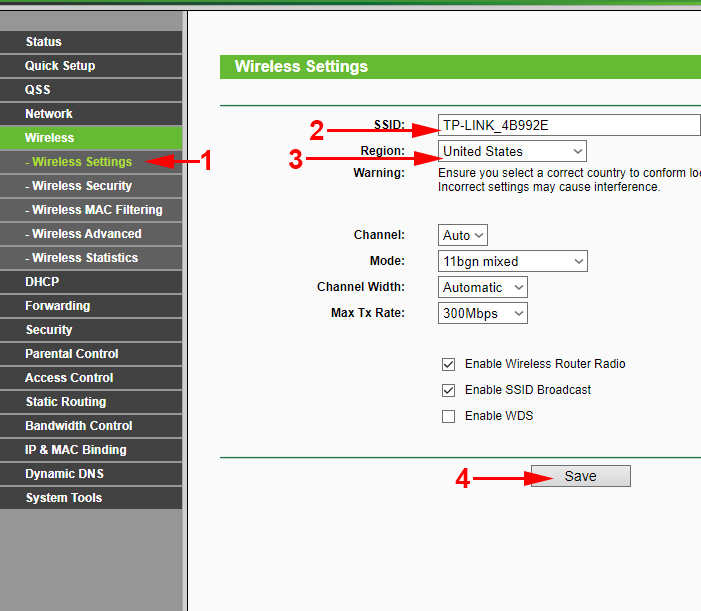 Next, go to the Wireless – Wireless Security tab. Set a password on wi-fi so that no one can connect to our network.
Next, go to the Wireless – Wireless Security tab. Set a password on wi-fi so that no one can connect to our network.
Select the item WPA/WPA2 – Personal(Recommended). In the Wireless Password field, specify the password. I recommend to specify exactly 8 characters. English letters and numbers.
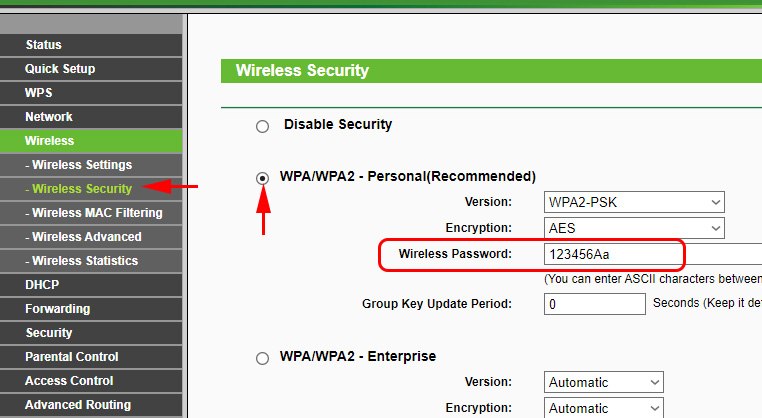 Click the Save button at the bottom to save the settings.
Click the Save button at the bottom to save the settings.
You canchangethewi-fi password at any time. But I advise you to set it as soon as you configure the router.
Setting the date, setting the security on the control panel
On the System Tools – Time Settings tab, specify the correct time zone, date and time. Don’t forget to save the settings.
Next, go to the System Tools – Password tab.
Here we will change the default username/password that is used to log in to the router settings.
In the Old User Name and Old Password fields, specify the default admin and admin. And in the fields below, specify a new login (you can keep admin), and a password, make up your own. Be sure to write down the password on a piece of paper.
Read more about setting up control panel security in this article.
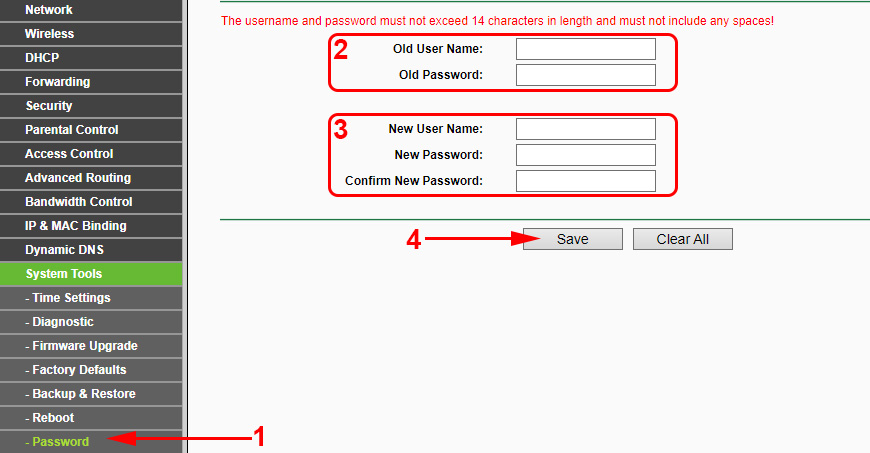 That’s it, all that’s left is to reboot TP-LINK TL-WR940N, or TL-WR941ND if you configured it, and you can connect your devices to the Internet: laptops, computers, tablets, phones, TV and so on.
That’s it, all that’s left is to reboot TP-LINK TL-WR940N, or TL-WR941ND if you configured it, and you can connect your devices to the Internet: laptops, computers, tablets, phones, TV and so on.
If you have problems in the process of configuring the router, then write about them in the comments, we will try to help you understand your problem.


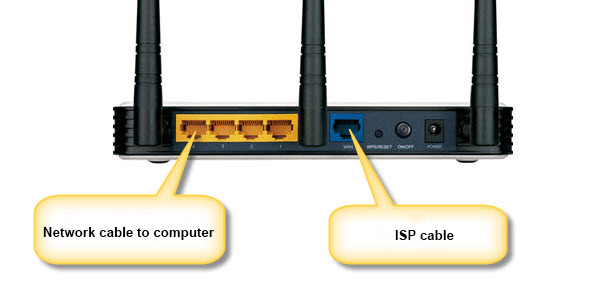
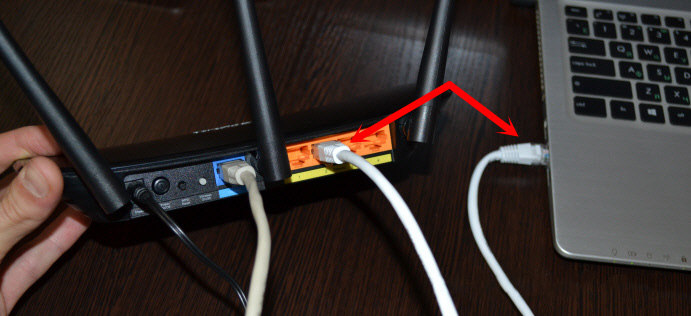
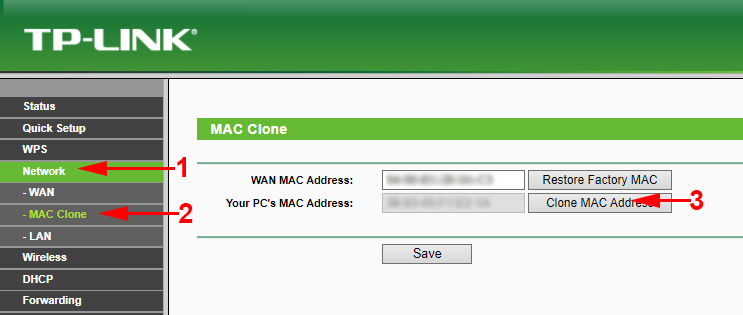
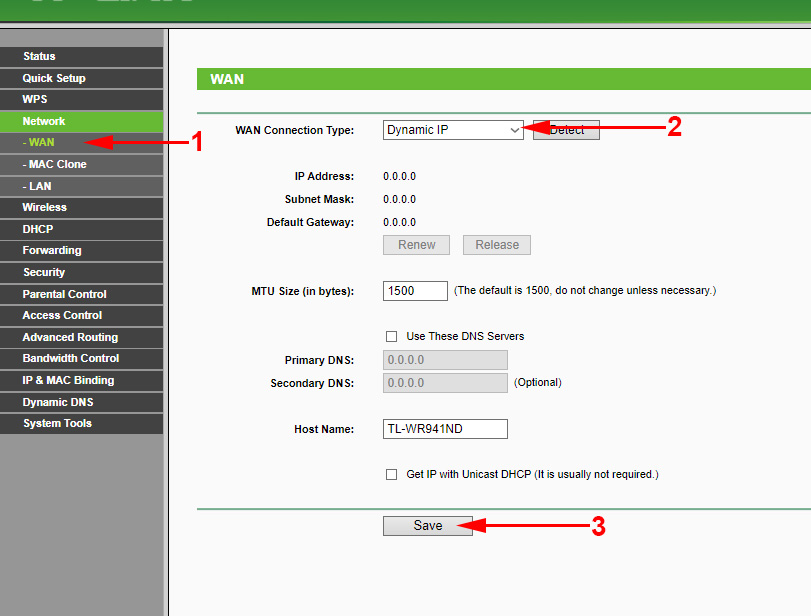
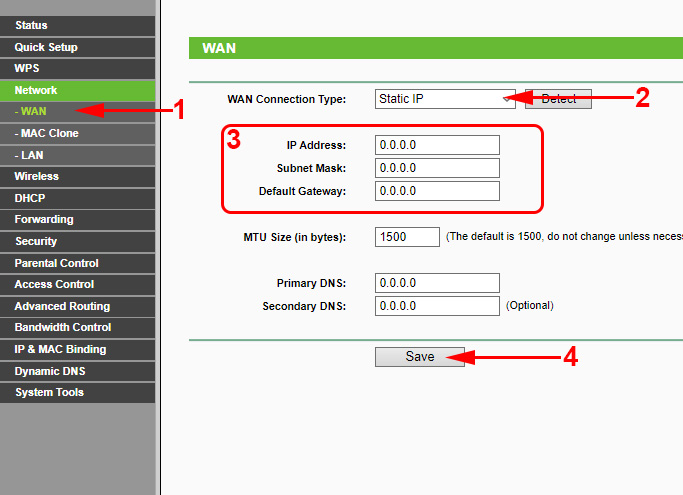
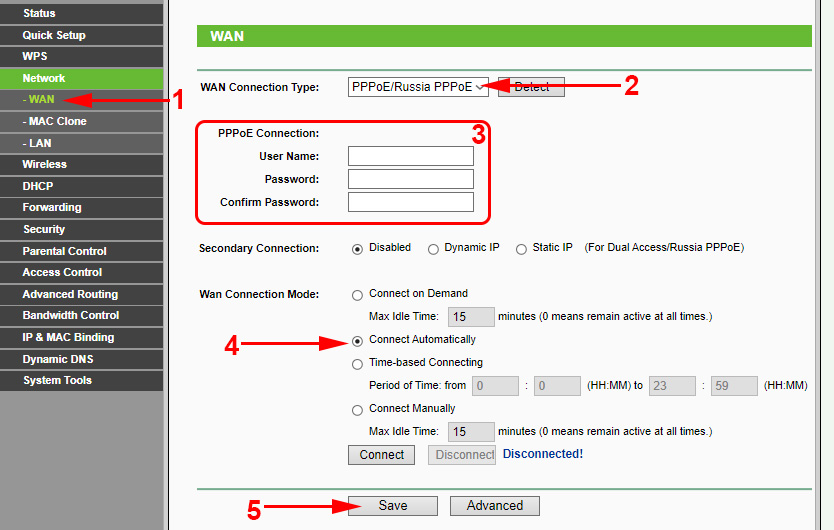
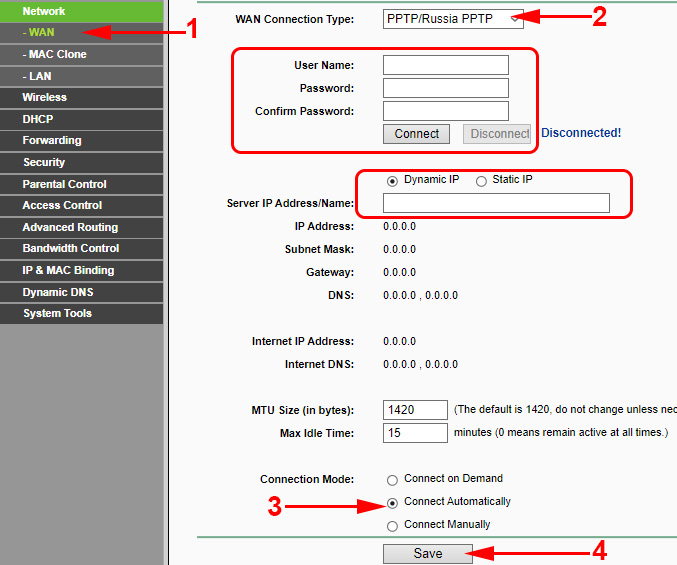
 TP-Link M5250: How to go to the settings?
TP-Link M5250: How to go to the settings?  How to Connect TP-Link TL-WR740N (TL-WR741ND)
How to Connect TP-Link TL-WR740N (TL-WR741ND)  TP-Link TL-WR844N-ConNENENECTION, SETTING WI-FI, FIRMware, IPTV, Operating Mode
TP-Link TL-WR844N-ConNENENECTION, SETTING WI-FI, FIRMware, IPTV, Operating Mode  How to Connect and Configure a Wi-Fi Router TP-Link Archer C2300?
How to Connect and Configure a Wi-Fi Router TP-Link Archer C2300?