Setting TP-Link TL-MR6400 To Work with A Sim Card or Ethernet Cable

TP-Link has tried to make TP-Link TL-MR6400 practically unnecessary to set up. It detects the SIM-card itself and connects to the Internet at once. All we have to do is to configure the Wi-Fi network. Change the factory name of the Wi-Fi network, set a password on Wi-Fi and on the router itself. I decided to show the whole process of setting up TP-Link TL-MR6400 and highlight some points. For example, if the PIN code on the SIM-card is not disabled, you need to enter it in the router settings and enable automatic input. Also the control panel of this router is in English, which can cause additional inconveniences when configuring.
If you want to use TL-MR6400 as an ordinary router and connect the Internet to it via Ethernet cable, you just need to change the operating mode to Wireless Router Mode in the control panel, connect the cable to the LAN/WAN port and set the parameters for your Internet provider. At the end of the article I will write about it in more detail.
For those who haven’t bought this Wi-Fi router yet, here is a link to my review of TP-Link TL-MR6400 3G/4G LTE Wi-Fi router with SIM-card support. There you can also see a speed test via 4G.
Before setting up I recommend you to do a factory reset. If the router is new and you haven’t configured it yet, you don’t need to reset it. To reset TL-MR6400 you should press the WPS/Reset button and hold it until the power indicator starts blinking. After that you should wait for the router to boot up (about a minute) and you can proceed to configuration.
But first you need to insert our SIM-card of micro-SIM format into the “SIM Card” slot.

Most likely, the router will immediately connect to the network of the mobile operator and will begin to distribute the Internet. This can be determined by the indicator “Internet” and the network level.
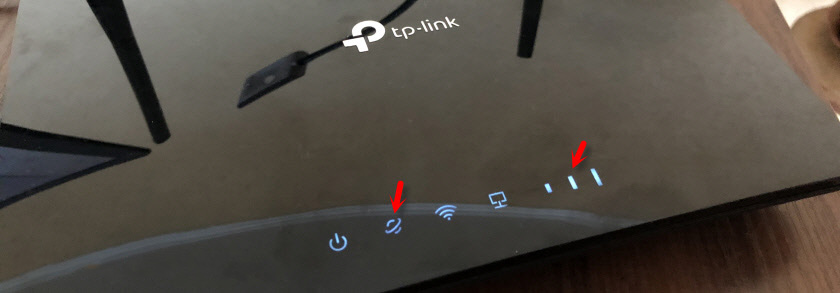
But if the SIM-card is new (PIN-code is not disabled), you need to make some settings. I’m not sure, but it seems to me that a new SIM card should also be activated in the phone by making a call to any number. I may be wrong. If you can’t get the router and SIM card to work together, try doing that. Or look at the SIM-card documentation, it usually says how to start using it.
Login to TL-MR6400 web-interface and quick setup
Connect to the router via Wi-Fi network (factory name (SSID) and password (Wireless Password/PIN) are indicated on the sticker at the bottom of the device), or via network cable.

Next, launch the browser and go to http://tplinkmodem.net. Read more here: tplinkmodem.net – enter TP-Link modem settings. You can also use the IP-address – 192.168.1.1. If you can’t enter the web-interface of the router, see this article.
The first thing to do is to set a password on the router (this password is needed to protect the router settings). Think of a password and specify it twice. Be sure to write down the password so that you don’t forget it. You will need to enter it every time you enter the TL-MR6400 settings.
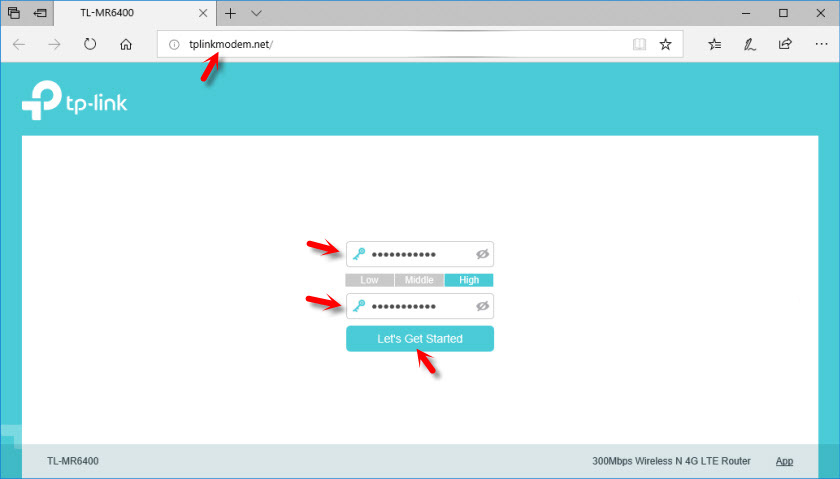
If the SIM-card is blocked, you will see a corresponding message with a suggestion to go to the settings and enter the PIN-code.
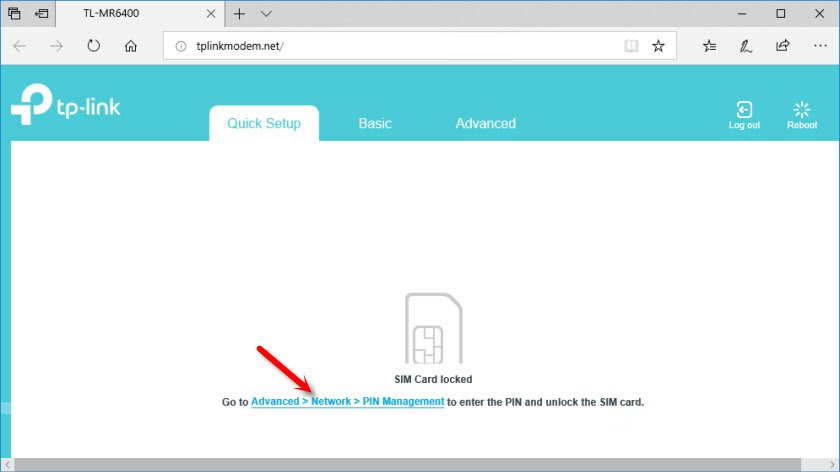
Enter the PIN-code (usually it is specified in the card documentation) and set the switch next to “Auto-unlock PIN” so that the router will be able to enter this PIN-code by itself in future. Press “Save” and return to the quick settings by clicking on “Quick Setup”.
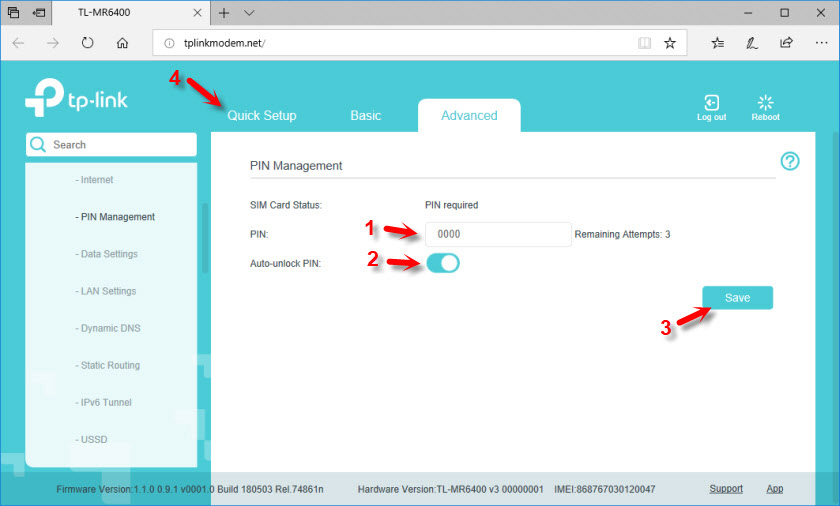
SIM-card is unlocked and we can continue the configuration. Choose your region.
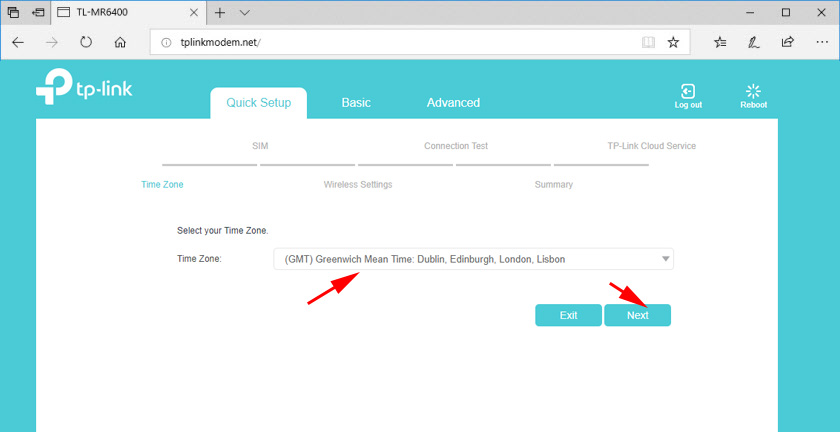
Setting up the SIM-card. I had the settings of my operator Vodafone automatically prescribed. I think, in your case you will not need to configure anything. If the router can not detect the settings of your operator, then manually write the access point name (APN).
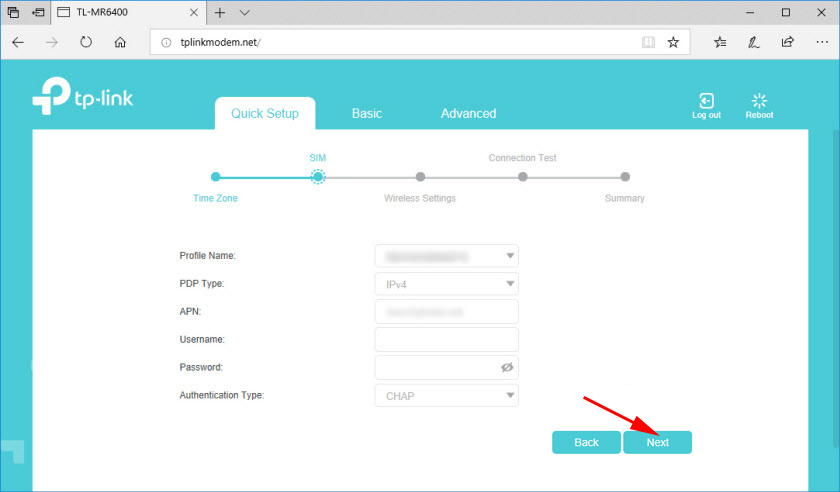
The next step is to configure wi-fi. Here we simply change the Wi-Fi network name and password. I do not recommend leaving the factory password on Wi-Fi (as I did).
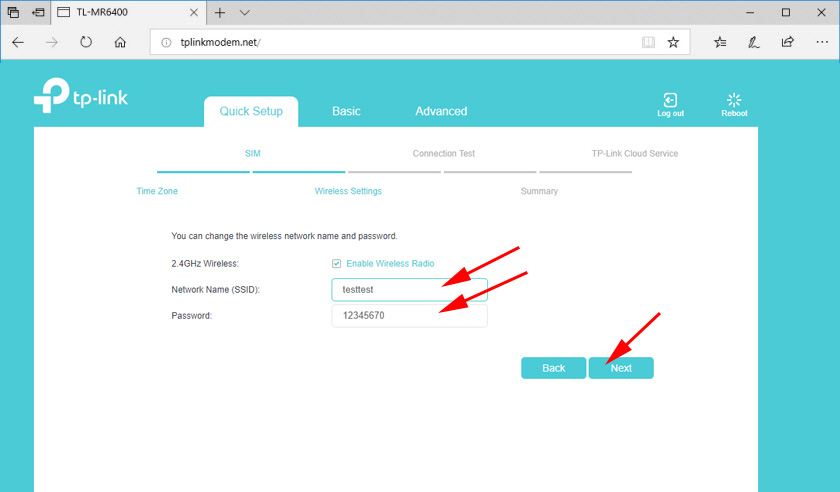
Put a switch near the necessary item and press “Next”.
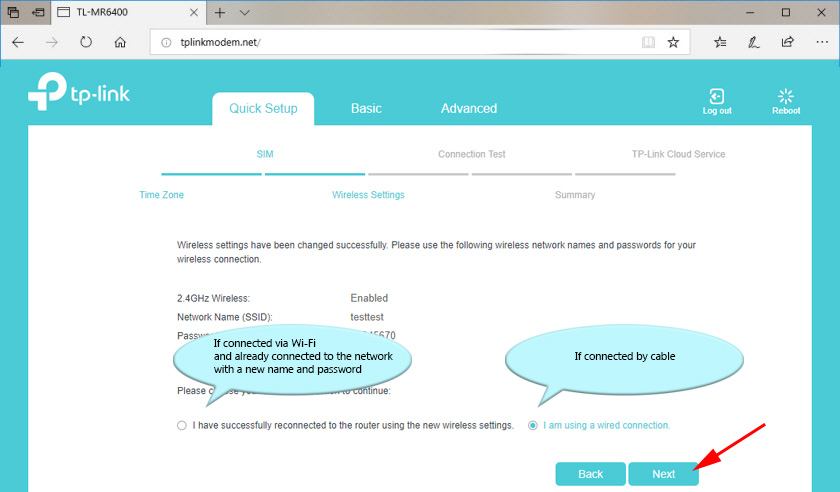
Test connection. Press “Next” again. If the message appears that “Internet is not connected. Internet is unavailable due to lack of 3G or 4G signal”, it is possible that there is really no 3G/4G coverage in the place where you are now. You may need to use a different operator’s SIM card. Or check this SIM-card in your phone. It is also possible that there are some restrictions from the operator’s side. Or you have incorrectly set the settings for your operator.
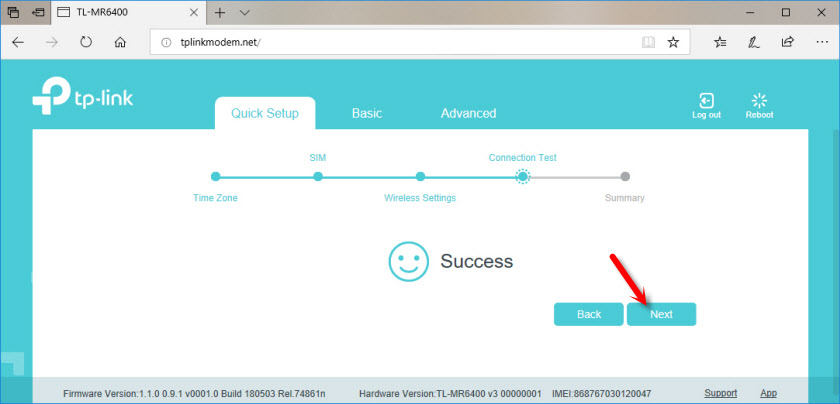
In the next window press “Finish” button.
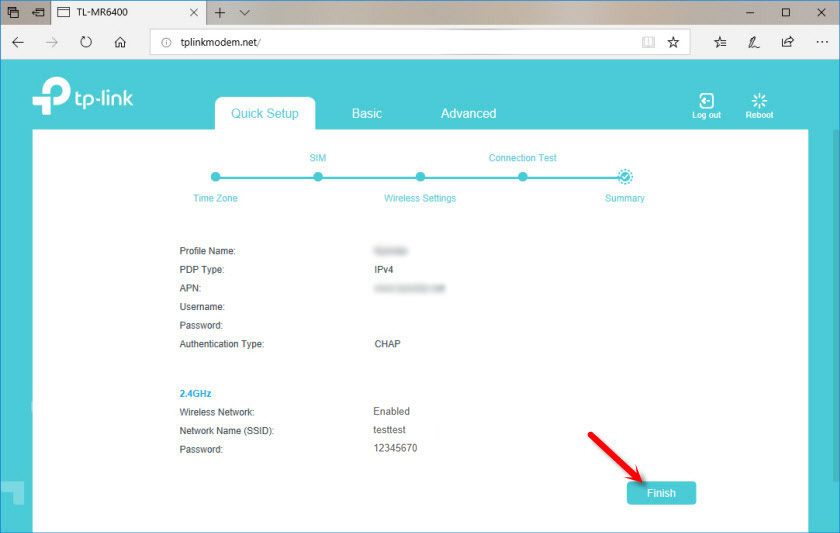
If the main page of the web-interface will not open automatically, just go to the address tplinkmodem.net.
All the necessary information will be specified there. Including connection to the operator’s mobile network. 3G/4G network mode, signal level, etc.
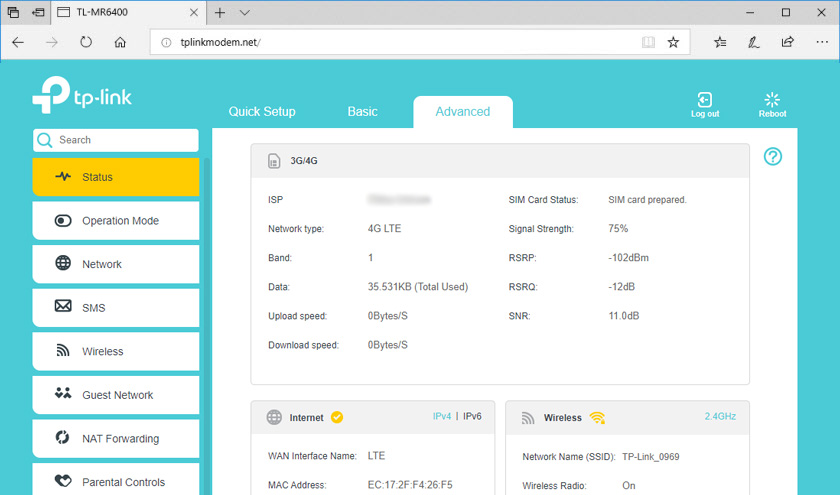
In the web-interface you can configure the necessary additional functions. Also through router settings you can view and send SMS (in a separate SMS section), or send simple USSD commands (in Network – USSD section). For example, to check the balance.
Setting up connection via WAN – Ethernet
If you have Internet via cable, then in the settings, in the “Operation Mode” section, switch the router to “Wireless Router Mode”. After saving the settings, the router will reboot.
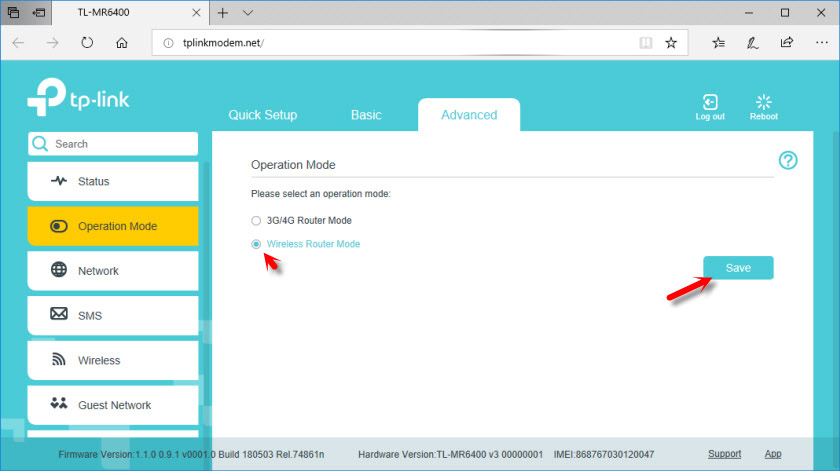
The cable from the provider should be connected to the LAN/WAN port.

Go back to the settings and in the “Network” – “Internet” section create a new profile in which you select the type of connection and set the necessary parameters for connecting to your Internet provider. You can check all the parameters with your provider’s support. Please note that the provider can bind by MAC-address.
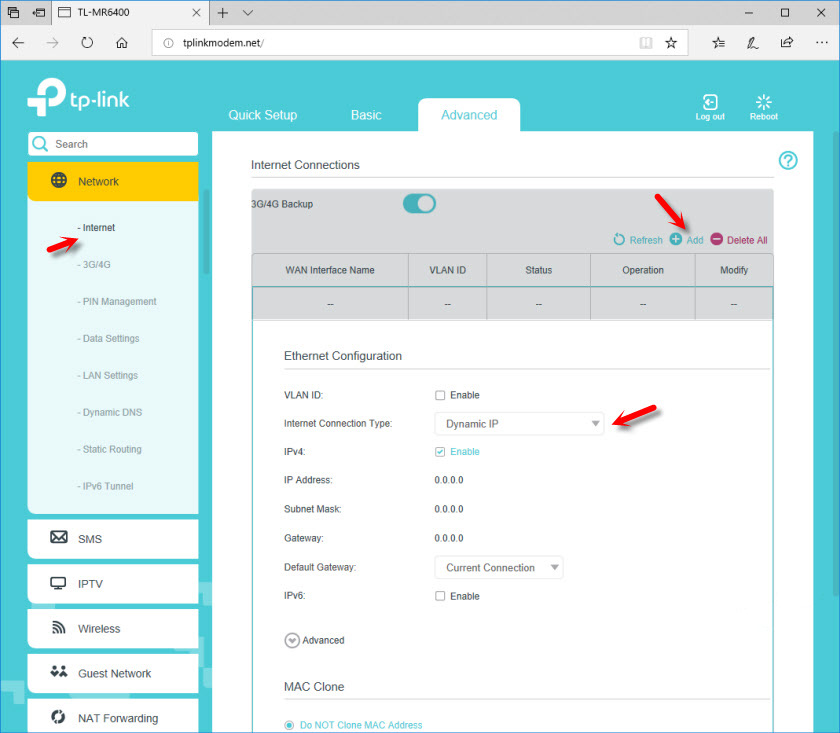
After configuration save the profile. The router should connect to the Internet. The status of the created connection should be “Connected”.
Pay attention to the item “3G/4G Backup”. It can be turned off or on. I understand that this setting allows you to use the connection via SIM card as a backup. When the Internet via cable is lost, the router establishes connection via 3G/4G network.
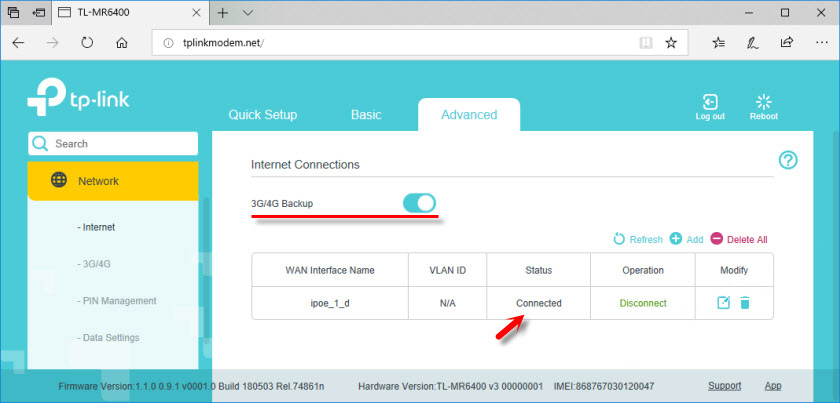
Unfortunately I have no way to check how the backup connection works. If you have already checked everything – write in the comments. There you can also leave your questions and additions to the article.

 How to Connect TP-Link TL-WR740N (TL-WR741ND)
How to Connect TP-Link TL-WR740N (TL-WR741ND)  Review of the Router TP-Link Archer C5 V4. Gigabit, PowerFul, Long -Range
Review of the Router TP-Link Archer C5 V4. Gigabit, PowerFul, Long -Range  TP-Link TL-WN781ND-Setting and Installing the Driver
TP-Link TL-WN781ND-Setting and Installing the Driver  TP-Link EAP245 AC1750 Access Point. Wi-Fi Solution for Restaurants, Hotels, Shops
TP-Link EAP245 AC1750 Access Point. Wi-Fi Solution for Restaurants, Hotels, Shops