Instructions for setting up mobile router tp-link M5250

I’ve been using TP-LINK M5250 3G mobile router for a few days now, so I decided to prepare an instruction on how to set it up. Since in the kit you can find a small instruction in English, a detailed article on how to configure this router should be useful to many people.
TP-LINK M5250 is simply indispensable for those who like to work outdoors and who need access to the Internet almost anywhere. And also, it’s just the perfect router to organize a Wi-Fi network in your car. Just put in TP-LINK M5250 almost any SIM-card, any operator (as it is not locked), turn on the mobile router and it will distribute the Internet to your devices (up to 10 devices). It has a built-in 2000 mAh battery, and the manufacturer promises 6-7 hours of autonomous work (it is about that). And if you have 3G coverage, the speed of incoming traffic can go up to 21.6 Mbps.
The very process of setting up the TP-LINK M5250 pleased me very much. It took two minutes, I’m serious. Even though the control panel is in English. You can configure this mobile router from almost any device: smartphone, tablet, laptop. I would still advise you to use a computer if you have such an opportunity. It’s just more convenient that way.
Preparing TP-LINK M5250 for setup
The first thing we need to do is to insert the SIM card. To do this, remove the back cover, then remove the battery, and insert the SIM card into the appropriate slot. If you have micro-SIM, or nano-SIM, and do not have an adapter, the router comes with two SIM card adapters. You can use them.
Install the battery, close the cover, and turn on the router. To turn it on, you need to press the power button on the front side and hold it for a while. For me, after turning it on, the internet indicator light came on immediately, except for the battery level and the Wi-Fi network. TP-LINK M5250 started giving out internet right after turning it on, without any settings.
You can already use the router. But we will look at its settings. Perhaps they will be useful to you. You can set the parameters of connection to the operator, configure the Wi-Fi network, change the password of the wireless network, etc.
Your router’s battery may be low. To charge it, connect the TP-LINK M5250 to your computer, using the USB cable that comes with it.
TP-LINK M5250: setting up the Wi-Fi hotspot and internet connection
Setting up this mobile router is done over a Wi-Fi network. Connect to the wireless network, which is distributed by the router, using the factory password, which is indicated on the inside of the cover, which covers the battery.
To enter the control panel, open any browser and go to 192.168.0.1. On the authorization page, specify the username and password – admin and admin (these are factory default). If you have any problems, please see the detailed instruction: TP-LINK M5250: how to enter the settings?
Since my SIM card was activated, the router immediately connected to the Internet. On the main page of settings (Status tab) you can see all the necessary information on Internet connection, statistics, and information on Wi-Fi network. And in the upper right corner there are indicators that show signal strength, wi-fi operation, internet connection, etc.
There is a quick setup feature, which I suggest you use. Go to the “Wizard” tab, and click on the “Next” button.
On the next page, we can set the operator parameters. But, I didn’t do that. I had the Vodafone operator automatically defined there, and all the necessary settings were prescribed. So I just clicked on the “Next” button.
And here is the next page with settings we need. On it we can change the factory name of the Wi-Fi network and change the factory password. Specify the new name and password, and click on “Next”.
On the last page of the setup wizard, check the specified parameters and click on the “Finish” button.
The router will reboot, and to connect to the Wi-Fi network, you will need to use the set password.
TP-LINK M5250 mobile router can now be used. Just turn it on, hold the button, wait until it connects to the Internet and starts Wi-Fi network, and connect your devices to it. To turn the router off, you also need to hold the button. During operation, the indicators will not be displayed. To see them, you need to press the power button once.
Advanced settings of TP-LINK M5250 router
In the control panel, there is also a tab “Advanced”, which has many different settings: operator settings, PIN code settings, broader Wi-Fi network settings, DHCP server management, and system settings (firmware, reset, device information).
Let’s take a look at the most necessary ones. In addition to the settings we set above, I would advise you to change the region on the “Wireless” tab. On the same tab you will be able to change the wireless network name and password. You can also change the Wi-Fi network channel there if you need to.
And on the “Wireless Status” tab you can see how many devices are connected to your mobile router.
Also, on the “Sustem Tools” – “Modify Password” tab, I would recommend changing the admin password that you need to enter when logging into the control panel. This will protect the router settings, which can be accessed by anyone connected to the router.
The main thing is not to forget this password, or you will have to reset the router to factory settings.
3G router M5250 as a storage device
If you noticed, under the battery, there is also a slot for MicroSD card (up to 32 GB). By plugging in the card, you can use this mobile router as a USB storage device. By connecting it to your computer via cable.
Can I connect an external antenna to TP-LINK M5250?
This router has a built-in antenna. And there is no option to connect an external antenna for better reception.
Afterword
An interesting device that looks nice, sets up quickly, and performs its task without problems. By setting up an access point on TP-LINK M5250, you can not only distribute the Internet to your devices, but also share with friends.
Also, this solution may be suitable for residents of villages where there is no possibility to connect cable Internet. And there is no desire to separately buy a 3G modem, a special router, and all this business to customize. Although, if you have a lot of devices, there are stationary computers, and need the ability to connect an external antenna, it is better to buy a separate 3G modem and router.
TP-LINK M5250 can give you mobility, you can always carry it with you, and without problems to use it in the car (charge it there). And if you buy a pverbank, you will always stay in touch.
Share your opinion about this router in the comments. What you liked and what not. There you can also leave your questions, I will be happy to answer. All the best!



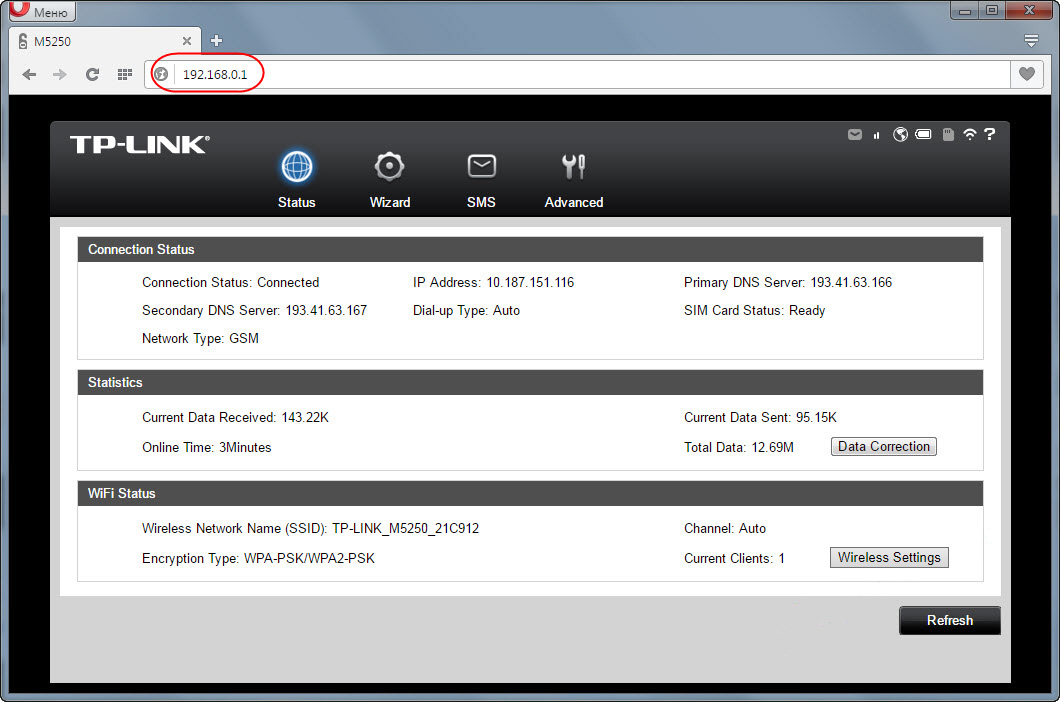
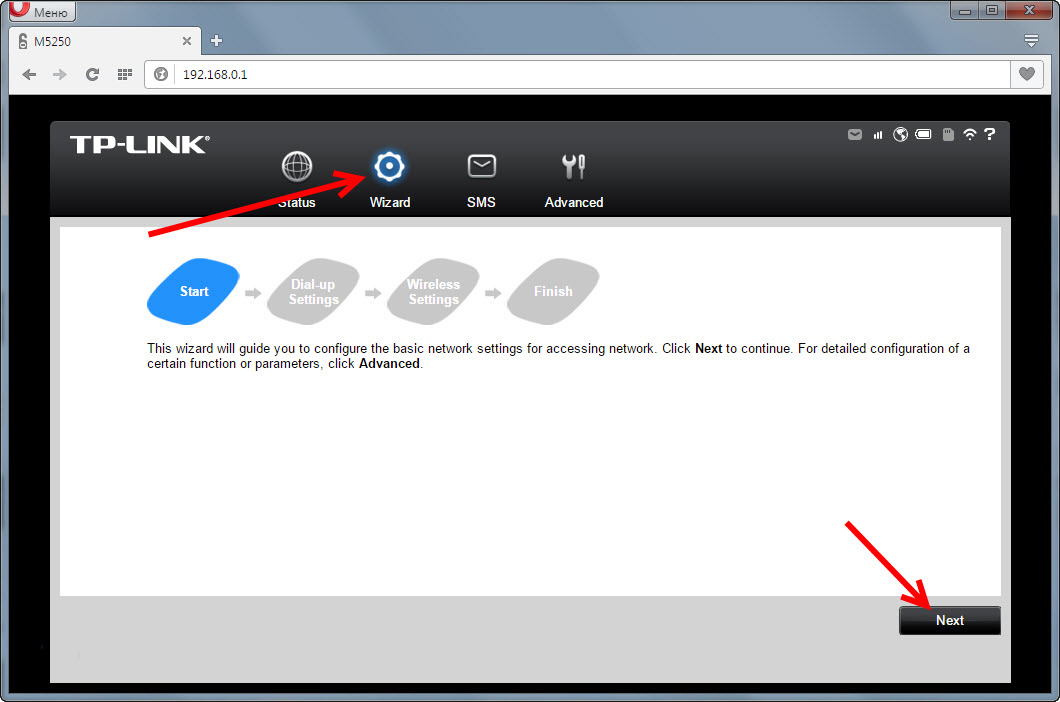
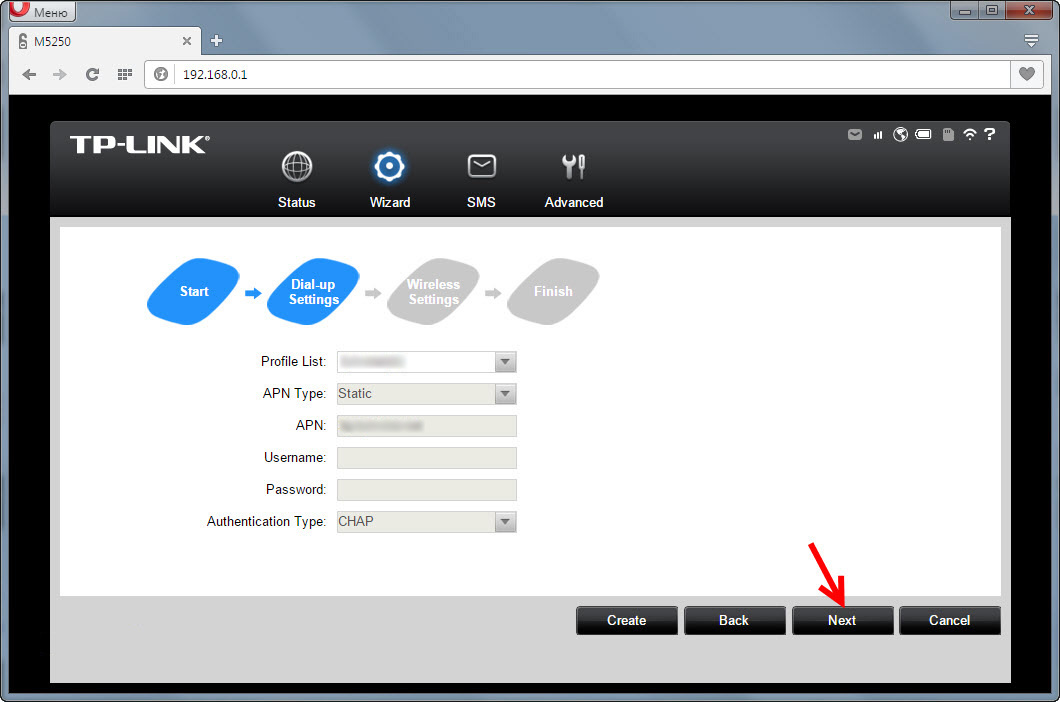
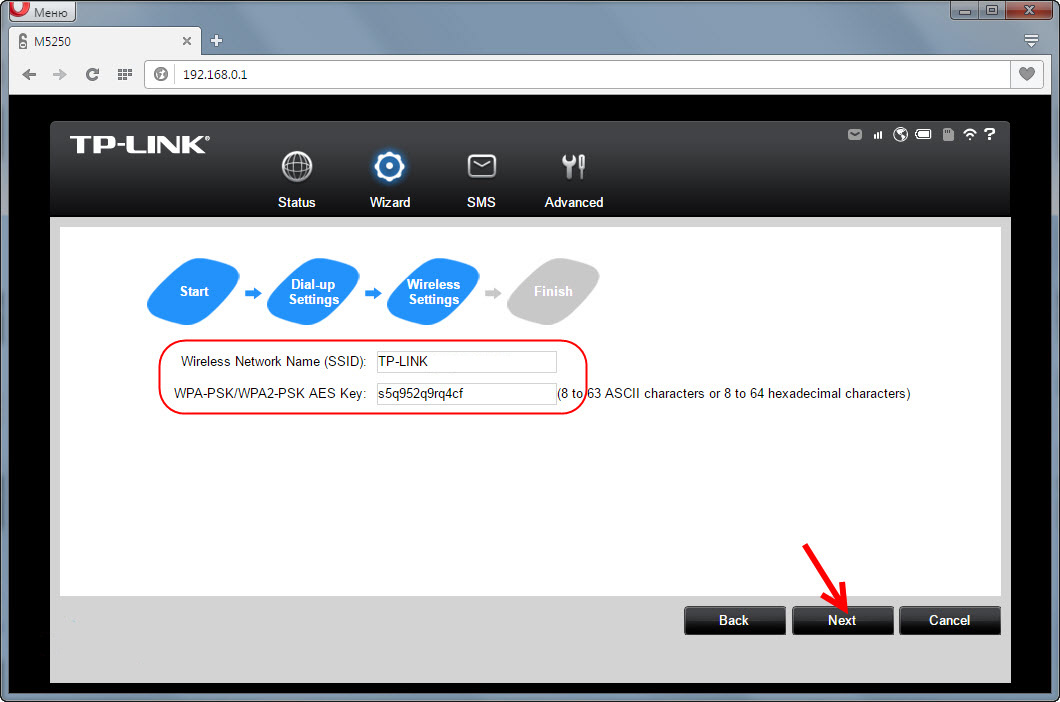
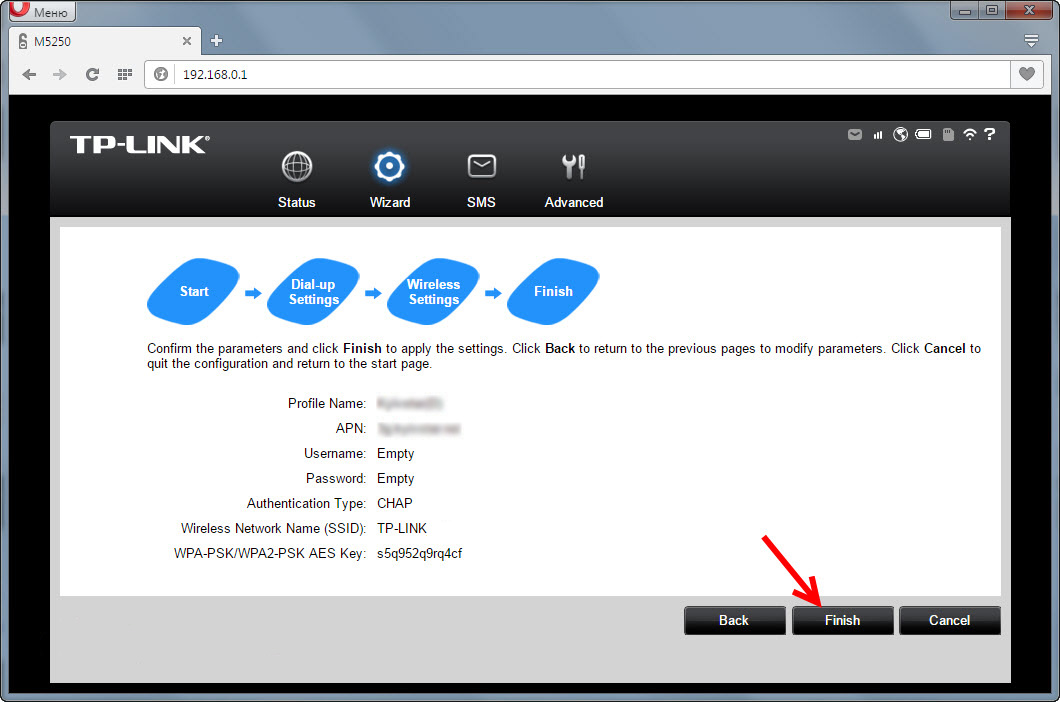
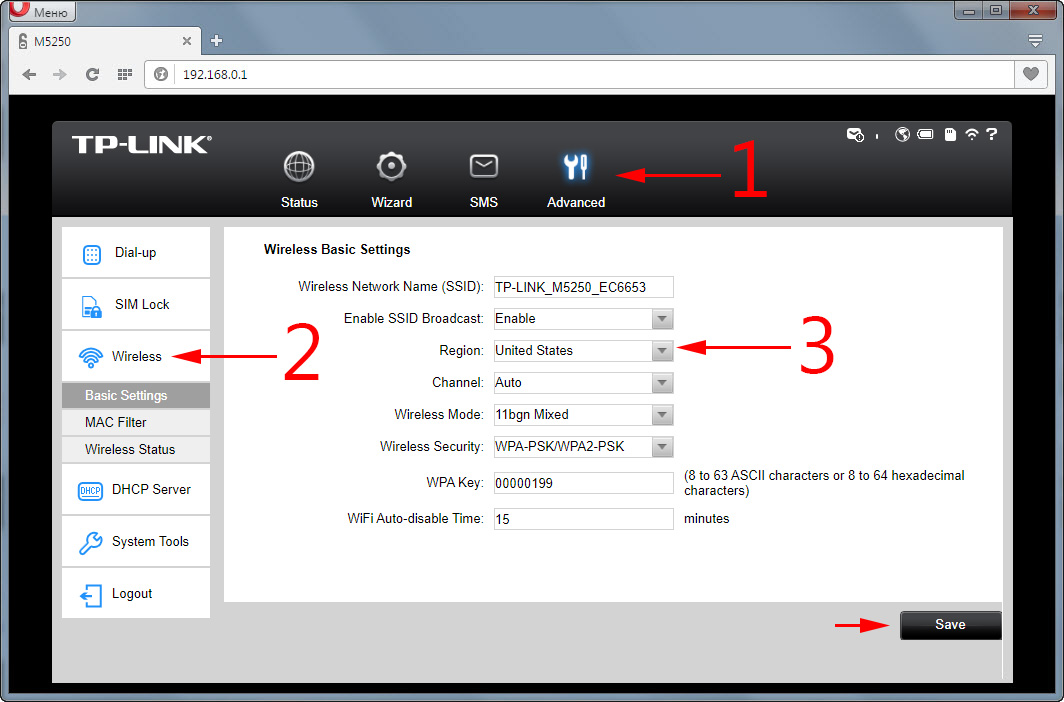
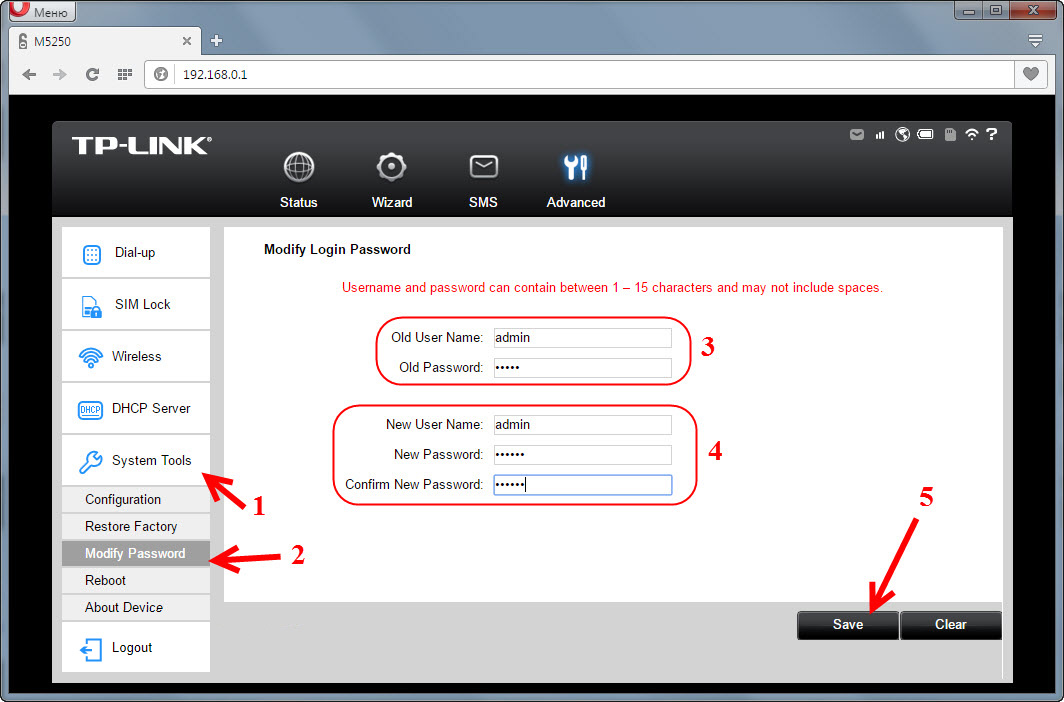

 TP-Link EAP245 AC1750 Access Point. Wi-Fi Solution for Restaurants, Hotels, Shops
TP-Link EAP245 AC1750 Access Point. Wi-Fi Solution for Restaurants, Hotels, Shops  How to Complete a Full Reset on the TP-Link Router? Restore Factory Settings
How to Complete a Full Reset on the TP-Link Router? Restore Factory Settings  tplinkrepeater.net and tplinkextender.net - Admin Password, Entrance to the Repiter Settings
tplinkrepeater.net and tplinkextender.net - Admin Password, Entrance to the Repiter Settings  The TP-Link Adapter Does Not See the Network, Does Not Connect To Wi-Fi, The Utility Window Is Inactive. Who sod the adapter work?
The TP-Link Adapter Does Not See the Network, Does Not Connect To Wi-Fi, The Utility Window Is Inactive. Who sod the adapter work?