How to go to the tp-Link Router Settings?

I have already written instructions on how to enter the settings for almost all popular routers. I even prepared a universal instruction for entering the control panel, but I somehow forgot about TP-Link. That’s why I decided to prepare an article on how to enter the settings on TP-Link routers. They are good and popular devices. I myself have been using a router of this company for many years.
It is very easy to get into the TP-Link control panel. It is not more complicated than on other devices. This article will work for all TP-Link router models (TL-WR841N, TL-WR741N, TL-WR940N, etc.). Since everything is pretty much the same there, which is why I love TP-Link.
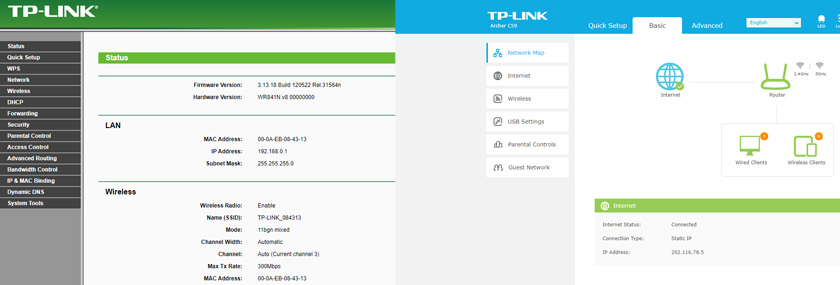
If you bought a router and decided to configure it yourself, you can’t do without entering the settings, it’s clear 🙂 It’s not difficult to configure these routers, you can easily configure everything according to the instructions from our site (if you can’ t find it, write in the comments). Well, even if you set everything up by a master, in the process of using the router, you will still most likely have to change some settings. For example: change the password to wi-fi, remember the forgotten password in the settings of your TP-Link, or update the firmware. And every time to call a wizard, it is not convenient, and even more expensive. Everything can be done yourself in a couple of minutes, and if something does not work, we will help!
Enter TP-Link settings: 192.168.1.1 or 192.168.0.1.
What we do is this:
- Connect to the Wi-Fi router. You can connect either via Wi-Fi network or network cable. You can even enter TP-Link settings from your tablet or smartphone via the TP-Link Tether app (but you can also use the browser of your mobile device). But I advise you to use a computer (laptop).
- Open any browser and go to 192.168.1.1, or 192.168.0.1. It all depends on the router model. The address to enter the settings is indicated at the bottom of the router.
- You will be prompted for a username and password. The defaults are admin and admin. If you have already changed them, then specify your own.
- That’s it, you have entered TP-Link router settings.
Now let’s look at everything in more detail and with pictures.
Connect to the router via wi-fi, or cable. If you have a new router, just from the store, the wireless network will have a standard name. Something like “TP-LINK_0919.”
Or take the network cable that comes with the router, and plug it into your computer, or laptop into the network card. And on the router into the yellow LAN jack. That’s it:
Connected, now run any browser on your computer. We need to find out what IP address we can use to access our router’s settings. Usually, in TP-Link it is 192.168.1.1, or 192.168.0.1. Now it is common to specify not the IP address, but the domain. As a rule, it is tplinklogin.net (this address does not work anymore, I wrote more about it here), or tplinkwi-fi.net. At the same time, there is also access to settings by IP-address.
Just look at the sticker on the bottom of the device itself. There will be an IP address and a standard login and password, which will also be useful to us.
There may be a hostname.
Type the address of your router in the browser and go to it. A window should appear in which you need to specify your username and password. Here everything is simple: the standard password is admin, and the username is also admin. If you have changed these data, then specify your own. If you have forgotten them, then most likely you will have to reset the router, so that again you can use the standard data to enter the control panel.
The control panel will open.
Or like this: 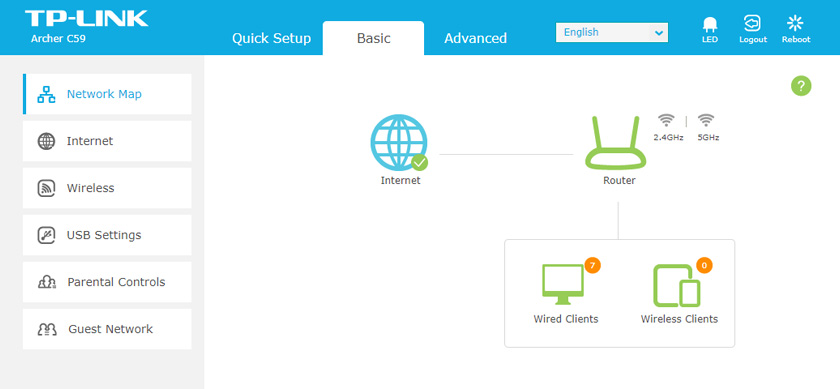
That’s it, we’ve gone into the router settings. If you can not get into the router settings, then see this article. In it, I wrote about solving the most popular problems that may arise.
Comment, ask, share your tips! All the best!

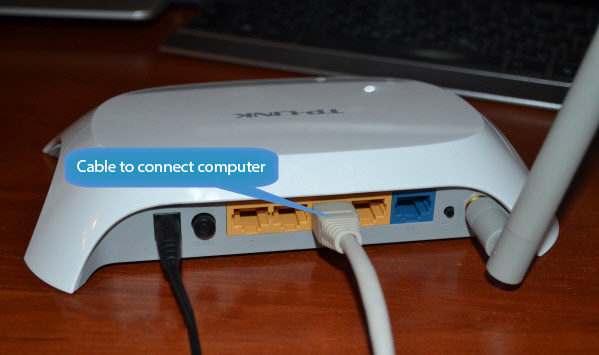

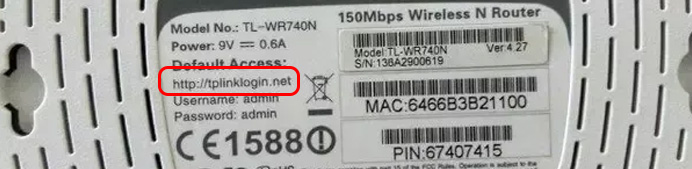
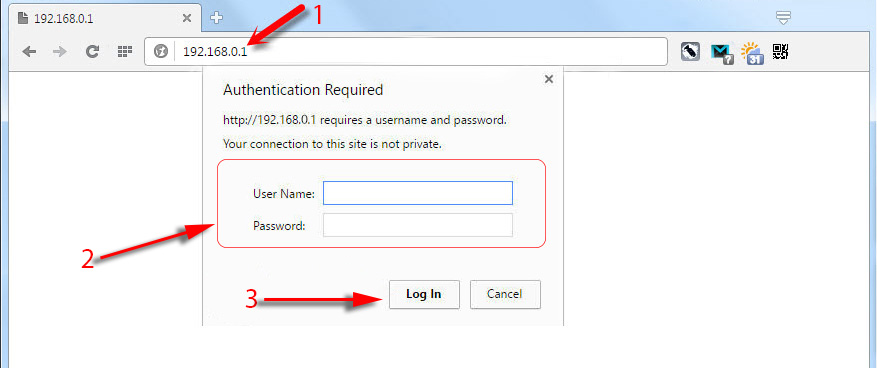
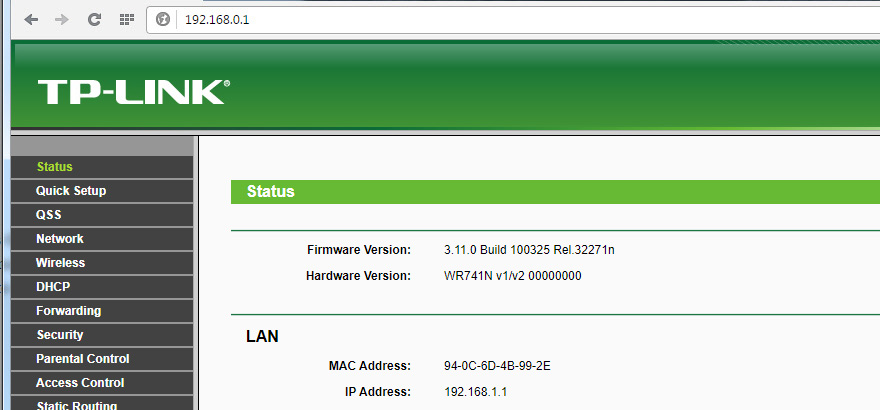
 TP-Link Archer C5400-Three-Band and Very PowerFul Wi-Fi Router
TP-Link Archer C5400-Three-Band and Very PowerFul Wi-Fi Router  TP-Link TL-WN781ND-Setting and Installing the Driver
TP-Link TL-WN781ND-Setting and Installing the Driver  TP-Link Archer C60 (AC1350): Review, Characteristics, Reviews
TP-Link Archer C60 (AC1350): Review, Characteristics, Reviews  TP-Link TL-WR844N-ConNENENECTION, SETTING WI-FI, FIRMware, IPTV, Operating Mode
TP-Link TL-WR844N-ConNENENECTION, SETTING WI-FI, FIRMware, IPTV, Operating Mode