Fast Setting Wi-Fi Router TP-Link Archer C7 (AC1750)

In this instruction, we will be configuring the TP-LINK Archer C7 dual-band router. If you have already purchased this router and you want to connect and configure it faster, then go to the next subheading. And I’ll write a few more words about this router for those who are just choosing a router and thinking about buying the Archer C7 model.
TP-LINK Archer C7 is a great router model for a private home, apartment, and even office. When you have a lot of different devices, you want to play online games, watch videos, etc. without any problems. And at the same time do not know what is a constant interruption of the Internet connection, ping drops, falling speed and so on.
This is a powerful router, which has all the modern chips, which I so often recalled in the article tips for choosing a Wi-Fi router for home or apartment. Namely: support for Wi-Fi 5 GHz (802.11ac), and two USB ports. This router will be relevant for a long time. Well, the price for such functionality is quite good. A little more than a hundred dollars.
Since we have here a configuration manual for Archer C7 (AC1750) rather than a review and description of its technical characteristics, I’ll write more detailed information about this model on a separate page. And now we’re going to connect this router and configure it.
I have TP-LINK Archer C7 hardware version v2. I installed the latest firmware, for some reason I thought that there would be a new, blue control panel. But no, it’s still green. It seems to me that the new page with settings will be already from the third hardware version. Let’s consider customization still on the old version of the web-interface. If you have the new firmware, see TP-LINK Archer C8 configuration instructions for an example.
If you want to configure the router via Wi-FI from a mobile device (tablet), I advise you to do it via TP-LINK Tether application. Also, the kit comes with a disk with a utility for quick setup.
How to connect TP-LINK Archer C7 router?
It is enough to connect the power adapter, in the WAN-port (it is blue and signed Ethernet) connect the Internet, and with the help of the cable that you will find in the kit, connect the router with the computer. It should work like this:
Power up the router, and from the computer you connected to, you need to go into the settings. You can also connect to the router via Wi-Fi network. All factory information (name of Wi-Fi networks, password to wi-fi, address for entering the settings, standard user name and password) are indicated at the bottom of the router, on the sticker.
Open any browser and go to tplinkwi-fi.net (192.168.0.1 also works). Enter your username and password. The defaults are admin and admin.
The router settings will open, where we can set all the necessary parameters. Configure the Internet and Wi-Fi network.
Configuring TP-LINK Archer C7
The main thing we need to do is to configure the Internet, configure the Wi-Fi network and set the password. You can do it on different tabs in the control panel. Or you can use the quick setup wizard. That’s what we’ll do.
On the left, go to the “Quick Setup” tab, and click “Next”.
Now pay attention! If you immediately see a window with wi-fi setup, it means that the Internet connection is set up automatically (most likely, you have a “Dynamic IP” connection). Just scroll down the page a little further, and continue with the wireless setup.
But you’ll probably need to set the parameters to connect to your ISP. The first way is to select your country, region and ISP from the list (this option may not be available on older firmware versions). If you don’t find your ISP, check the box next to “I haven’t found the right settings”. And click “Next”.
You need to select the type of connection your ISP uses (Dynamic IP address, Static IP address, PPPoE, L2TP, PPTP). If you don’t know, it’s better to check with your ISP support. Also, you can look at the official website, or look in the connection agreement. The necessary data for connection should also be specified there: user name, password (if they are needed).
If you choose “Dynamic IP-address”, you will only need to specify whether there is MAC-address binding or not. If there is, then we clone the MAC-address from the computer. If not, the Internet will work immediately.
I chose for example PPPoE. Click “Next” and continue the configuration.
A window will appear, where you need to specify your username and password (they are given by your provider). And if you have L2TP or PPTP, you will need to specify the server. Click “Next”.
If everything is correct, you will see a window with Wi-Fi network configuration. More precisely, a window in which you need to choose on what frequency you want to use the Wi-Fi network. You can choose only 2.4 GHz, or 5 GHz. Or you can use both bands at the same time. Select the option you want, and click “Next”. I chose “2.4 GHz and 5 GHz (802.11a/b/g/n/ac) at the same time.” This means that the router will broadcast two Wi-Fi networks on different frequencies.
Next, you will see a window where you need to set a name for the Wi-Fi network, select your region, and specify the password that will be used to connect to the wi-fi. If you have chosen “2.4 GHz and 5 GHz”, then two windows will appear, for each frequency separately.
Here is how to configure the wireless network on the 5 GHz frequency.
We see a window with a message that the configuration is complete and the Internet is working. Click on the “Restart” button.
The Internet through the router works, the Wi-Fi network name has been changed, the password has been set. That’s all the settings. I advise you to change the factory password admin, which is used to protect the router settings.
Setting up a 5 GHz Wi-Fi network on the Archer C7 router (AC1750)
Since this router is dual-band, it can broadcast two Wi-Fi networks at different frequencies: 2.4 GHz and 5 GHz. If, for example, during the configuration process you enabled only one frequency, but you need two, or vice versa, you can change all this in the settings. You can also change the network name and password for each network (on each frequency) separately.
In the control panel, go to the “Select operating frequency” tab. There you can specify on which frequency the router will broadcast the wireless network.
Then, go to the tab with the settings of the Wi-Fi network we need. For example, to “Wireless mode – 5 GHz”.
There you can already see or change the necessary parameters. Everything is simple and clear.
If you still have any questions about configuring Archer C7, you can leave them in the comments. I have shown you the main settings that you need to set for the router to work properly. But there are many other features you may need. For example: setting up IPTV, FTP server, guest network, etc. We have separate instructions on how to configure these features on our website. Look in the TP-LINK section, or use the site search. All the best!


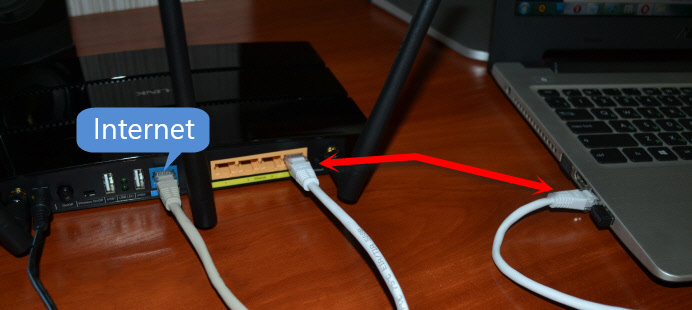

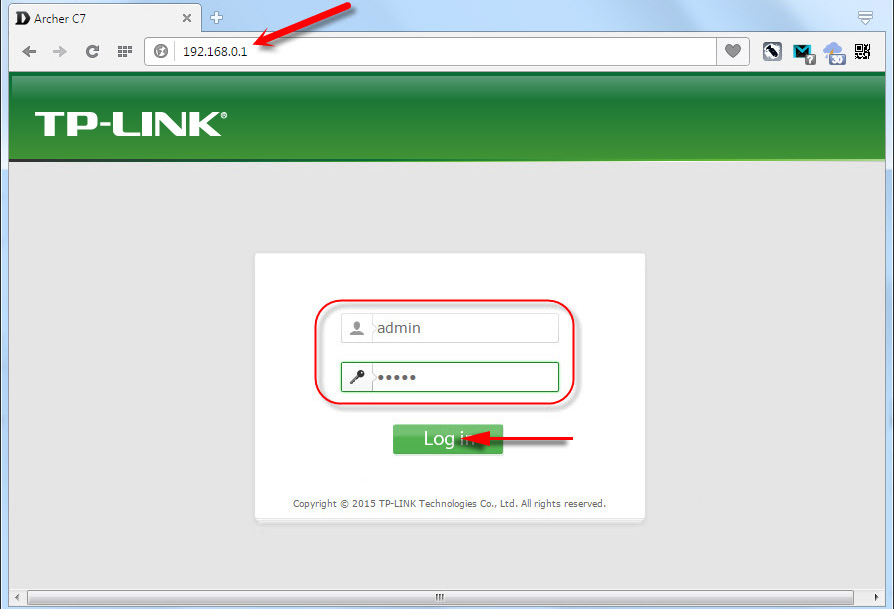
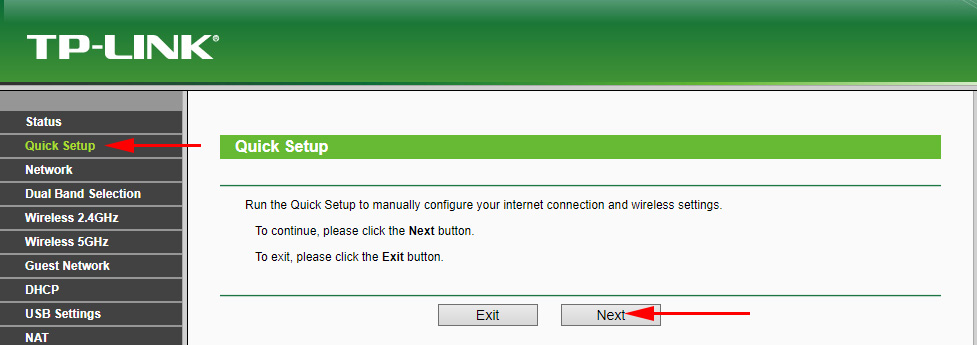
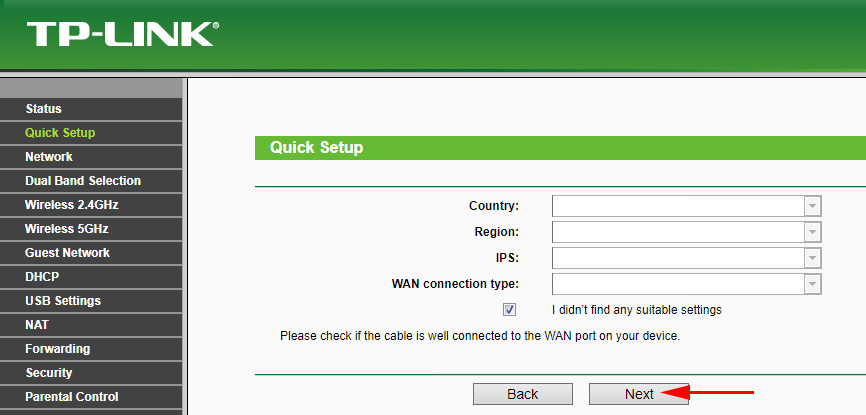
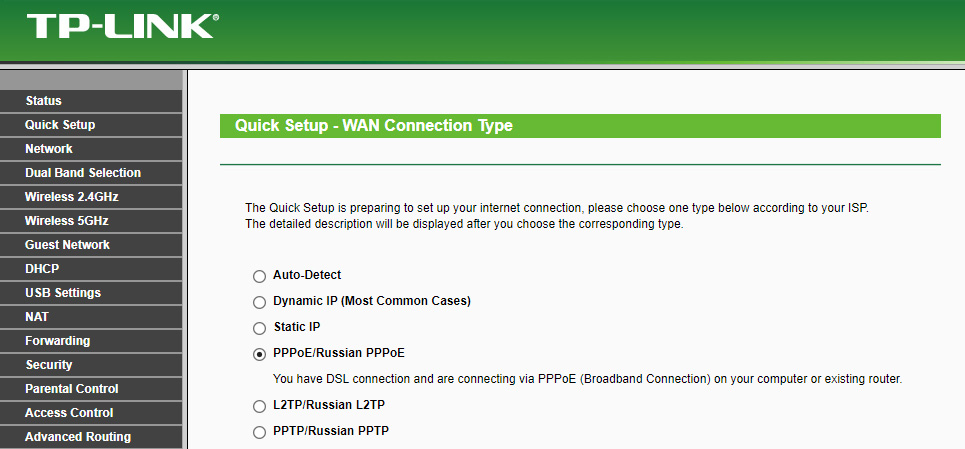
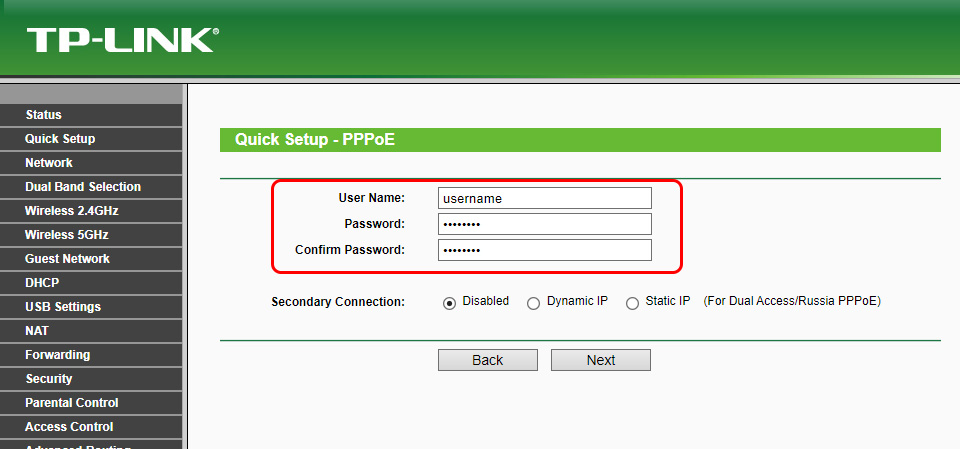
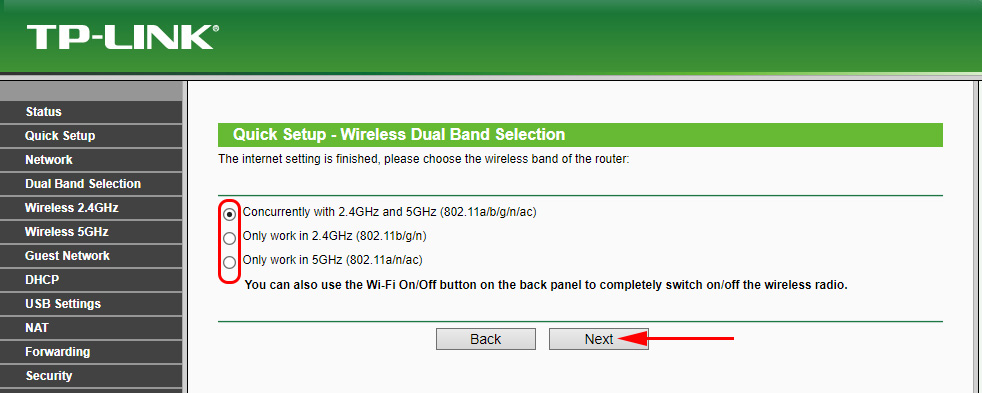
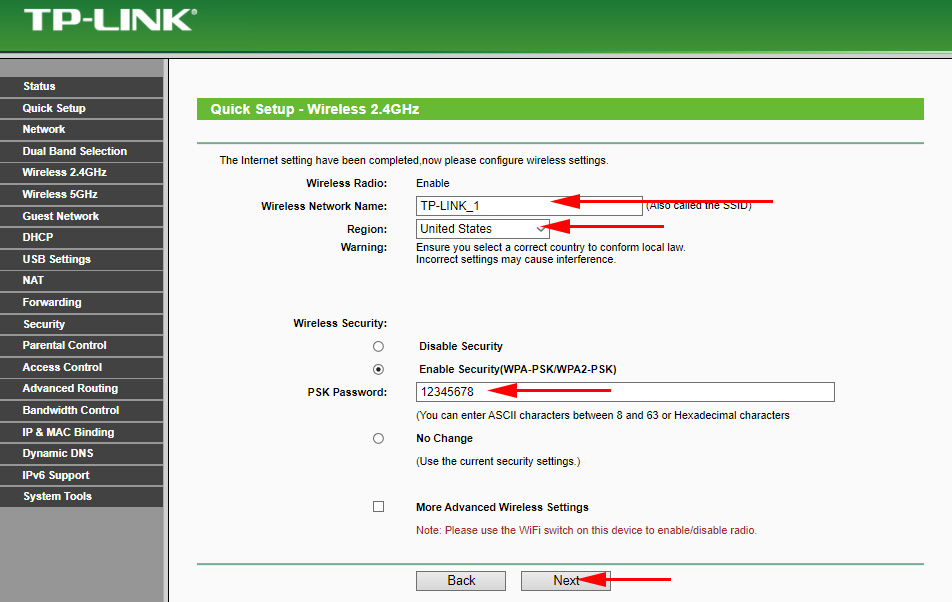
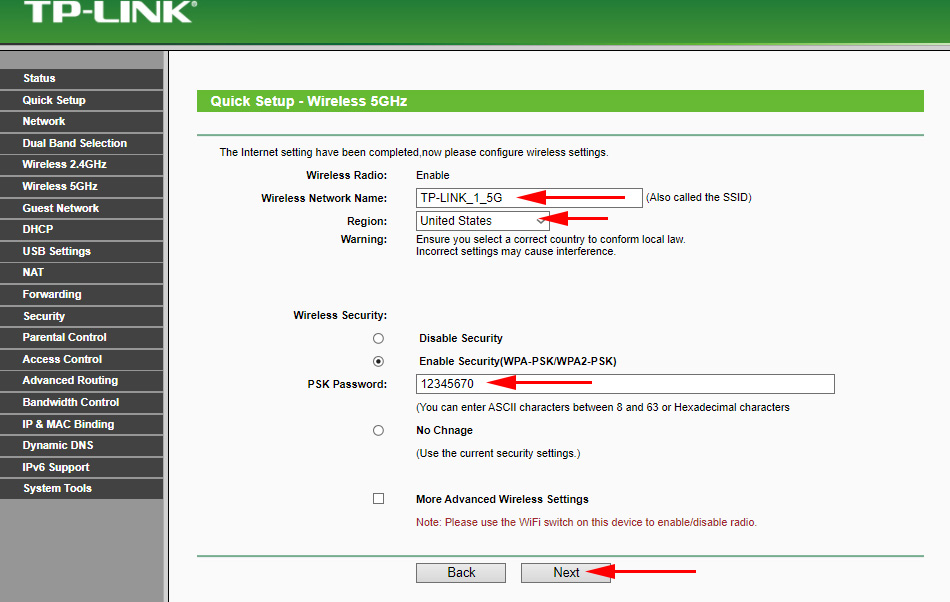
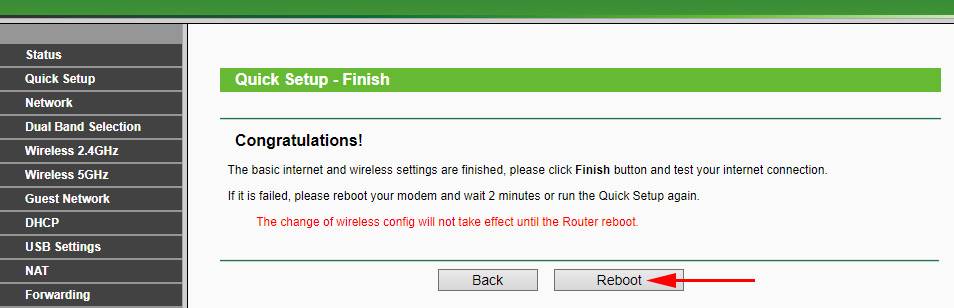
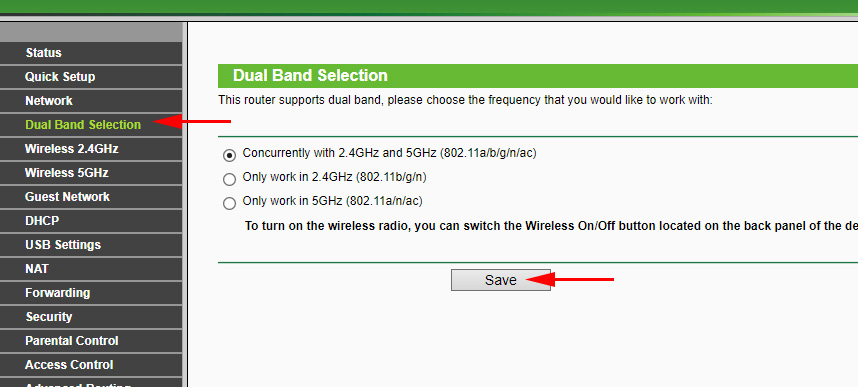
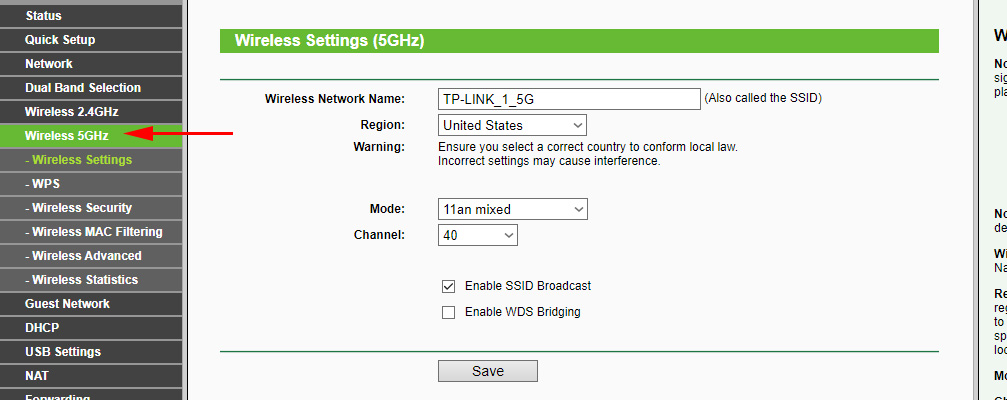
 TP-Link: Wi-Fi does not work. The Router Does Not Give Out Wi-Fi Network
TP-Link: Wi-Fi does not work. The Router Does Not Give Out Wi-Fi Network  Powerline Setting TP-Link TL-WPA4220KIT Adapters
Powerline Setting TP-Link TL-WPA4220KIT Adapters  TP-Link Archer C20 and Archer C20i Roter Firmware
TP-Link Archer C20 and Archer C20i Roter Firmware  Review TP-Link AC750 RE210. Two-Band Wi-Fi Amplifier
Review TP-Link AC750 RE210. Two-Band Wi-Fi Amplifier