192.168.0.254: Admin/Admin, Entrance, Setting, TP-Link Page sores not open
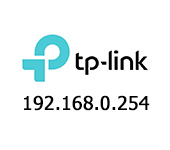
The IP address 192.168 . 0.254 (or 192.168.1.254) is used by default to enter the settings of some network devices from TP-Link. admin and admin is the login and password, which is also set by default. Perhaps, you can use this IP-address to enter the settings of devices from other manufacturers, but in this article we’ll consider TP-Link as an example.
And so, the IP: 192.168.0.254 can be seen on the sticker with the factory information on TP-Link wireless access points, some routers and other devices. As a rule, this address is set by default on devices that can work in different modes. For example, on the TP-Link TL-MR3020 router, access points: TL-WA701ND, TL-WA801ND, TL-WA901ND, TL-WA5110G (on this model 192.168.1.254). On almost all routers, the address 192.168.0.1, or 192.168.1.1 is used to access the web-interface. I wrote about it in more detail here. Or the address tplinklogin.net.
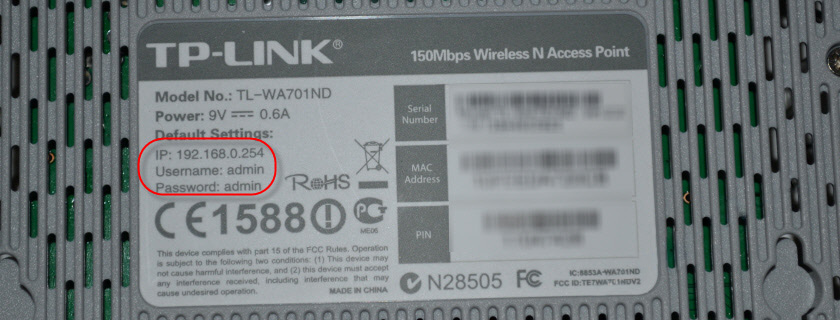
This IP is set by default as the address of these network devices on the local network. This means that if you connect to one of these devices and go to the address 192.168.0.254 in the browser, you will get to the personal cabinet (more precisely, the web-interface) of this device. Before doing so, specifying the login and password: admin/admin. Now we will consider all this in more detail.
How to log in to 192.168.0.254?
1
We need to connect to the device, which control panel we want to enter. Using a network cable, connect your computer or laptop to an access point, router, etc. If there is no LAN port on the network device, then connect via wi-fi. By default, the wi-fi network should be open. If a password is set, you can see it on the device case (PIN, or Wireless password). Note that you may not be able to access the Internet. You do not need internet to access the web interface.
2
On the computer, in the properties of the network adapter (or wireless adapter , if you connect via Wi-Fi) IP settings should be set automatically. Almost all new models of TP-Link network devices have a DHCP server that will automatically assign an IP to your computer. On older models of access points and other devices (usually with hardware version V1), there is no DHCP server. In this case, you need to manually set the IP settings on your computer. Below I will show you how to do it.
3
When everything is connected, open any browser, write http://192.168.0.254 (or http://192.168.1.254) in the address bar and go to it. You should be prompted for a username and password. The factory ones, as we have already found out above, are admin and admin.
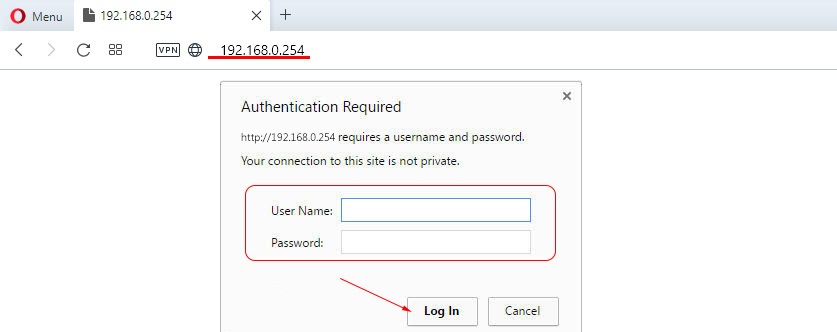
After clicking on the “Login” button, a page with the settings of your access point, or whatever you have.
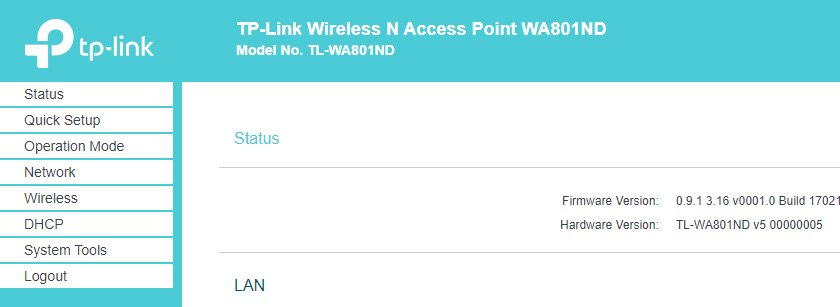
On this page (it may look different for you) you can set the necessary parameters and customize your device. If you don’t know what to do next, check out the instructions on our site. For example, instructions on how to configure TP-Link access points in different modes. Or ask in the comments.
4
If the page at 192.168.0.254 doesn’t open, or the login/password is incorrect, then below I’ll write some solutions that should help you.
192.168.0.254 does not open. What to do?
Let’s take a look at the most popular problems and solutions.
- Make sure you are specifying the correct IP address in your browser. Look at the address on the case of your network device.
- If a search engine page opens instead of a login and password request, then you are specifying the address in the search bar instead of in the browser address bar. You can use a standard browser. For example, Internet Explorer, or Microsoft Edge.
- If you have entered 192.168.0.254, and after specifying admin/admin you get a message that the password is incorrect, then do a factory reset on your device (by pressing the Reset button for 10-15 seconds). This may also help if the 192.168.0.254 address does not open at all.
- Check if the automatic IP settings are set on your computer.
- You can also try to specify static addresses in the IPv4 protocol properties of the local network connection (Ethernet) or wireless connection (depending on how you are connected to the device). You need to write these addresses:
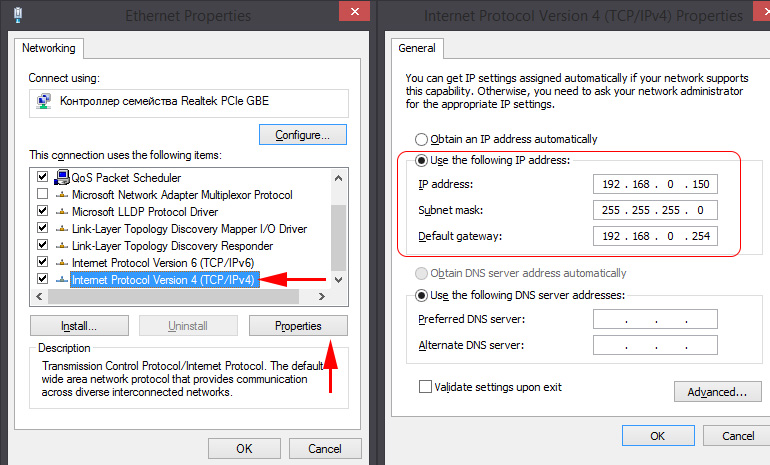 And if your device’s address is: 192.168.1.254
And if your device’s address is: 192.168.1.254
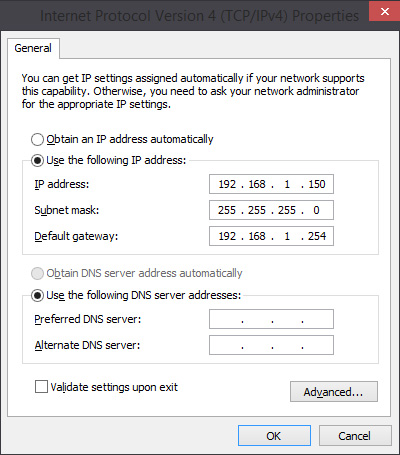 This should help.
This should help. - If nothing helps, try accessing the web-interface from another device.
- You can also check out the tips in this article: /errors-and-breakdowns/does-not-go-into-the-settings-of-the-router-for-192-168-0-1-or-192-168-1-1-1-what-to-do/
- Disable your antivirus and firewall.
Be careful and everything will work. Feel free to ask questions in the comments.

 TP-Link: Wi-Fi does not work. The Router Does Not Give Out Wi-Fi Network
TP-Link: Wi-Fi does not work. The Router Does Not Give Out Wi-Fi Network  Router Firmware TP-Link Archer C8
Router Firmware TP-Link Archer C8  TP-Link Archer a6: Mu-Mimo Router with Gigabit Ports
TP-Link Archer a6: Mu-Mimo Router with Gigabit Ports  How to Connect and Configure a Wi-Fi Router TP-Link Archer C2300?
How to Connect and Configure a Wi-Fi Router TP-Link Archer C2300?