Web Interface of the Router. What’s this? How to Enter?
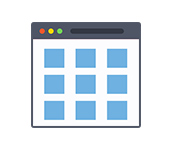
Today I noticed that in almost all articles I write about going into the router settings, or opening its parameters. But the page with router settings, which we can access through the browser, is called the web interface. Many users have questions related to this. What is the router web-interface, what it is for, how to open it, etc.
In fact, everything is very simple. The main thing to understand is that the settings, control panel, site with settings, or personal cabinet of the router – it is the same thing and correctly called the web-interface. Roughly speaking, it is a set of pages with router settings, which we can access through the browser. It looks like a regular website. Only all these pages are stored not on the Internet, but in the router’s memory.
Each router has its own address, by which we can access the web-interface. All you need to do is just connect to the router and go to a certain address in your browser. In about 90% of cases, you can open the router’s web-interface by IP-address 192.168 .1. 1(see how to log on to 192.168. 1. 1), or 192.168.0. 1(read more about how to log on to 192.168.0.1). Now manufacturers have actively started to use the hostname. This is an address that looks like the address of a regular website.
I suggest to see how the ASUS router web-interface looks like. Its main page, from which we get access to the network map, the most necessary settings and separate sections with different parameters. You can do anything there: configure Internet connection, set a password for wi-fi, change the network name, update the firmware, disable or enable different functions, reboot the device, etc.
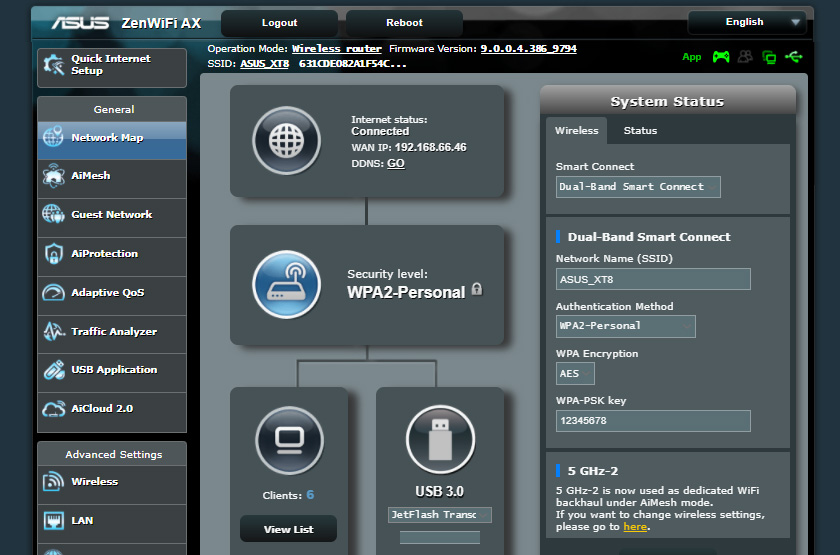
Of course, the web-interface itself is not the same on all routers. It differs in appearance depending on the manufacturer and even on the firmware version. The manufacturers themselves refine the settings of their devices. They make the interface more simple and modern. One of the most important points is the interface language. Many companies now make multi-lingual web interfaces. That is very convenient.
For example, we will look in detail at the process of entering the web interface of TP-Link, D-Link and ASUS router. And for ZyXEL, Tenda, Netis, Xiaomi, Huawei – I will leave links to detailed instructions in the form of separate articles.
Opening the web-interface of TP-Link router
On the old models of TP-Link routers you could enter the settings at 192.168.1.1. On the new ones – 192.168.0.1. But on the routers themselves they now specify the address tplinkwi-fi.net (you can read more about it here). Just turn the device over and see what it says on the sticker.

In a browser (standard, Chrome, Opera, etc.) go to this address and get to the web-interface with settings. Of course, the device from which we log in must be connected directly to the router. And only to it.
Password/login – admin/admin. This is the factory one, if you have not changed it.
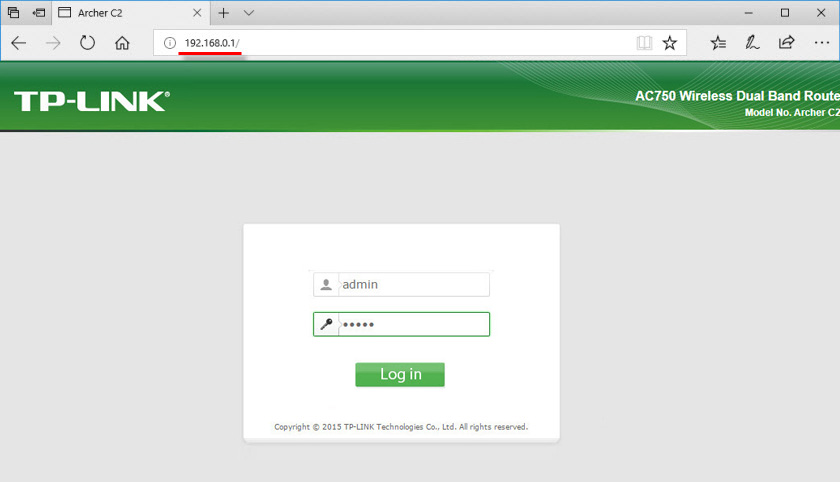
After successful authorization, the web interface itself will appear.
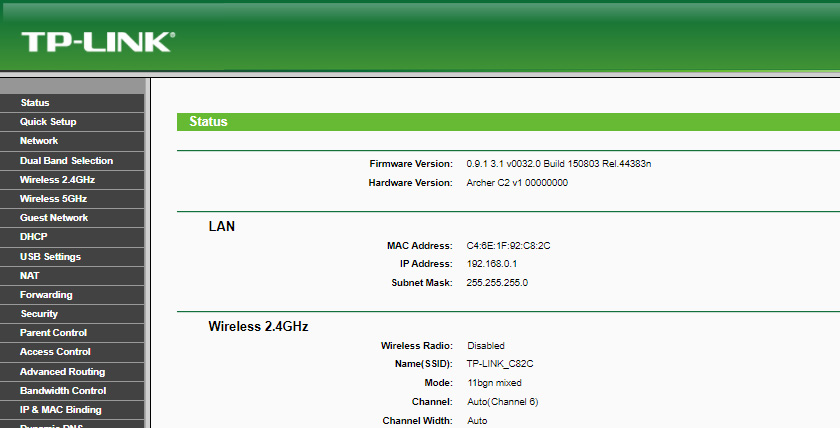
TP-Link has already a new version, which is installed on some models. It is more modern and beautiful. It looks like this:
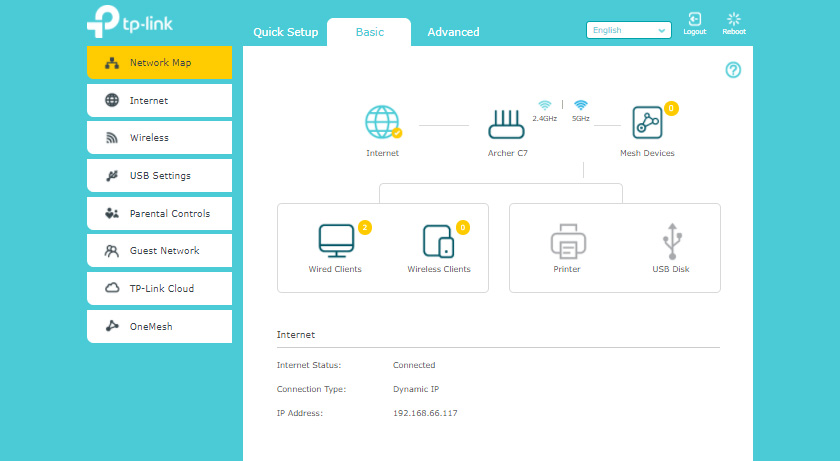
More in the article: how to enter the settings of the TP-Link router.
192.168.1.1 – ASUS router web-interface
With routers from ASUS company everything is somehow simpler. The address there is always 192.168.1.1.1. You can also use router.asus.com. In my practice I haven’t met any other variants.
Connect to the router and go to the address 192.168.1.1 in the web browser. If you have done everything correctly, you will see a window asking for a username and password. The factory admin and admin.
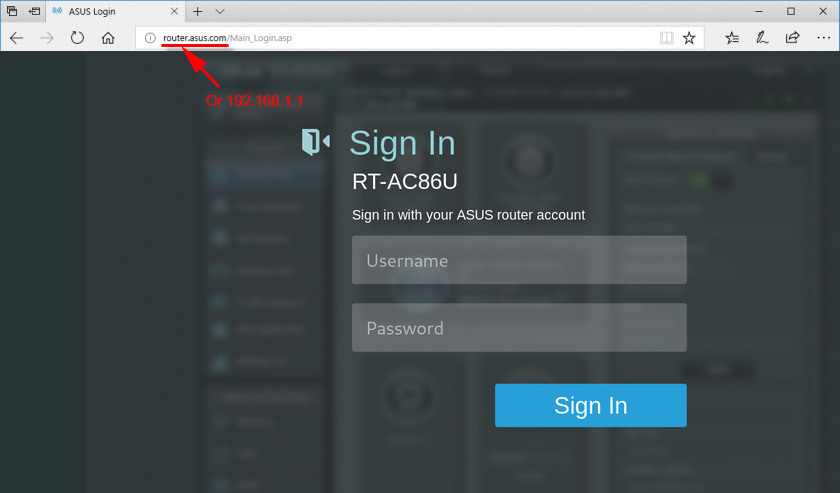
We get into the web-interface of our ASUS router. Its new version looks like this:
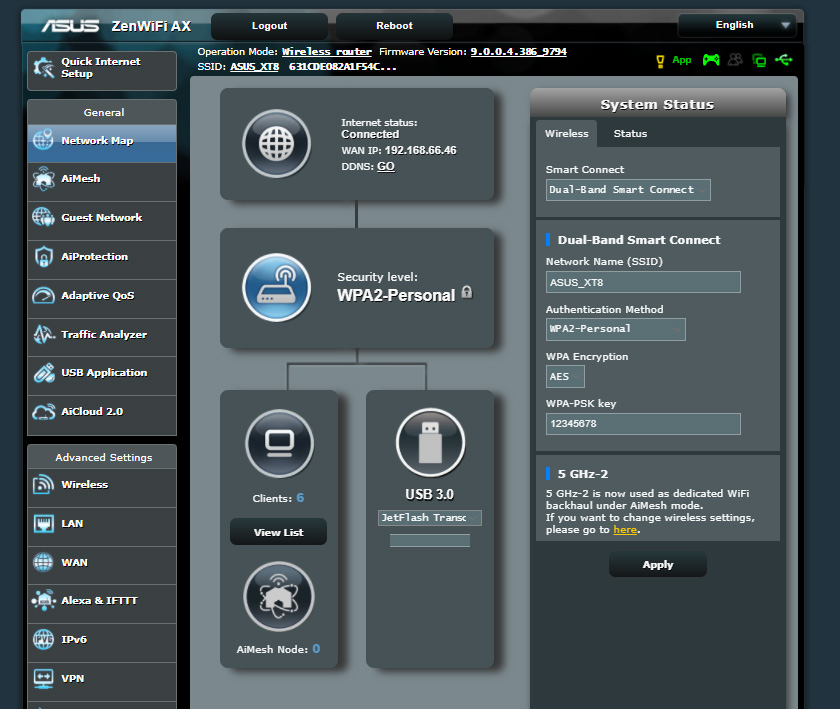
On older models there was a different page with settings.
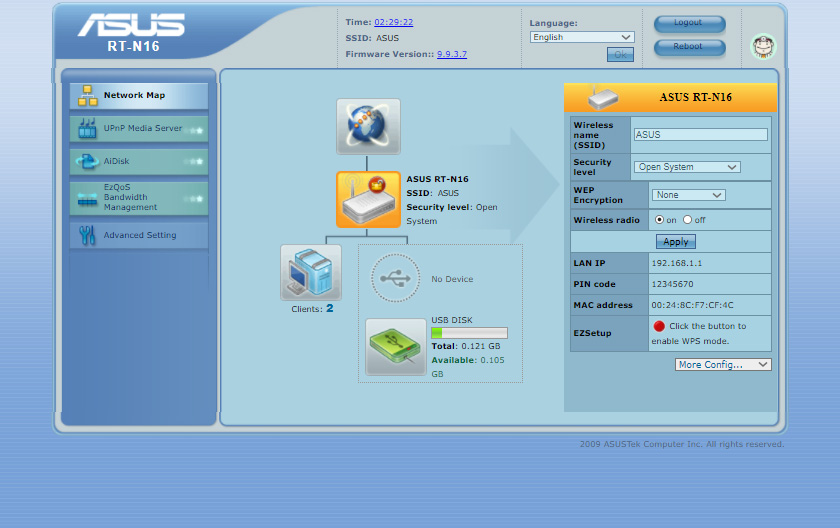
I had it on ASUS RT13U. In both cases you can choose the language of the control panel.
192.168.0.1 – D-Link web-interface
D-Link doesn’t have everything so simple. There are many different versions of the web-interface itself (I know at least 4 versions). And all of them are very different in appearance.
But you can enter the settings at 192.168.0.1 without any problems. Factory data for authorization: login and password – admin/admin. Or login admin, and leave the password field empty. If you have changed them, then of course set your own.
Let’s go to the D-Link web-interface.
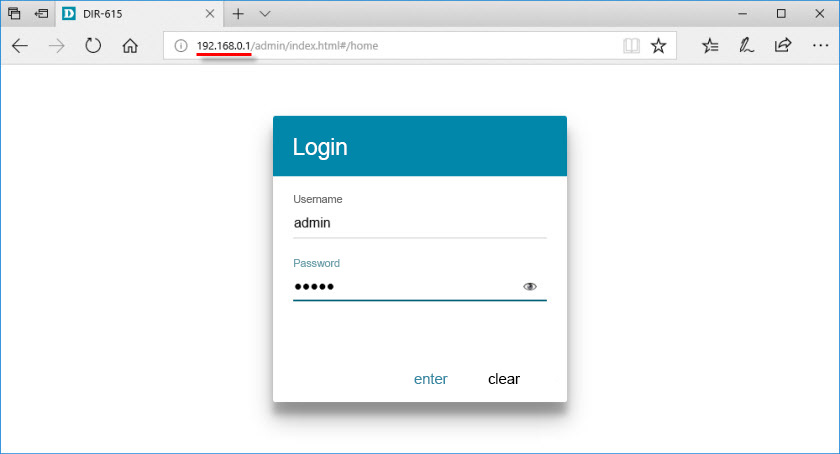
And the page itself:
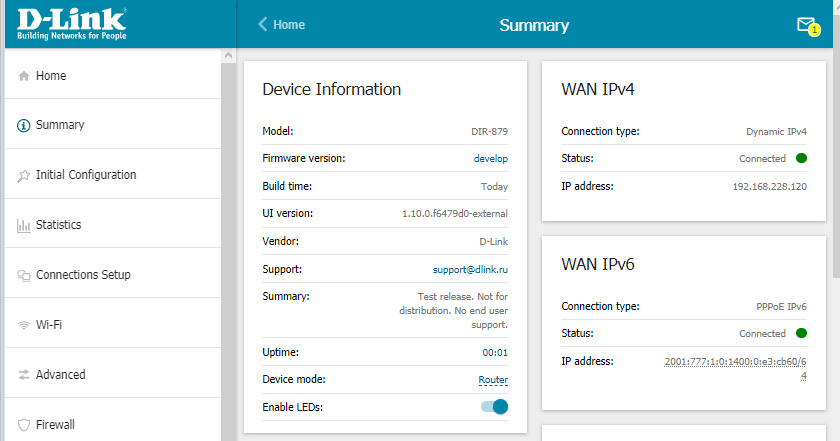
Read more here: how to enter the settings of the router D-Link.
Information on routers of other manufacturers
I don’t see the point in demonstrating the process of logging into the web-interface on routers of all popular manufacturers. If only for the reason that I have already written separate instructions. Where everything is shown in detail. Step by step.
As promised at the beginning of the article, I give you the links:
- Tenda – /tenda/how-to-go-to-the-tenda-router-settings/
- Netis – /netis/how-to-go-to-the-netis-router-settings/
- Xiaomi – /xiaomi/miwifi-com-and-192-168-31-1-8211-entrance-to-the-xiaomi-router-settings/
That’s not all there is to it. See the section “Setting up the router”.
Friends, as usual – leave your messages and questions in the comments. I will be glad to communicate with you.

 Wi-Fi Network of Two (Several) Routers
Wi-Fi Network of Two (Several) Routers 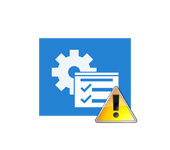 How to set up wi-fi router (go into settings) without the Internet
How to set up wi-fi router (go into settings) without the Internet  Will A Wi-Fi Router Work IF You Turn Off the Computer?
Will A Wi-Fi Router Work IF You Turn Off the Computer?  How to Strengthen The Wi-Fi Network Signal? We Increase The Range of Wi-Fi
How to Strengthen The Wi-Fi Network Signal? We Increase The Range of Wi-Fi