How to go to the Router Settings? We Open A Page with the Settings of Any Router
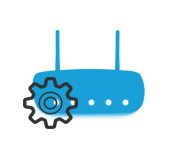
If you want to configure the Wi-Fi router yourself, change the password, change the name of your wireless network, or other settings, then in any case, you will first need to go to the router settings. In the control panel, where you will be able to set the desired parameters. I want to say right away that it is not difficult at all. No matter what model of router you have and what manufacturer (Tp-Link, D-Link, Asus, Linksys, Zyxel, etc.), according to these instructions you will be able to enter the control panel. The principle of operation of all routers is practically the same, which means that we can access the settings using the same instructions. Yes, there are some nuances, we will certainly consider them.
Router is such an independent device that runs on its own software. And you can access it only through a network cable (in most cases). Many people have a question, what kind of disk comes with the router, drivers? No, there are no drivers. The router does not need drivers at all. The disk usually contains a special utility, with which you can quickly configure the router. But I would advise you to configure the router through the settings, which can be accessed through a browser. And as I wrote above, it is very easy to do this.
We will consider two ways: access to the control panel via a network cable from a computer or laptop, and access to the settings via Wi-Fi from mobile devices (or also from a computer). I recommend using a network cable and a computer for this case. But if you don’t have such a possibility, you can change some settings or even fully configure the router from your phone, tablet or laptop via Wi-Fi. If you want to update the firmware, you can’t do it via Wi-Fi.
Instructions for TP-link routers
Instructions for entering settings on D-Link routers
How to enter router settings from a computer
I’ve seen a lot of articles that describe some complicated actions that need to be done from the beginning (checking network settings, getting the router’s IP address through the command line). You don’t need to do that, at least not yet. First you should try to enter the settings. If it does not work, then we will look for possible causes. Why clutter your head with unnecessary nonsense.
Connecting the computer to the router
Take a network cable, which usually comes with the router (you can use your own cable) and plug one end into the network connector of your desktop computer or laptop. Photo for clarity:
The other end of the network cable is connected to the router in one of the 4 (usually) LAN connectors. They are yellow. For example:
You can usually access the settings at 192.168.1.1, or 192.168.0.1. The address of your particular router and the login and password that you will need next can be found on the router itself. Usually, they are written at the bottom of the sticker. Also there may be an address like tplinkwi-fi.net. For example:
The router must be turned on. Next, open any browser on your computer. You can even use Internet Explorer, I have Opera. To enter the settings, we need to write the IP-address of the router 192.168.1.1, or 192.168.0.1 in the address bar of the browser, and go to it by pressing the Enter button. A window will appear asking for a username and password. Again, the defaults are usually admin and admin. You can also see this information at the bottom of the device.
Set the required parameters and click the Login button, or just Login, it doesn’t matter. The window itself may look different, it doesn’t matter.
If all is well, you will see the settings of your router.
If not, we will now try to figure out what the problem might be. Scroll down the page below.
Enter the control panel via wi-fi: from a phone, tablet, laptop
If you don’t have a network cable, or you don’t have a computer at hand, and you need to enter the router settings, you can use a wi-fi connection.
Basically, we do everything the same way as I described above, starting from the moment when we start the browser, go to the IP-address of the router and so on. The only difference is that we connect to the Wi-Fi network of the router, which we need to configure, and not by cable. We take our phone, laptop, or tablet, and connect it to Wi-Fi (if it is not connected). If you for example want to connect to a new router, it will have a standard name, and will be unprotected.
I will show you how to log in to the control panel from a tablet. Just like on a computer, open any browser and go to the IP of your router (192.168.0.1, or 192.168.1.1). Specify login details.
The settings should open.
That’s all, as you can see, everything is very simple. If something does not work, ask questions in the comments.
Can’t enter the settings: possible causes and solutions
I wrote about this problem in more detail in the article What to do if I can’t enter router settings on 192.168.0.1 or 192.168.1.1? But, since the problem when the router settings do not open and can not go to the address 192.168.0.1 and 192.168.1.1 is very popular, I think that this information will not be superfluous. Let’s consider the most popular problems:
When trying to go to the IP address 192.168.0.1, or 192.168.1.1, the error page not accessed, or failed to open the page appears.
This means that the computer cannot connect to the router. It doesn’t matter if it’s by cable or wi-fi. First of all, check if there is a connection. Look at the notification panel (bottom right corner), at the connection status. If you are connected by cable, there should be a computer drawn there, it may have a yellow icon, this is normal. If you are connected via wi-fi, there should just be a white network (network level). It may also have a yellow exclamation mark.
Solution:
- You need to check the network settings on your computer. Perhaps you have some static IP settings or other parameters in the local network settings (when connecting by cable), or wireless (connecting by wi-fi). You need to set automatic IP and DNS acquisition.
- If the connection is via cable, you should try to replace it. More than once I’ve seen cases when the problem was in the cable. Or connect via wi-fi.
- If you have wi-fi on your computer and you connect via cable, you need to completely disconnect wi-fi. And vice versa when connecting via wireless, disconnect the cable.
- If nothing helps, do a factory reset of the router, perhaps it has some non-standard connection settings.
- Also, do not rule out the failure of the router itself. There are such things.
Incorrect login/password. Or nothing happens after pressing the Login button.
There can also be such a problem. You went to the address, a window appeared with a request for data, you specified them, but there is an error that the login data is incorrect, or the page simply reloads.
Ways to solve it:
- Try different variations of the login/password pair. Admin and admin, try leaving both fields blank, or just the password. Will try specifying password 1234.
- Try logging in from another browser.
- Most likely you will have to reset the router (I gave the link above).
Afterword
There are many manufacturers and even more models of different routers. And almost everyone has their own nuances concerning settings. But the process of entering the control panel is almost the same for all of them. I hope that this instruction helped you to get into the settings of your router. If you have any problems, write in the comments, we’ll figure it out together.

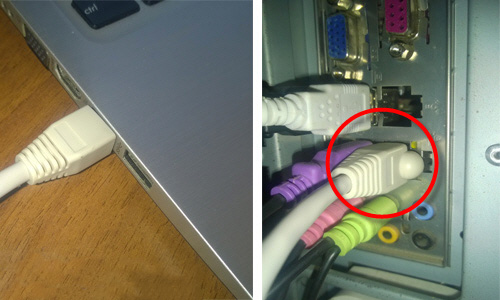
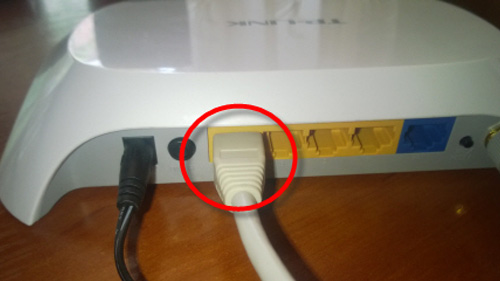
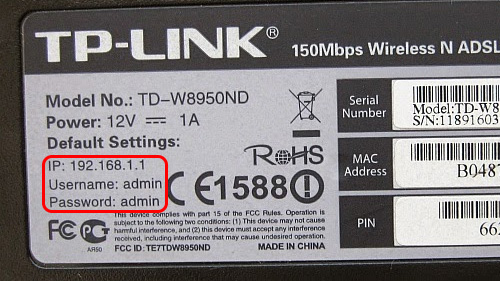
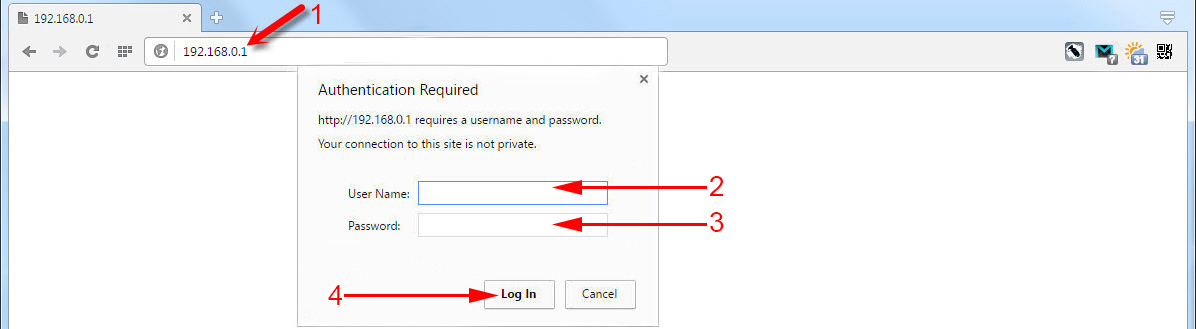
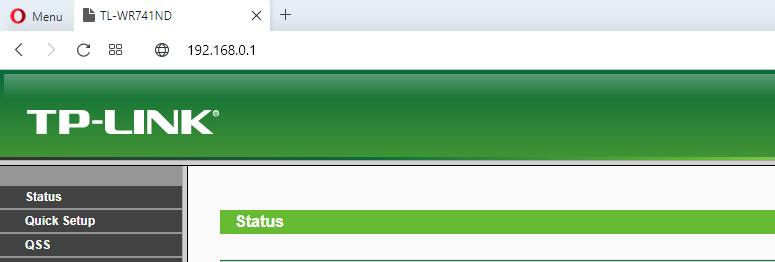
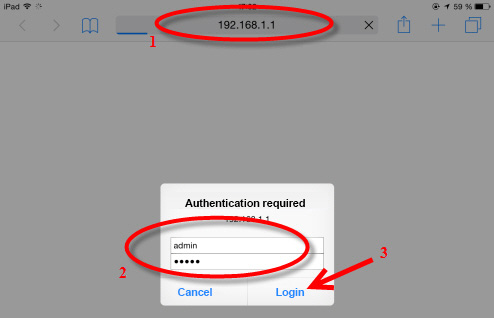
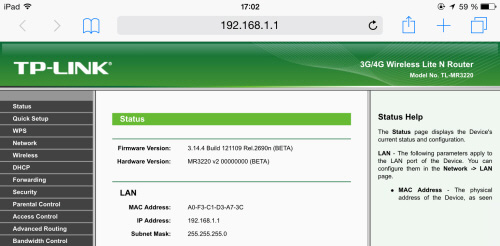
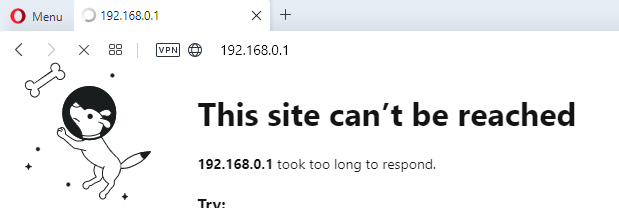
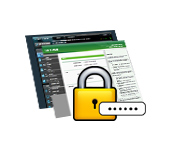 How to go to the router's settings if you forgot the password?
How to go to the router's settings if you forgot the password? 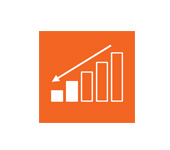 How to Reduce Wi-Fi Signal Power on A Router?
How to Reduce Wi-Fi Signal Power on A Router?  How to Configure a Wi-Fi Router (TP-Link, ASUS, D-LINK, ZYXEL) On IMAC, MacBook, Or Mac Pro (Mac OS X)?
How to Configure a Wi-Fi Router (TP-Link, ASUS, D-LINK, ZYXEL) On IMAC, MacBook, Or Mac Pro (Mac OS X)?  How to Increase Internet Speed Through Wi-Fi Through a Router
How to Increase Internet Speed Through Wi-Fi Through a Router