How to find out (What to see) The Mac Address of the Router Tp-Link, Asus, D-Link, Tenda?

In this short article, I will tell you how you can find out the physical address of your router, aka MAC address.
If you’ve already visited this page, you probably know why you need to know the MAC address of your router. The most popular case is when your ISP binds your router by MAC address, and you need to tell your ISP the physical address of your router so that they can bind it by MAC address. If the ISP does this binding, then there may be problems in the process of configuring the router. We already have a separate article about such problems (in particular, about binding by physical address). What type of connection should I specify when configuring the router? Let’s find out the necessary information that will come in handy during the configuration process.
Now we will understand how to see the MAC address of the router. I will show in more detail for devices from Tp-Link, D-Link and Asus, since they are the most popular. But, the process itself is almost the same for routers from other companies such as Tenda, Netgear, Zyxel, etc.
There are two ways to find out the network address of the router:
- Look on the sticker that is on the router itself, or on the box from it (usually the MAC address is listed there and there). On the box from Asus, I found this address, and on the box from Tp-Link, it wasn’t there. But, it doesn’t matter, as I’ve already written, it is definitely on the router itself.
- And the second way is to look in the settings of the router itself. Routers have such a feature as MAC address cloning. This means that the physical address can be specified almost anywhere. So, if you changed the MAC address, the router settings will show the changed address. It will not coincide with the one indicated on the body of the network device.
Let’s go over everything in order.
Let’s look at the MAC-address on the router’s case or on the package
The easiest way: we take our router in our hands and look for a sticker with various obscure ( at first glance) information on it. Did you find it? Now look for something like MAC Address. This is what we need. To make it clearer, I’ll show it on the example of a router from Tp-Link (TL-MR3220):
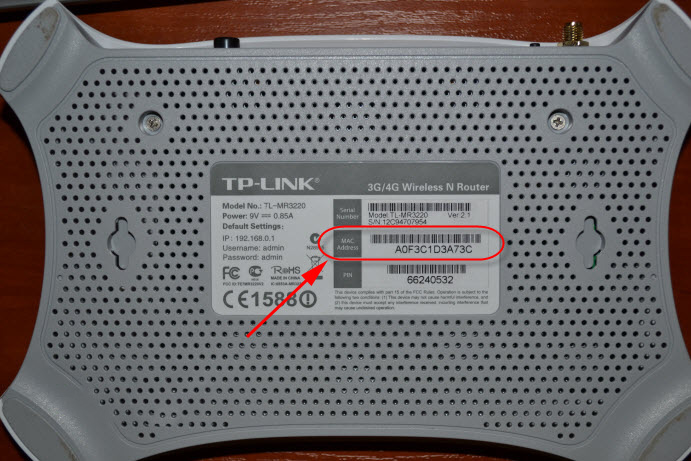 And this is how the physical address looks like on the Asus router (RT-N13U):
And this is how the physical address looks like on the Asus router (RT-N13U):
 And this is what it looks like on the packaging:
And this is what it looks like on the packaging:
 MAC address on the D-Link router:
MAC address on the D-Link router:
With this method I think we’ve got it all figured out. You just need to find the address on the router’s case.
Where to look for the MAC-address in the router settings?
There is nothing complicated in this method. It is enough to go into the settings of the router, and look.
Let’s first consider how to do this on Tp-Link devices.
All as usual, enter the settings by typing in the browser address line 192.168.1.1, or 192.168.1.1.1. Enter the login and password to enter the settings (as a rule, by default admin and admin).
MAC Address is displayed immediately on the main page:
On Asus routers, everything is exactly the same. You will see the physical address right after entering the control panel:
In the new control panel – “LAN MAC address”.
On almost all routers, the MAC address information is displayed on the main settings page.

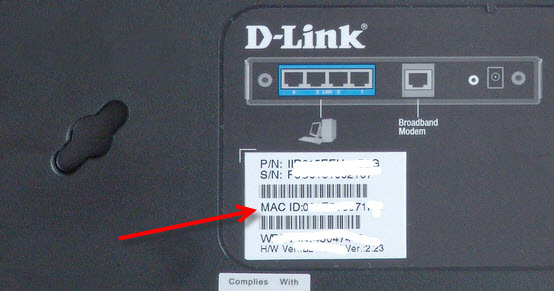
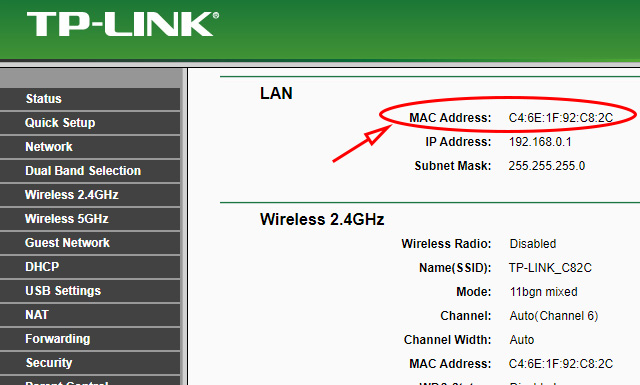
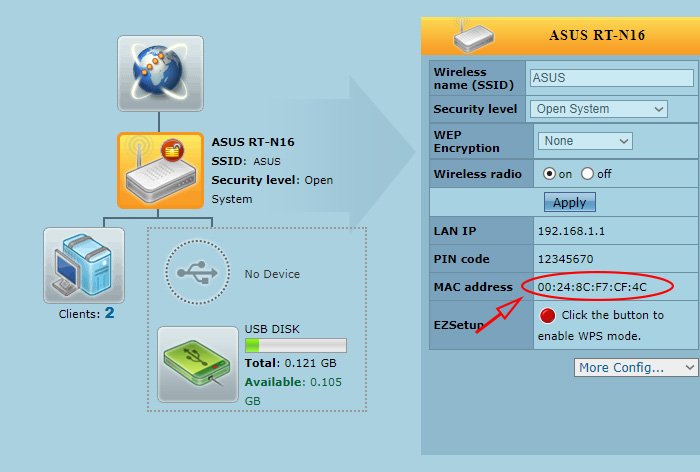
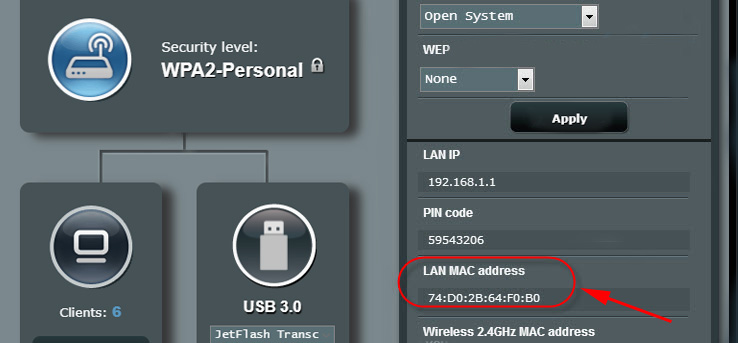
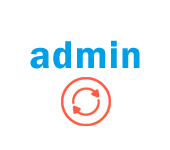 How to Change the Password with Admin to Another on a Router?
How to Change the Password with Admin to Another on a Router?  What Type of Connection is Indicated When Setting up a Router? We Learn The Necessary Information that Will Come in Handy in the Setting Process
What Type of Connection is Indicated When Setting up a Router? We Learn The Necessary Information that Will Come in Handy in the Setting Process  What to do If the Settings Were Dropped on the Router (Accidentally Pressed Reset)?
What to do If the Settings Were Dropped on the Router (Accidentally Pressed Reset)?  How to Change the Name of the Wi-Fi Network (Ssid) On the Router?
How to Change the Name of the Wi-Fi Network (Ssid) On the Router?