192.168.0.1 – Entrance to the Router, or Modem. Admin and Admin
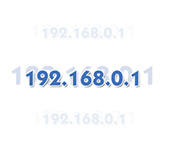
192.168.0.1 is the IP address of many router and modem models. You probably saw this address on the router itself, in the configuration manual, or somewhere on the Internet. And most likely you know that 192.168.0.1 is used to enter the router or modem settings. That’s right. Now we will understand how to log in to the router at 192.168.0.1, where to enter it, and what is admin and admin. Our main goal is to get to the page with router settings.
Let me tell you how it all works. You will understand the scheme, and so it will be easier to understand. And then, I will show you by example, what and how to do to open the page with the settings of the router. The network device itself (router, modem) runs on its own small operating system. They are standalone devices. Therefore, there are no drivers for the router. To configure the router, you need to go into its control panel. The control panel itself is called differently: web interface, router page, personal cabinet, router settings site, etc.
Depending on the manufacturer and model, the network device has factory settings (which are set by default). Among which are the address for entering the control panel, factory login and password. Let’s take a closer look:
- Router (modem) address. Most often, it is the IP address (from numbers): 192.168.0.1, or 192.168.1.1.1. It can also be used not IP-address, but hostname (address from letters). For example: tplinkwi-fi.net, wi-fi.com, my.keenetic.net, etc. Even if the router has a letter address, you can still enter the settings by IP-address. The address itself is almost always indicated on the device. As a rule, on a sticker at the bottom of the device. Also, the factory information can be specified in the manual, or on the box.
- admin and admin. The router control panel itself is protected by login and password. To enter the settings, after going to the address 192.168.0.1 (in our case), you need to specify the login and password. Again, depending on the specific model of the device, the factory login and password may differ. Most often, the word admin is used as login and password (by default). This information is also indicated on the device itself. There are models, for example, ZyXEL, when there is no login and password from the factory. It must be set immediately after entering the settings.
Therefore, the first thing you need to do is to see what address and what factory login and password is used to access the control panel of your particular network device. As I wrote above, in most cases, all of this factory information is on the device itself. It looks something like this:
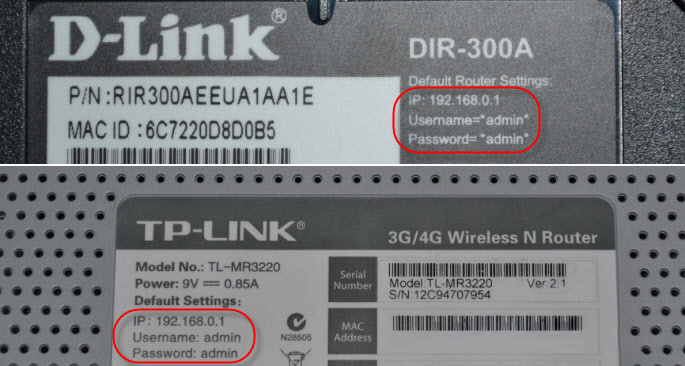
Knowing this information, we can open the router’s settings page.
Login to the router is 192.168.0.1. The login and password is admin
Note that the device from which you want to log in to the router settings at 192.168.0.1 must be connected to the router itself. Over a network cable, or over a Wi-Fi network. It does not have to be a computer. You can enter the settings from a smartphone, tablet, and other devices.
To access the page with settings, you need to use any browser. It can be Opera, Chrome, Mozilla Firefox, Internet Explorer, Microsoft Edge (in Windows 10), or any other browser, including on a mobile device. There is one important point here, the IP address 192.168.0.1 should be entered exactly in the address bar, not in the search bar.
After you go to the address, you will be asked for your login and password. Enter them. As we have already found out above, most often it is admin and admin.
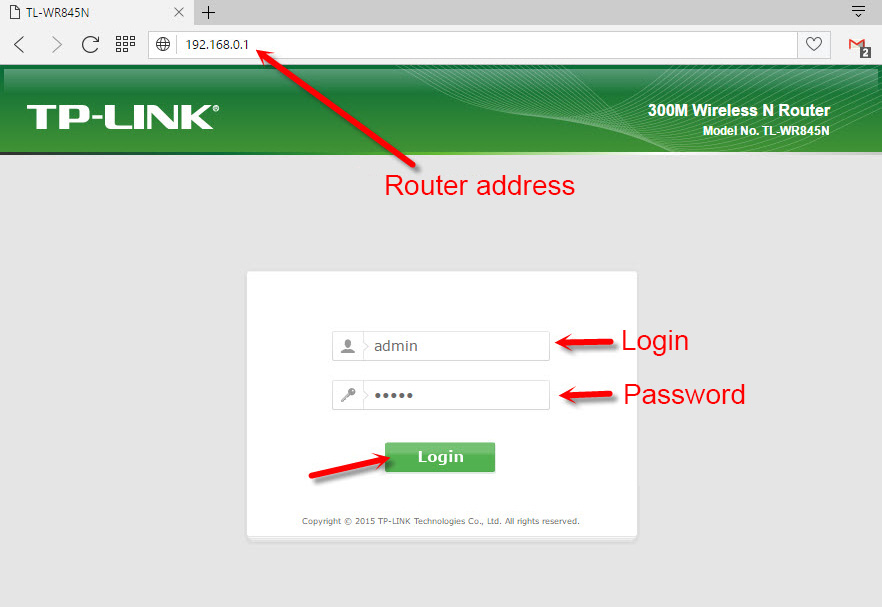
It is important to realize that the page itself, which will open at 192.168.0.1, may look different. It all depends on the specific device. I have shown you the example of a TP-Link router. But the scheme is always the same: open a browser, go to the address, enter your login and password, and confirm the login.
I think it would be useful to have links to instructions on how to log in to the control panel on routers from popular manufacturers:
- TP-Link – /tp-link/how-to-go-to-the-tp-link-router-settings/
- ASUS – /asus/entrance-to-the-settings-on-asus-routers-192-168-1-1-1-how-to-go-to-wi-fi-setting-or-cable/
- D-Link – /d-link/how-to-go-to-the-d-link-router-settings-we-go-to-the-address-192-168-0-1/
- ASUS – /asus/entrance-to-the-settings-on-asus-routers-192-168-1-1-1-how-to-go-to-wi-fi-settings-or-cable/
Below we will look at a few solutions that will come in handy if you are unable to get into the settings of your router, or modem.
Can’t access 192.168.0.1. What to do?
A lot of solutions on this topic I wrote in a separate article: what to do if does not go into the router settings on 192.168.0.1 or 192.168.1.1.1. Here we will consider the main and most frequent problems and solutions.
First things first:
- Check if your computer (if you are logging in from your computer) is connected to the router (modem). If you have a network cable (LAN) connection, the connection status icon should be like this (one of two options):
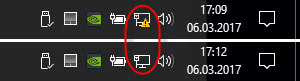
If connecting via wi-fi:
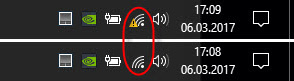
- Make sure that you type the router address 192.168.0.1 exactly in the address bar of your browser. Many people do this in the search bar.

- Disable Windows’ built-in firewall.
- Disable third-party antivirus for a while.
- Restart your router and computer.
- Try accessing the settings from another device.
- If connecting to the router via cable, try plugging the network cable into a different LAN port.
Check IP settings if you can’t access the router settings
We need to open the properties of the connection through which we are connected to the router. To do this, go to the “Network and Sharing Center”, and go to “Change adapter settings”.
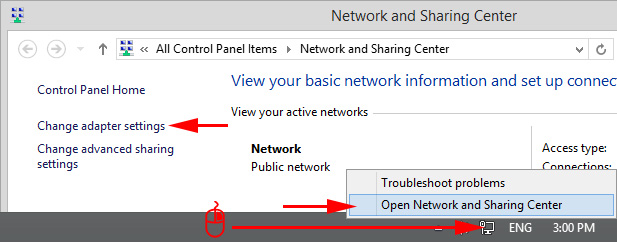
If the connection is via wi-fi, then right-click on “Wireless Network” (Wireless Network Connection). If the connection is via cable, click on “Ethernet” (Local Area Connection). Select “Properties”.
Next, select the line “IP version 4 (TCP/IPv4)” and click on “Properties”. Set automatic receiving of parameters and press “Ok”.
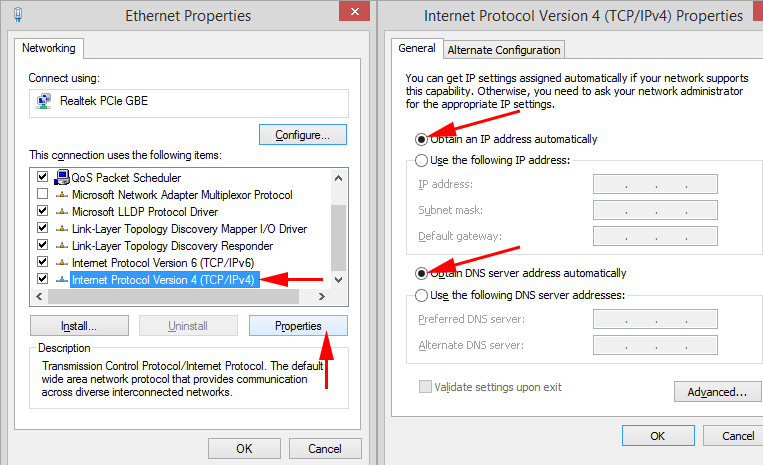
After restarting the computer, try to access the address 192.168.0.1. If it doesn’t help, you can try to specify the addresses manually. Approximately like this:
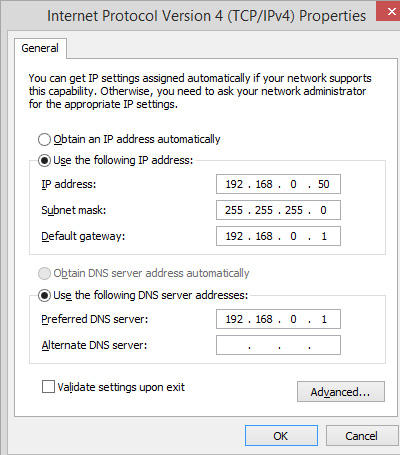
After rebooting again try to access the router settings. If this does not help, then most likely you will have to reset the router. More on this below.
Not suitable admin and admin at 192.168.0.1
Not infrequently there is a situation when the authorization page still opens, but after entering the login and password admin nothing happens. The page simply reloads, or there is a message that the password is incorrect.
First of all, look at the router case, which password and login is used by default in your case. If it is still admin and admin, then most likely the password (and/or login) was changed in the router settings. So, if you don’t remember it, you will most likely have to reset the router and set it up again. If it is not a hardware problem, and after the reset you will be able to enter the control panel.
Resetting the settings is not difficult. It is enough to find the Reset button on the router, press it, and hold it for about 10-15 seconds. As a rule, this button is recessed in the case, so you need to press it with something sharp.

After resetting the settings, to access the control panel you need to use the factory address, user name and password, which are indicated on the device itself, or in the manual.
I think you managed to log into the router at 192.168.0.1. If nothing worked, and you have tried all the solutions I wrote above, then describe your case in the comments. Don’t forget, it may be a hardware failure of the router. Pay attention to the work of indicators. And try to remember, after what the problems started.

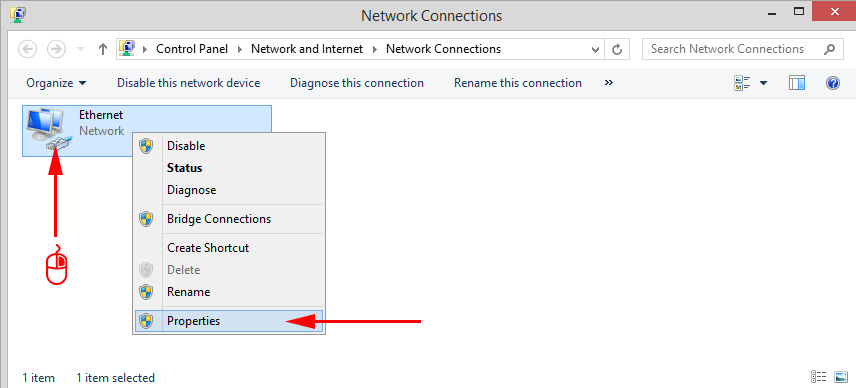
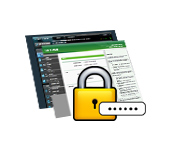 How to go to the router's settings if you forgot the password?
How to go to the router's settings if you forgot the password?  How to Change the Name of the Wi-Fi Network (Ssid) On the Router?
How to Change the Name of the Wi-Fi Network (Ssid) On the Router?  How to Configure a Wi-Fi Router (TP-Link, ASUS, D-LINK, ZYXEL) On IMAC, MacBook, Or Mac Pro (Mac OS X)?
How to Configure a Wi-Fi Router (TP-Link, ASUS, D-LINK, ZYXEL) On IMAC, MacBook, Or Mac Pro (Mac OS X)? 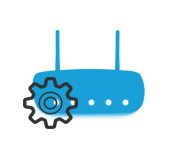 How to go to the Router Settings? We Open A Page with the Settings of Any Router
How to go to the Router Settings? We Open A Page with the Settings of Any Router