Wireless Communication is Disabled – Not Fixed. How to Turn it on?
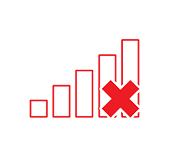
As it usually happens, I was asked a question in the comments about the “Wireless disconnected” error that appears as a result of performing troubleshooting. The error itself is displayed with the status “not fixed”. As far as I understand, this error is most often encountered in Windows 7. But in Windows 8 and Windows 10, you can also see a message that wireless communication is disabled and that the problem has not been fixed as a result of troubleshooting.
It goes without saying that no one is going to run troubleshooting just like that. So, there are some problems with connecting to the Internet via Wi-Fi network. Most likely, the wireless module is really disabled. There is a red cross on the notification panel, and the status “No connection” near the adapter itself.
In this article, I will give some recommendations that should help you get rid of this problem. First, let’s take a look at what this error looks like in Windows 7:
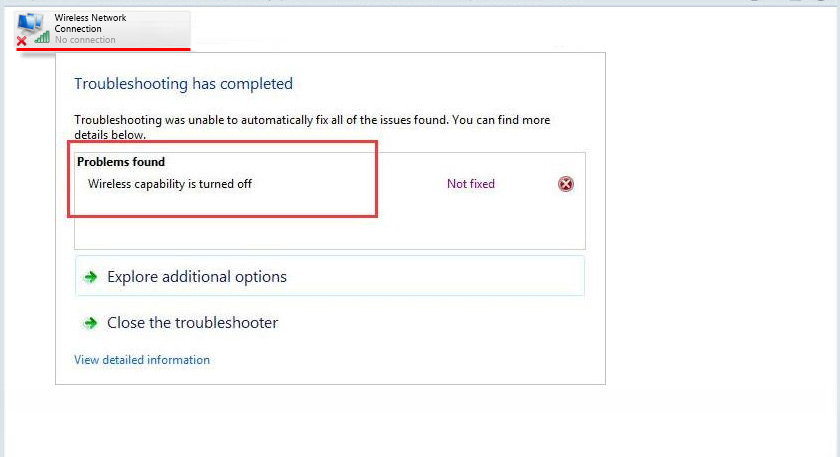
Notice that the status of the adapter “Wireless Network Connection” (or “Wireless Network ” in Windows 10) is “No Connection”. And the diagnostic result is “Not fixed”. Although, as practice shows, sometimes the diagnostic tool fixes this error automatically. The status “Fixed” appears and Wi-Fi starts working.
Well, on the notification panel, near the connection icon, you most likely have just a red cross. And if you click on it, there will be a message “No connection – No connections available”. In Windows 7, this icon looks a little different.

So the wireless connection is disabled for some reason. Windows itself cannot fix this problem, and we need to somehow enable it manually. That is exactly what we are going to do next. I suggest that we start with the simplest and most effective (in my opinion) solutions.
Troubleshooting Windows networking issues
It is quite possible that you have not run troubleshooting yet. Therefore, the first solution that I suggest that you use is this one. Right click on the connection icon and select “Troubleshooting”.

And if Windows finds a fault, it will most likely prompt you to fix it – agree.
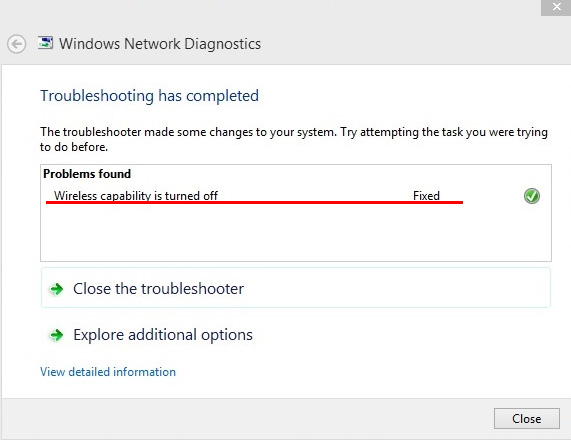
Maybe Windows will turn on the wireless connection itself and everything will work. If not, see the following solutions.
How do I enable wireless in Windows?
Examine your laptop from all sides, including near the keyboard. We need a separate switch, or button, that is responsible for turning wireless on/off. Usually, there is a wireless icon, antenna, or something like that near them. They look like this:

If there is no such hardware switch, then look at the keyboard. There should be a separate button with a wireless icon on it. As a rule, it should be pressed in combination with the FN key. For example, FN + F2.
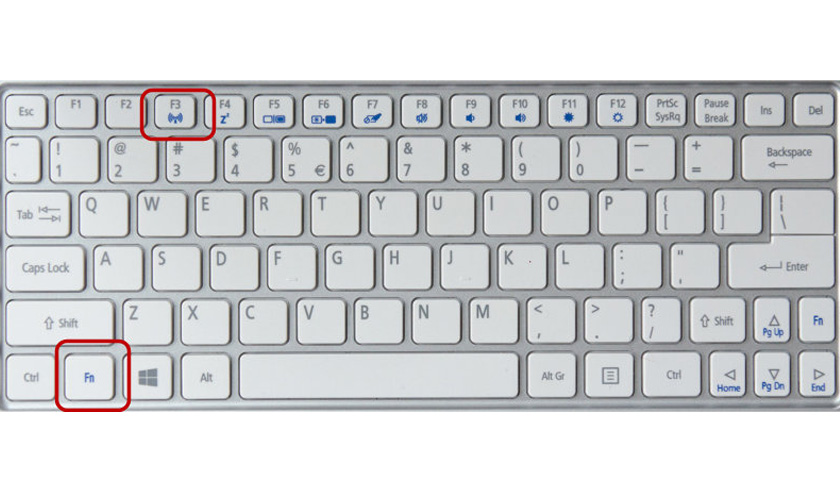
Here everything depends on the specific laptop. Both the switch itself and the keys may be different.
After using the switch, or a combination of keys, the available Wi-Fi networks should appear in Windows.
Is the problem still there? Check the hardware switch, keyboard shortcut option again and see other solutions.
Additional solutions
And so, what else can be done:
- Reboot your laptop.
- Recall after which the “Wireless disconnected” error appeared. Perhaps some program was installed before that, or some settings were changed.
- In Windows 7, open the mobility center with the keyboard shortcut Win + X and try to enable wireless communication there.
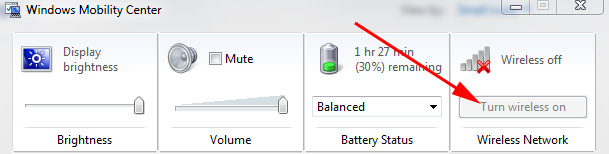
- If you have Windows 10, try turning on the network in the settings, under “Airplane Mode”.
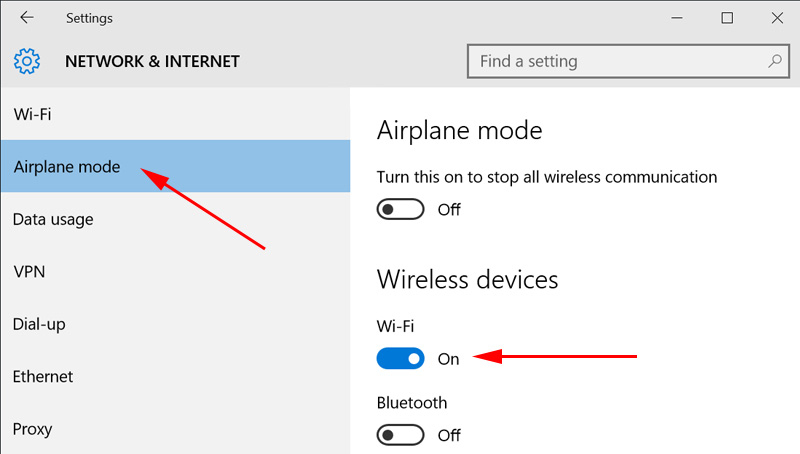 Sometimes this helps.
Sometimes this helps. - Check if the WLAN auto-setup service is running.
- You may have a program installed on your laptop from the laptop manufacturer that is responsible for managing wireless networks, power, or function keys. You can check the settings there.
If there is no such program, you can download and install it. You can download it on the manufacturer’s website, for the model of your laptop. Usually it is located in the Drivers/Utilities section. - You can try to simply remove the Wi-Fi adapter from the Device Manager and reboot. Before doing so, it is advisable to download the Wi-Fi adapter driver. Especially if you are running Windows 7.
- Update: a complicated but working solution is to disassemble the laptop, remove the Wi-Fi module and tape one contact on it. After this procedure, Wi-Fi will always be on. Regardless of switches, function buttons and settings.
It is possible that there are other solutions. If you know how you can solve this problem in another way, please write about it in the comments. You can also describe your case. Perhaps, I will give you a hint.

 AFTER ReinStalling Windows 7, The Internet Dees Not Work (Wi-Fi)
AFTER ReinStalling Windows 7, The Internet Dees Not Work (Wi-Fi)  An Error Fails to This Network in Windows 10
An Error Fails to This Network in Windows 10  Wi-Fi IS Disconnected in Windows 10. Wi-Fi Connection Is Falling Offth A Laptop
Wi-Fi IS Disconnected in Windows 10. Wi-Fi Connection Is Falling Offth A Laptop 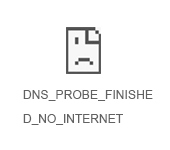 Error DNS Probe Finished no Internet. What is it and How to Fix it?
Error DNS Probe Finished no Internet. What is it and How to Fix it?