Windows Cannot Be Contacted with A Device or Resource of the Main DNS Server
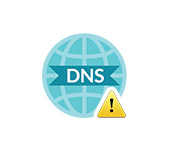
When your computer loses access to the Internet, your browser stops opening sites and various errors appear, I recommend running a troubleshooting program. As a result of troubleshooting you can get all sorts of errors. One such error is: “Windows is unable to contact a device or resource (primary DNS server)” in Windows 10, Windows 8 (8.1) and Windows 7. From the description itself, it is already clear that the problem has something to do with DNS. There is no connection with the DNS server that is prescribed (or automatically assigned) in the properties of our Internet connection.
Because of these DNS in Windows, the Internet very often stops working and various failures occur. Connecting to the Internet via Wi-Fi or network cable seems to work, the connection is established, there are no errors, but the sites in the browser do not open. We make diagnostics – we get an error related to the work of DNS-servers. And it does not necessarily have to be an error, which is discussed in this article. Very often you can see the error DNS-server does not respond. We can say that these are the same problems, and the solutions will be about the same. To better understand the problem, in a nutshell, I will tell you about DNS-servers. They perform a very important task – they convert the usual addresses of sites to IP-addresses. After that, the browser already loads the site. If the DNS-server does not work, then accordingly the browser can not access the site, because it can not recognize its IP-address on which it is located. Usually we automatically get DNS settings from our Internet Service Provider and use their servers. You can manually change these settings. For example, write the addresses of Google’s public DNS servers. By the way, this is one of the most effective solutions to this problem.
Here’s how the error looks like as a result of Windows network diagnostics:
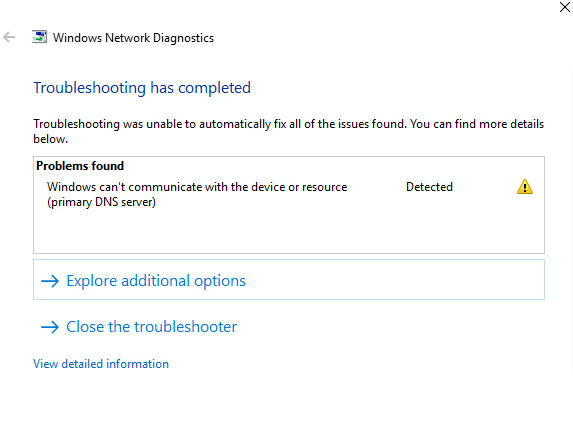
Different DNS-related errors will appear in browsers, or messages that fail to establish a connection to the site, failed to find the server’s IP address, etc. In Chrome, there may be an error code DNS_PROBE_FINISHED_BAD_CONFIG.
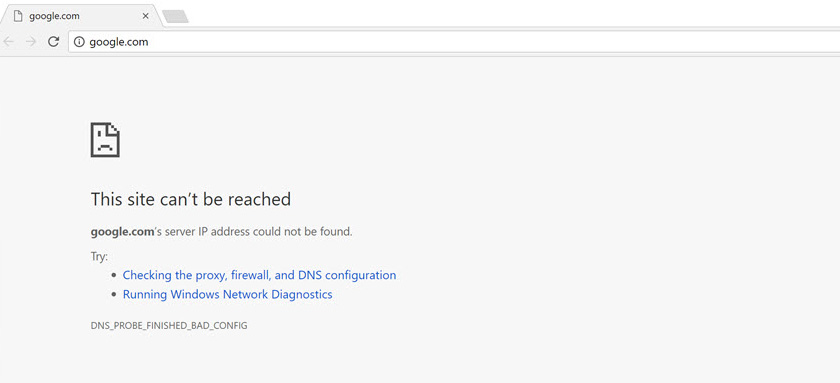
But it doesn’t matter. The problem is clear, and what to do with it is also clear.
Solutions to the error of communication with the main DNS-server in Windows
1
First, I always recommend performing a reboot of your computer and router. Turn off the power to the router and turn it back on after a few minutes. Maybe the error will disappear and you won’t have to waste time and nerves on other solutions.
2
You need to prescribe static DNS server addresses from Google. I recommend doing this even if everything is working and you don’t have any problems. As practice shows, Google’s public DNS servers are more stable and faster than ISP servers. More information about these public servers is available at the link I left at the beginning of the article.
We need to open the “Network Connections” window. In Windows 10/8/7, you can do this in different ways. For example, through the control panel and settings. But there is one universal solution – press the keyboard shortcut Win+R, copy the command ncpa.cpl and execute it by clicking Ok. Then right-click on the adapter through which we have Internet connection and open its “Properties”.
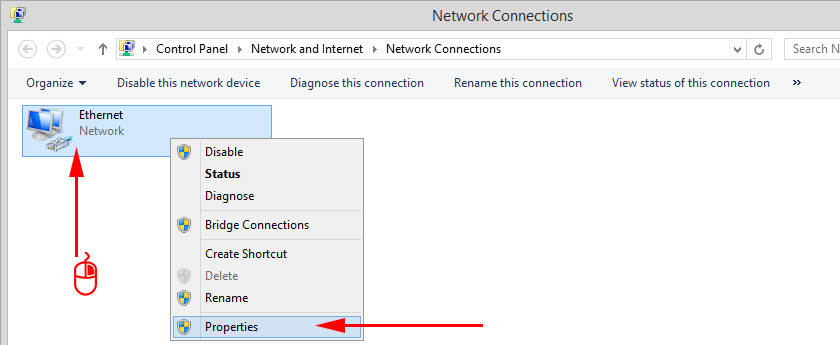
Next, open the “IP version 4 (TCP/IPv4)” properties and in the corresponding fields write DNS addresses: 8.8.8.8.8 and 8.8.4.4.
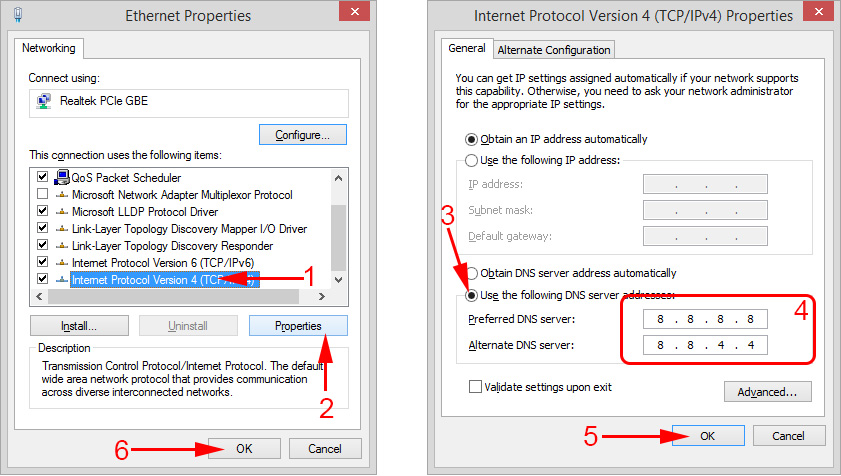
After clicking on Ok, the system will “think” for a while and everything should work. If the sites do not start opening, restart your computer.
3
Start/Restart the DNS client service. Windows has a service that manages the operation of DNS. It is unlikely that it is disabled, but you should check it. You can also restart it at the same time.
You can open the services through the Control Panel, through Windows 10 search, or run the services.msc command in the Run window (you can open it with the Win+R shortcut).
Right-click on the “DNS Client” service and select “Restart”. Confirm the restart. And if it is initially disabled, select “Start”. You can also open its properties and stop the service, and then start it again.
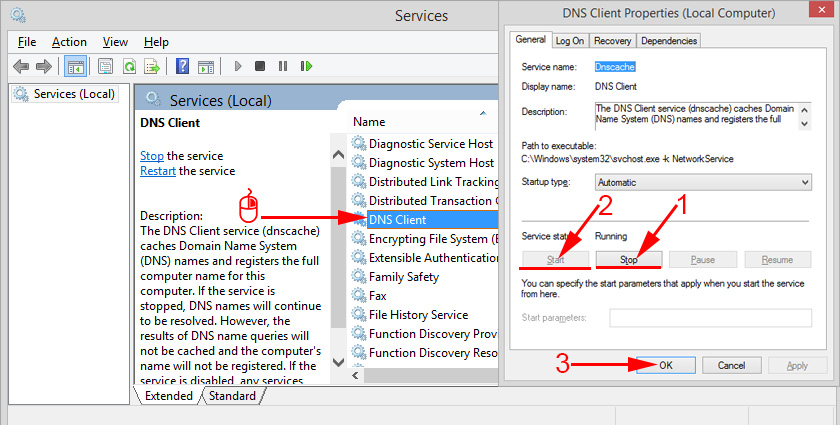
Very often it is not possible to restart the service “DNS-client”. The menu items are simply not active. I have the same problem now, although everything worked before (screenshot above from an old article). I don’t know what the reason is yet.
In that case, run Command Prompt or Windows PowerShell (you can start the Windows + X shortcut) as administrator and run the following commands in turn:
ipconfig /flushdns
ipconfig /registerdns
netsh winsock reset
Reboot the system.
4
You can also perform a full network reset. I have already written separate instructions on this topic:
5
Antiviruses and firewalls (as well as viruses and various malicious programs) can cause the error “Windows is unable to contact a device or resource (primary DNS server)”.
Especially Avast antivirus. One of its components changes network settings and Windows cannot contact the DNS-server. Practice shows that disabling antivirus does not help. You need to remove it completely. After that you can install it again, only in the process of installation choose the main components (without VPN, some network traffic filters, etc.).
I think any of these solutions should help you to get rid of this error. If it worked, tell us about it in the comments. Write down what exactly helped and after what you got this error. If it didn’t work – ask questions.

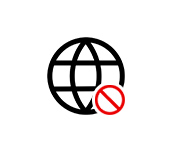 Not Connected: There Are Available Conneptions in Windows 10 and Windows 8
Not Connected: There Are Available Conneptions in Windows 10 and Windows 8  How to Enable Wi-Fi In Windows 10, Wen there is no wi-fi button and the error failed to find wireless devices on this Computer
How to Enable Wi-Fi In Windows 10, Wen there is no wi-fi button and the error failed to find wireless devices on this Computer  An Error Fails to This Network in Windows 10
An Error Fails to This Network in Windows 10 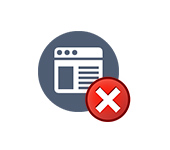 The Internet Works, and the Browser Does Not Load Pages. Doesn`t go to sites
The Internet Works, and the Browser Does Not Load Pages. Doesn`t go to sites