Wi-Fi Error: Network of a Network Security Key in Windows 7
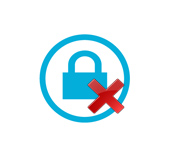
In this article we will consider an error that probably everyone who connects his computer to Wi-Fi via wireless network has to face. This is the “Network security key mismatch” error that appears in Windows 7 when connecting to wi-fi. You can see this error not only in Windows 7. In Windows 8, and Windows 10 it also appears, but it looks a little different.
We simply select our Wi-Fi network from the list of available networks, specify the password, and the error “Network security key mismatch” appears. It looks like this:
Nothing happens, and it just reappears asking for the password to the Wi-Fi network.
Error “Network security key mismatch” on the laptop. What to do.
Almost always, this error appears because of an incorrect password. A computer is a machine, and if it writes that the password is incorrect, then it is.
- The first thing we do is check the password, and specify it again.
- Uncheck the “Hide characters” checkbox (if it is checked) to see the password you specify.
- Also, you should check if Caps Lock is enabled. After all, the letter “a” and “A” are different characters in the password.
- Check the keyboard layout, the password should be specified in English letters.
If you have forgotten the password, you can look it up in the router settings or on another computer that used to connect to this network.
If you failed to fix the error “Network security key mismatch”, then change the password on your Wi-Fi router according to this instruction: /setting-up-security-for-wi-fi-fi-networks/how-to-protect-the-wi-fi-network-with-a-password/. With the new password, everything should connect.
Error: “Wrong key or passphrase”.
After entering the password and clicking on the Ok button, the following message may still appear in the pop-up window: “Incorrect key or passphrase”.
This error appears if you specify a key of less than 8 characters (and you have the WPA2 encryption method installed). In this situation, you need to set the correct password for the Wi-Fi network in the settings of your router. How to do this on different routers, I wrote in the instructions: How to protect a Wi-Fi network with a password?
After setting the correct encryption method, and the password, your laptop will connect to the Wi-Fi network. If the error “Windows failed to connect to…” appears, I described the solution on this page.

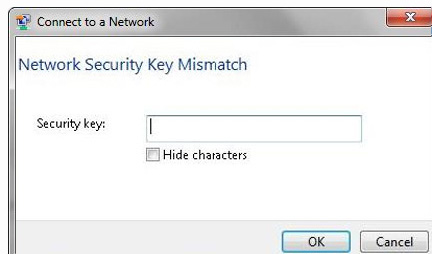
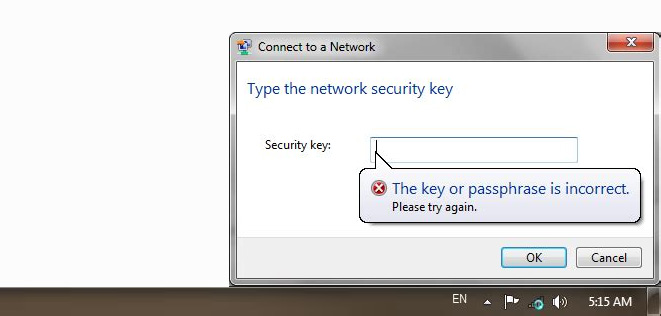
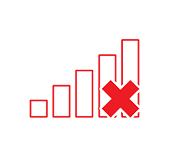 Wireless Communication is Disabled - Not Fixed. How to Turn it on?
Wireless Communication is Disabled - Not Fixed. How to Turn it on? 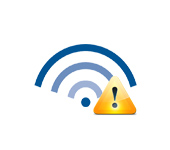 Wi-Fi Is Connected, But the Internet Dees Not Work. Pages do not open
Wi-Fi Is Connected, But the Internet Dees Not Work. Pages do not open 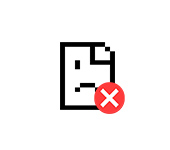 Error Connection Iset Err_ConNection_Reset - How to FIX IT In ChRome, Opera, Yandex.Browser?
Error Connection Iset Err_ConNection_Reset - How to FIX IT In ChRome, Opera, Yandex.Browser? 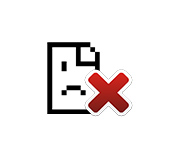 The Connection is Interrupted. It seems that you have connected to Another Network. Error err_network_changed
The Connection is Interrupted. It seems that you have connected to Another Network. Error err_network_changed