The Internet sores not work on a Network Cable from Wi-Fi Router

If you are connecting to the Internet through a router, you are most likely doing so over a cable, or over a wi-fi network. Compared to a wi-fi connection, a cable connection is the most stable, reliable, and simple. But even so, very often when you connect your computer to a router with a network cable, the Internet on your computer doesn’t work. The computer may simply not respond to the connection of the network cable from the router, display the status “unrecognized network”, or establish a connection to the router, but without access to the Internet.
It is in these problems, we will try to understand today. Let’s find out what is the cause of the problem: in the computer, router, or cable. Let’s check if there is a network adapter and if it is working properly. I will show all the solutions on the example of a laptop with Windows 7. But, if you have Windows 10, or Windows 8, the solutions will be exactly the same. There are no significant differences there. By the way, if you have Windows 10, check out this article: Windows 10 Internet does not work after connecting a network cable. There I wrote about the problem on the example of Windows 10, when my laptop did not respond to the connection of the network cable.
What you need to do first of all:
- First, look at the instructions: how to connect the Internet from a router to a computer (laptop) via a network cable. You may be doing something wrong.
- If possible, connect the internet directly to your computer. Without the router. That way we can figure out what the problem is.
- If you have other computers, try connecting the internet to them.
- Plug the cable into a different LAN jack on the router.
- Make sure you are plugging the network cable in correctly. It should fit snugly into the connector. Plug the cable into the LAN connector on the router (home network).
- Pay attention to whether the status of the Internet connection icon on the computer changes after the cable is connected. And what connection status appears. It can be “Identification…”, “Unrecognized network”, “No Internet access” (limited) with a yellow icon, or in general, crossed out with a red cross computer “No available connections”.
- Restart your computer and router, disconnect and reconnect the cable. Perhaps this will help, and you will not need to dig into the settings.
Well, if these simple tips did not help, then let’s look at a few other solutions.
The network cable is not connected. Red cross and no connections available
The situation is as follows. We connect the network cable to the router, and to the computer, but the computer does not react at all to the connection of the network cable. The connection icon on the notification panel in the form of a computer with a red cross. And if you click on it, you will see the connection status: “No connection – no available connections”.
By the way, you can run “Diagnostics” from this window. In some cases it helps. If you have such a problem, it is likely that the adapter is disconnected, there is no driver for the network card, or the network card is not working at all. They just burn out a lot.
We’re going to check it out now. Go to “Network Connections.” Like this:
In the new window, you should see the adapter “Local Area Connection”, or “Ethernet” (in Windiws 10). This is the network card. If it is in “Disabled” status, right-click on it, and select “Enable”.
If you do not see such an adapter there, then most likely the driver for the network card is not installed, or it is not working. In any case, try to update the driver.
How to check the network card in Device Manager
Go to Device Manager, and go to the “Network Adapters” tab. There you should see the network card. Its name will be “LAN”, or something like “PCIe GBE Family Controller”. Look at the icon next to the name. There is nothing extra there. It should look something like this:
If you do not find a network card, but there is at least one unknown device with a yellow icon, then try to install drivers. If you have a laptop, then look on the official website of the manufacturer, for your model. And if you have a desktop computer, then look on the website of the manufacturer of your motherboard.
Well, and do not forget that the network card can be broken. Therefore, the Internet via cable does not work. If nothing helps, you can simply buy and install a separate network card. If you have a stationary computer. And for laptops there are network cards that plug into a USB port. But, you need to make sure that the problem is in the computer.
Errors “Unrecognized network”, “Identification”, and “No internet access”.
Let’s look at another solution that should help if you see the connection status “Identity”, “Unrecognized Network”, or “No Internet Access” after connecting the network cable.
In that case, we need to check the IP and DNS settings. Set them to receive automatically. Most likely, you already know how to do this. Go to Network Connections (shown above), right-click on the adapter “Local Area Connection”, or “Ethernet”, and select “Properties”.
Highlight “Internet Protocol version (TCP/IPv4)”, and click on “Properties”. Turn on automatic address acquisition.
If you have the error “Restricted”, or “No Internet access” with a yellow icon, then see the article Connection “Restricted” in Windows 10.

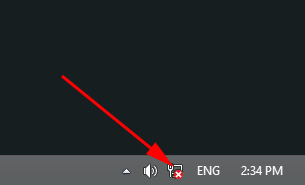
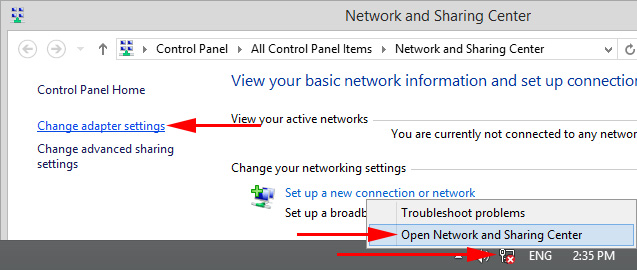
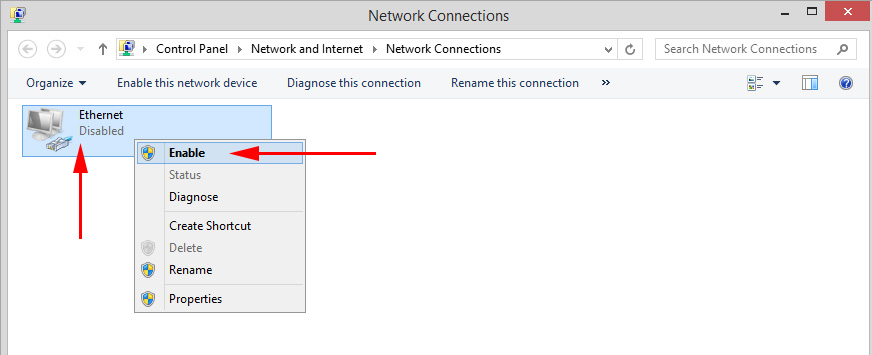
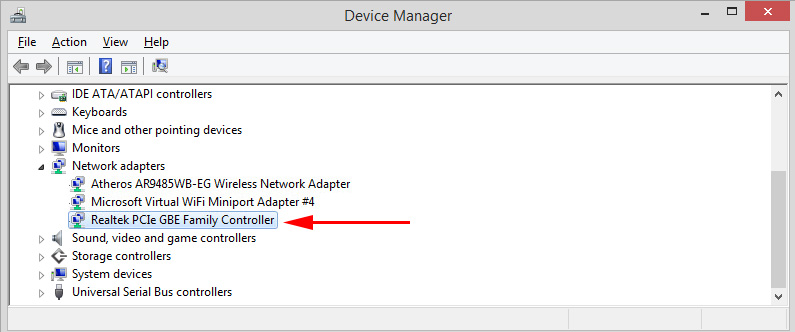
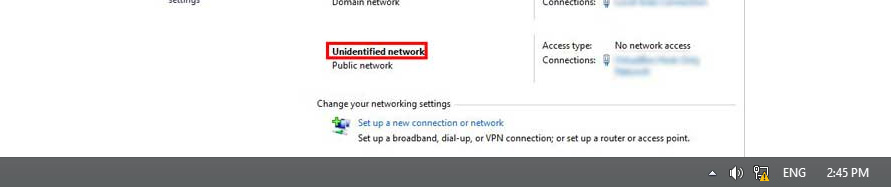
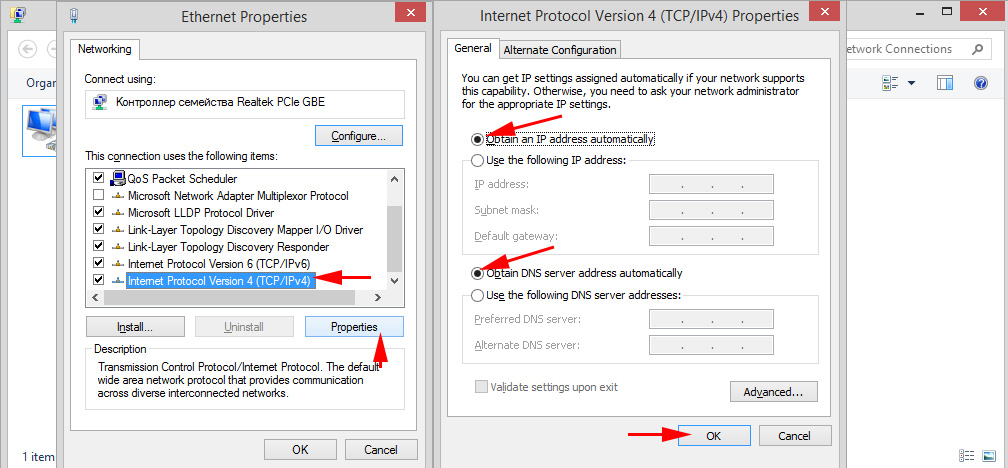
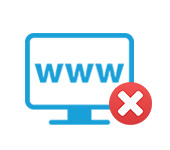 The Browser Does Not Open the Pages, and the IS of the Internet and Skype Works
The Browser Does Not Open the Pages, and the IS of the Internet and Skype Works 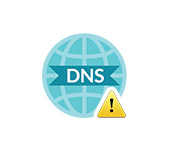 Windows Cannot Be Contacted with A Device or Resource of the Main DNS Server
Windows Cannot Be Contacted with A Device or Resource of the Main DNS Server  Error 1747 When Starting the Wlan Service
Error 1747 When Starting the Wlan Service  Connection Via A Local Network or Ethernet - Connected, But the Internet Does Not Work (Red Cross)
Connection Via A Local Network or Ethernet - Connected, But the Internet Does Not Work (Red Cross)