The Browser Does Not Open the Pages, and the IS of the Internet and Skype Works
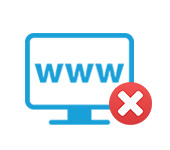
In this article I will tell you about different solutions that may come in handy when you have stopped opening pages in your browser. At the same time, the Internet is there and it works. Programs such as Skype, various torrent clients and similar programs continue to work and access the Internet. But websites do not open in all browsers. When trying to open some page, it first takes a long time to load, and then an error appears that the page is not available, and the browser could not open it. The text of the error itself may differ depending on the browser.
In Opera and Chrome, for example, the error: “No Internet connection”, or “Cannot access the site”. In Mozilla browser: “Server not found”, in Yandex Browser: “Unable to establish a connection to the site”, and in Microsoft Edge (which is in Windows 10): “Could not open this page”.
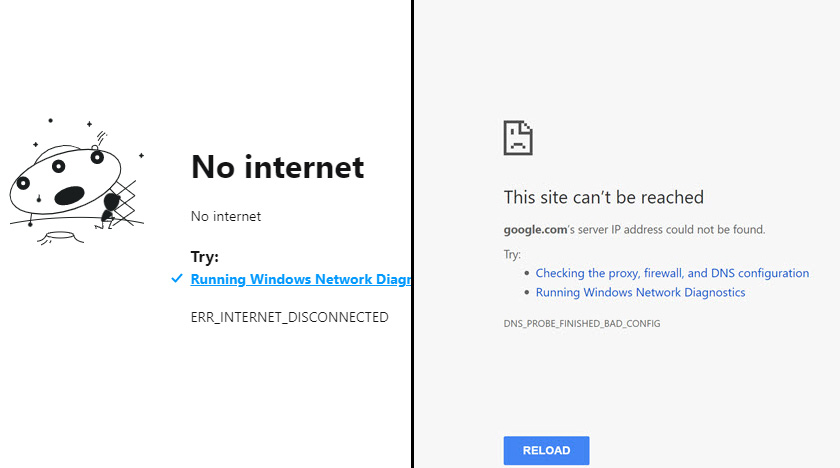 It doesn’t matter what browser you have, either way the pages won’t open. But the important point here is that the Internet on your computer is working. There is no yellow exclamation mark near the icon of cable or Wi-Fi connection. If there is one, then it is another problem, and there are other solutions. If you have such a case, write in the comments, I will give you links to instructions. Perhaps you have internet connection via router or modem, in this case sites may not open on all devices. I will write about it below.
It doesn’t matter what browser you have, either way the pages won’t open. But the important point here is that the Internet on your computer is working. There is no yellow exclamation mark near the icon of cable or Wi-Fi connection. If there is one, then it is another problem, and there are other solutions. If you have such a case, write in the comments, I will give you links to instructions. Perhaps you have internet connection via router or modem, in this case sites may not open on all devices. I will write about it below.
Well, and there are still situations when the computer does not open only some sites. Usually these are sites of search engines, or social networks. In this case, the solutions I will talk about below should fix this situation.
One more thing: it doesn’t matter what version of Windows is installed on your computer, neither does the browser. I will be using Windows 10 as an example. In Windows 7 and Windows 8, the solutions will be the same. If somewhere the actions will be different, I will write about it.
Why browsers do not open sites? How to fix it?
You could immediately launch into battle heavy artillery, and talk about complex solutions (however , often the most effective), but as practice shows, it is better to first apply a few simple actions, which also not infrequently help to get rid of this or that problem.
- Reboot your computer, router, modem – this is the first of all. Did not help? Let’s go further.
- If you have Internet through a router, and on all devices, in all browsers do not open pages, it makes sense to call the support provider and report the problem. It is possible that they have some kind of hardware failure, and because of problems with DNS-servers sites do not open.
- If the problem but one device, or the Internet is connected directly to the computer, it makes sense to disable antivirus for a while.
- Very rarely the problem appears suddenly. Think about it, maybe browsers stopped loading sites after changing some settings, treatment from viruses, installing programs, antivirus, etc. This is very important. After all, you can always undo some changes, or uninstall installed programs.
- If possible, connect to the Internet another device, another computer, and try to go to some site. If everything opens, then you can rule out a problem on the ISP side, in the router, or modem.
If the above tips did not help, then there is no need to get upset, I have some more good solutions. First, I will tell you about the most effective solutions based on my own experience and feedback in the comments of other articles.
DNS problem is the most common cause
DNS address problems are the reason why most often websites can’t be accessed. And Skype and other programs can still work without problems. In this case, the browser may say that it was not possible to find a DNS server, or something like that. What you need to do:
- Change the DNS in the connection properties on your computer. I advise you to specify DNS from Google. If the problem is on all devices, you can specify DNS in the router settings, or separately on mobile devices.
- Do a DNS cache reset. This is like an additional way. Just open a command line as administrator, run the command ipconfig /flushdns, and reboot the computer.
I wrote more about this in detail in the article: unable to find the DNS address of the server. Everything is simple there. To begin with, go to network connections.
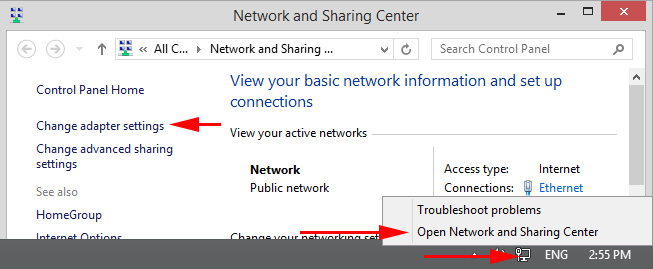
Then just right-click on the connection through which the computer is connected to the Internet, and select “Properties”. And according to the instructions, enter the DNS from Google:
8.8.8.8
8.8.4.4
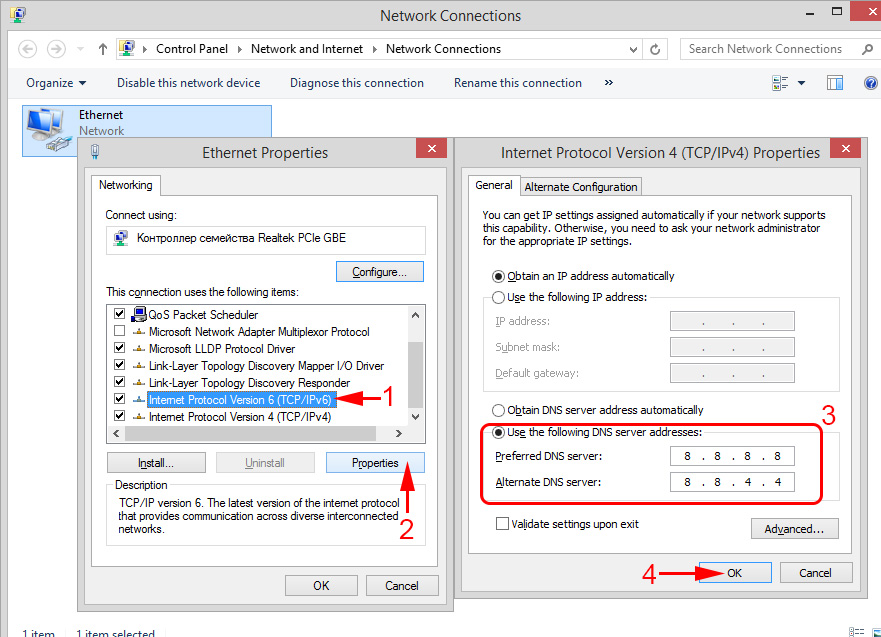
After a reboot (or even without it), everything should work. I showed you how to change DNS in router settings in the article linked above.
Check browser (educator) properties, disable proxy
We need to check some settings in the educator’s properties. Whether there is no auto-configuration script set there, and whether there are no proxy servers installed. Since the settings in the educator properties apply to all browsers. And various viruses and malicious programs not infrequently make changes to these settings, after which sites stop opening.
Go to the Control Panel. Switch the view to “Large Icons”, find and open “Educator Properties”. This is in Windows 7 and XP. If you have Windows 10, or 8, there the item is called “Browser Properties”. You can find it and run it through search.
Go to the “Connections” tab, and click on the “Network Settings” button. Another window will open. Make sure the settings match the ones I have in the screenshot below.
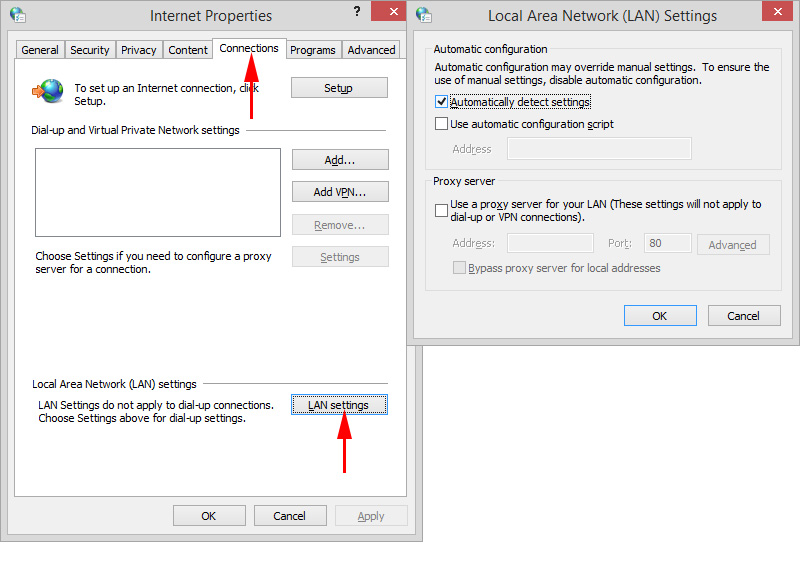
Proxy servers and auto-configuration scripts should be disabled. If any settings were set there, after disabling them, everything should work.
Solution in the Windows Registry
Press the keyboard shortcut Win + R, in the Run window type the command regedit and click “Ok”. The registry editor will open. Go to the section:
HKEY_LOCAL_MACHINESOFTWAREMicrosoftWindows NTCurrentVersionWindows
In the window on the left side there will be different parameters. We are interested in the AppInit_DLLs parameter. The value of this parameter must be empty. If you have something written there, double-click on the AppInit_DLLs parameter to open it, delete everything from the “Value” line, and click Ok.
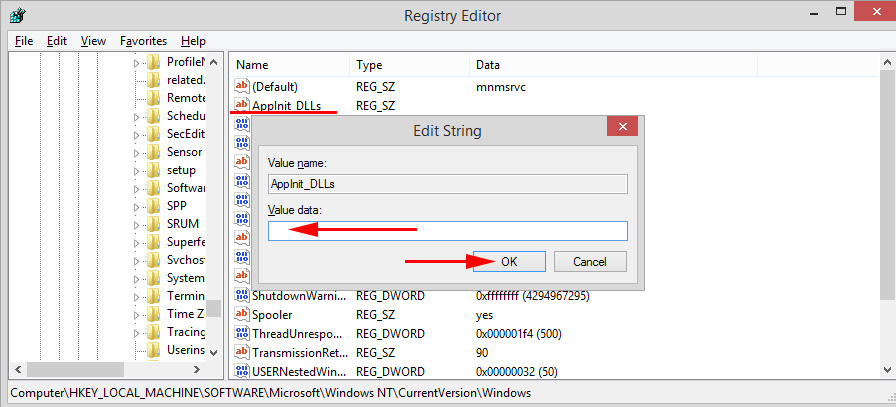
Next you need to do the same with the AppInit_DLLs parameter, only in the section:
HKEY_CURRENT_USERSOFTWAREMicrosoftWindows NTCurrentVersionWindows
If you don’t find the parameter you need in this section, that’s okay. Just reboot your computer.
Clearing the routing table, resetting the TCP/IP protocol
You can try to clear all network settings. If you have Windows 10, you can do this through the settings by clicking just one button. I wrote more about this in the article: Resetting Network Settings in Windows 10. Or do it as shown below.
First, do a routing table cleanup. Run a command prompt as an administrator, and run the following command(copy it to the command prompt and press Enter):
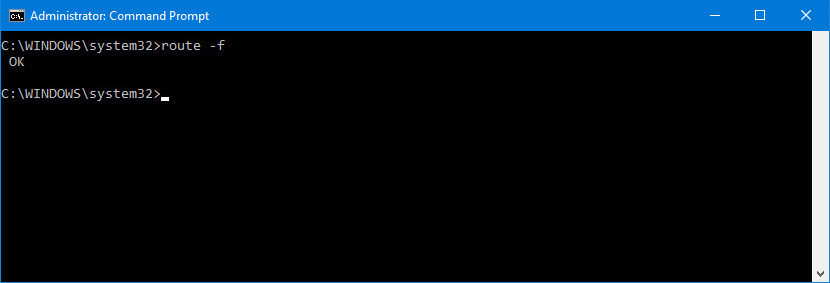
Restart your computer and check the result.
If that doesn’t help, run the command prompt again, and run these two commands in turn:
netsh winsock reset
netsh int ip reset
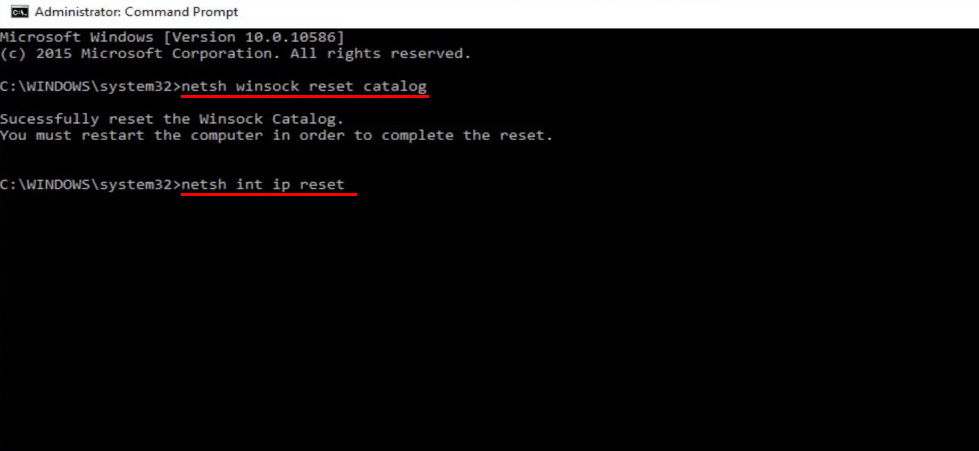
After that you should also reboot your computer. After that, open your browser and try to open some page. If the sites still do not open, try the other recommendations from this article.
Sites do not open because of the hosts file
It makes sense to check the contents of the hosts file. Especially if you have a problem with opening only certain sites. If you have no pages opening in your browser, it is unlikely that the hosts file is the problem.
Go to C:WindowsSystem32driversetc in Explorer. You can just copy this path and paste it into Explorer. Next, open the hosts file using Notepad.
It should look something like this (I have Windows 10):
If you have any other lines in there that you didn’t write yourself, you can try to delete them and save the hosts file.
Or just search the internet for a standard hosts file, copy the contents into your file, and save. In Windows 7, 8, and 10, the contents of the file will look similar to the screenshot above.
Viruses and malware are the cause of the “Cannot access the site” error
If you have tried different solutions, but in browsers sites still do not want to open, there is an error that the page is inaccessible, then it is possible that your computer is infected with a virus, or all this is the work of some malware. Especially if you do not have an antivirus installed on your computer.
It is not uncommon for malicious programs to change some settings, network settings, browser settings. As a result, sites stop opening, but the Internet continues to work.
I recommend downloading one of the utilities that are designed to find and remove malicious programs, and scan your computer. Also install an antivirus (if you don’t have one), and run a computer scan. Among antivirus utilities I would recommend: AdwCleaner, HitmanPro, Dr.Web CureIt!, Zemana AntiMalware, Junkware Removal Tool.
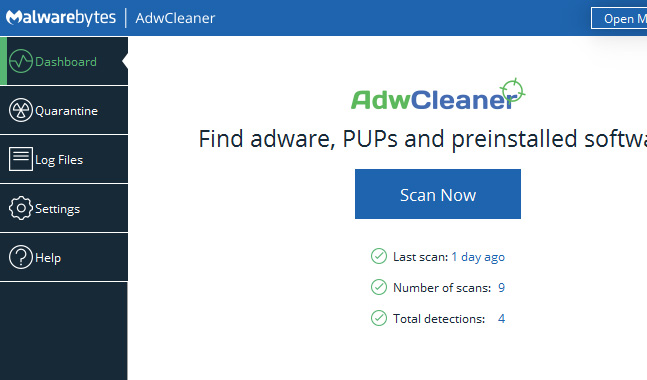
These utilities can be downloaded from the Internet without any problems. Using them is very easy.
If the problem is only in Google Chrome
Update: this solution was shared by Andrey in the comments.
- You need to open the registry editor. To do this, you can press the keyboard shortcut Win+R, enter the command regedit and click Ok.
- We need to open the registry branch at HKEY_CURRENT_USER SOFTWARE Policies Google Chrome
- Delete the entire “Chrome” branch, or the settings that are in that branch.
- Do the same in the HKEY_CURRENT_USER SOFTWARE Policies Google Chrome branch
It is not uncommon for this problem to occur after installing unlicensed software from Adobe.
A few more things to note:
- There is information that pages may not load because of Avast antivirus. Everything starts working only after disabling or completely removing the antivirus.
- If after applying some solution everything worked, but after some time the problem returned, then most likely it indicates that the computer is infected, and the virus back prescribes some parameters, because of which the problem returns.
- Check if the time and date on your computer are set correctly.
Write about your findings in the comments. Share your tips and ask questions. All the best!

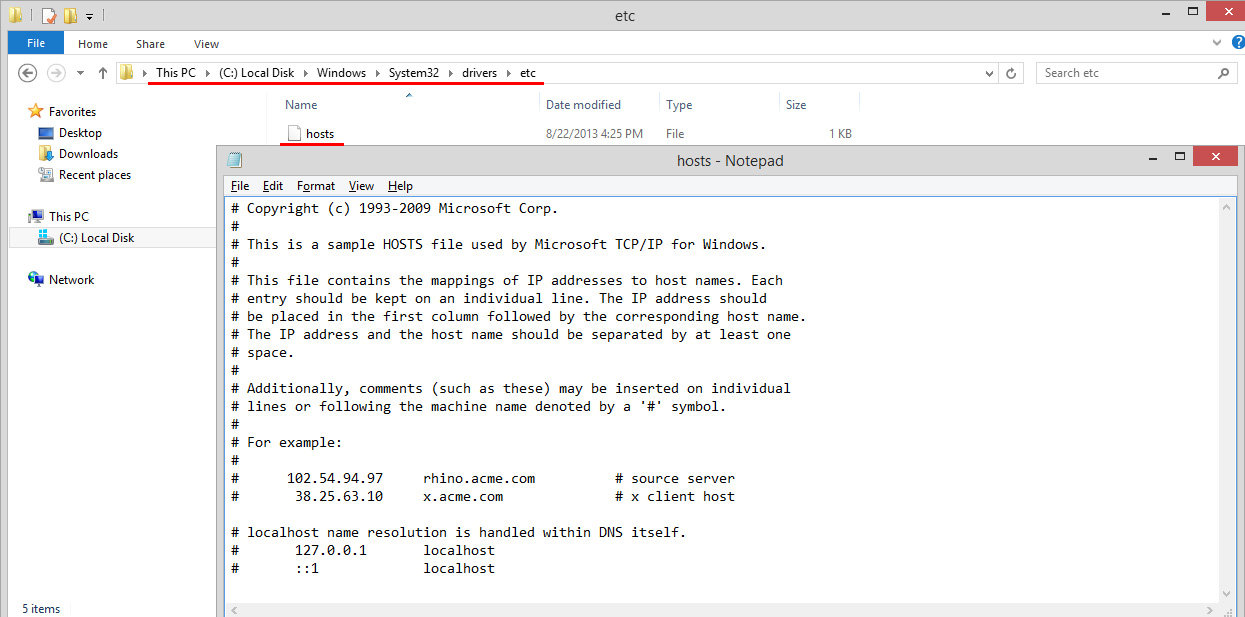
 AFTER ReinStalling Windows 7, The Internet Dees Not Work (Wi-Fi)
AFTER ReinStalling Windows 7, The Internet Dees Not Work (Wi-Fi)  Wi-Fi does not work on a laptop. What to do?
Wi-Fi does not work on a laptop. What to do?  The Internet sores not work on a Network Cable from Wi-Fi Router
The Internet sores not work on a Network Cable from Wi-Fi Router  Red Cross on the Internet Icon in Windows
Red Cross on the Internet Icon in Windows