It is not possible to find the dns Address of the Server. What to do and How to Eliminate
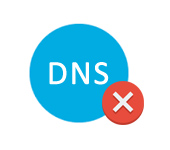
Very often people leave comments on the site, from which I take topics for new articles. Recently, a comment was left on the post about the error “Cannot find DNS address of server”. The internet goes down, websites stop opening, and an error appears in the browser stating that the DNS address could not be found. After that, the internet stops working, no website opens.
There is such a problem, and the error itself about DNS problems is very popular. Resolved for all versions of Windows will be the same. It doesn’t matter if you have Windows 7, 8, or 10. And it does not matter in which browser the error appears, and for which site. I will show you on the example of Windows 10. Let’s try to eliminate the error “Could not open this page”, or “Cannot access the site”. As a rule, the main error message depends on the browser you use.
Cannot find the DNS-address of the server: what is it?
Before we move on to solutions, I want to write a few words about the error itself. DNS is needed to convert site addresses (which we specify in letters) into numeric addresses. Browsers understand only them. Accordingly, when DNS can not convert the address, the browser reports an error that it is impossible to open the site, and writes that it can not find the DNS-address of the server.
The error itself can look different. It all depends on the browser.
The error can be for any site. For example, for facebook.com, google.com, etc. It all depends on the site you wanted to open.
Determining the cause of the DNS error
There can be several reasons why you encountered this error: your internet provider, problems with the website, an error on your router, or a failure on your computer. It is not difficult to determine them. Let’s go through them in order:
- A problem on the side of the site. If the error “Cannot find the DNS-address of the server” you see when trying to go to only one site, and other sites open normally, then most likely the problem on the side of a particular site. You can just wait a bit, or try to open the site from another device (through a different connection). If it opens, then try to solve the problem on your device.
- Error with DNS because of your internet provider, or router. If you have many devices, and on all of them can not open sites, the same error, then the problem is most likely on the side of the Internet service provider, or in the router. First, just turn off the router for a minute, turn it back on, and check if the error has disappeared. If not, then connect the Internet directly to your computer (if possible), and try to open the sites. If the error remains, contact your ISP support.
- The problem is in your computer (laptop). This is most likely the case. In this case, on other devices (if there are any), everything works fine, sites open. In this case, try to fulfill the tips from this article.
What to do and how to fix the error (using Windows 10 as an example)
Let me remind you that the tips will work no matter what Windows you have installed. I advise you to implement the recommendations in the same order.
Check the “DNS client” service
We need to check if the “DNS-client” service is running and restart it. To do this, right-click on the “Computer” icon (This Computer), and select “Manage”. Or press the Win+R keyboard shortcut, and run the command compmgmt.msc.
In the new window, select “Services”, and find “DNS Client” in the list. Right-click on the service, and select “Properties”.
Check if the startup status is set to “Automatic”, and click Ok.
Then, right-click on the service again, and select “Restart”. Restart your computer.
Resetting the DNS cache
If after restarting the service, sites are not opening, try resetting the DNS cache. To do this is very simple. Run a command prompt. In Windows 10, just right-click on the start menu, and select “Command Prompt (Administrator)”. If Windows PowerShell (administrator) will be there, run it. Or find and run the command line via search.
Run the command ipconfig /flushdns.
Restart the computer and check the result.
Write an alternative DNS from Google
This method helps almost always. By default, DNS addresses are assigned to us by the Internet provider. And the problem may lie in them. Therefore, we can write our own, static DNS in the properties of our Internet connection on the computer. It is best to use DNS from Google:
8.8.8.8
8.8.4.4
They are reliable, and they work fast enough. Although, local addresses can process requests faster. But you don’t even have to pay attention to that. A large number of users use Google DNS addresses. I strongly recommend not to use any other addresses, it can even be dangerous.
Right click on the internet connection icon (on your notification panel), and select “Network and Sharing Center”. Go to the “Change adapter settings” section.
Next, pay attention! Right-click on the connection through which you are connected to the Internet, and select “Properties”. If you have your computer connected via wi-fi, it’s a Wireless Network Connection (in Windows 10, it’s Wireless Networking). If just connected via a network cable, then click on Local Area Connection (or Ethernet in Windows 10). Also, you may have a high-speed connection, with the name of your ISP.
Highlight “IP version 4 (TCP/IPv4)”, and click on “Properties”. Next, put the switch next to “Use the following DNS server addresses”, and specify the addresses as shown in the screenshot below.
If the error “Cannot find DNS server address” remains, then restart your computer and try to open the site again.
Some more tips on how to fix the error
1
Try temporarily disabling your antivirus. Perhaps the problem with opening sites appears because of it. Better yet, boot your computer in safe mode and try to open sites in your browser.
2
If the problem is on all devices that are connected to the same router, and changing DNS helped on one of the devices, you can change DNS to Google addresses in the router settings. Then, all devices will automatically use them. This process looks different on different routers. These parameters are always changed on the page with the settings of connection to the provider. On TP-Link, it looks like this:
If you have a different router and don’t know how to change, then write the model in the comments, I’ll try to tell you.
3
Do TCP/IP reset. Open a command prompt as administrator and run the following commands:
netsh winsock reset
netsh int ip reset
ipconfig /release
ipconfig /renew
ipconfig /flushdns
Reboot your computer and check the operation.
If you still have questions, please ask them in the comments. Don’t forget to share your new solutions and write about the ways that helped you to get rid of the DNS address lookup error when surfing the Internet.

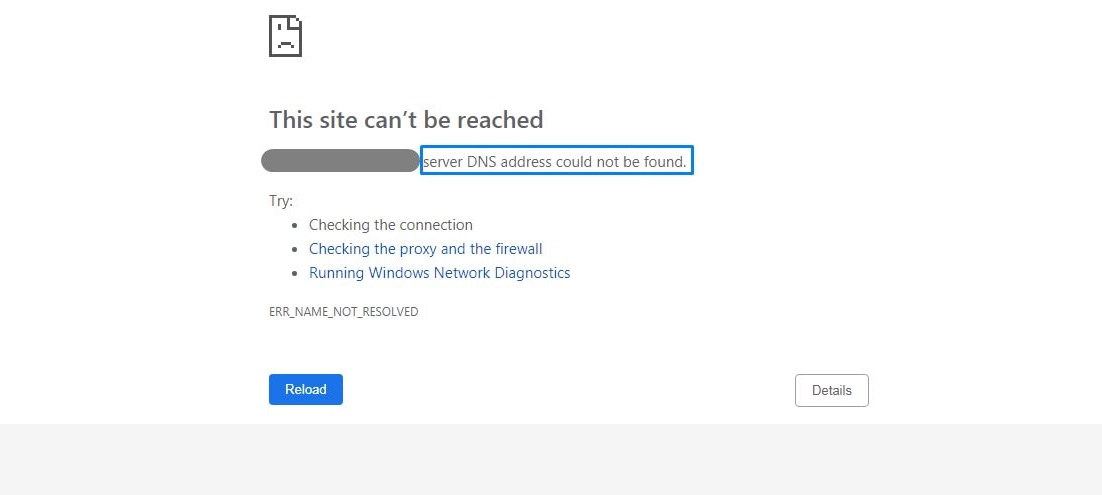
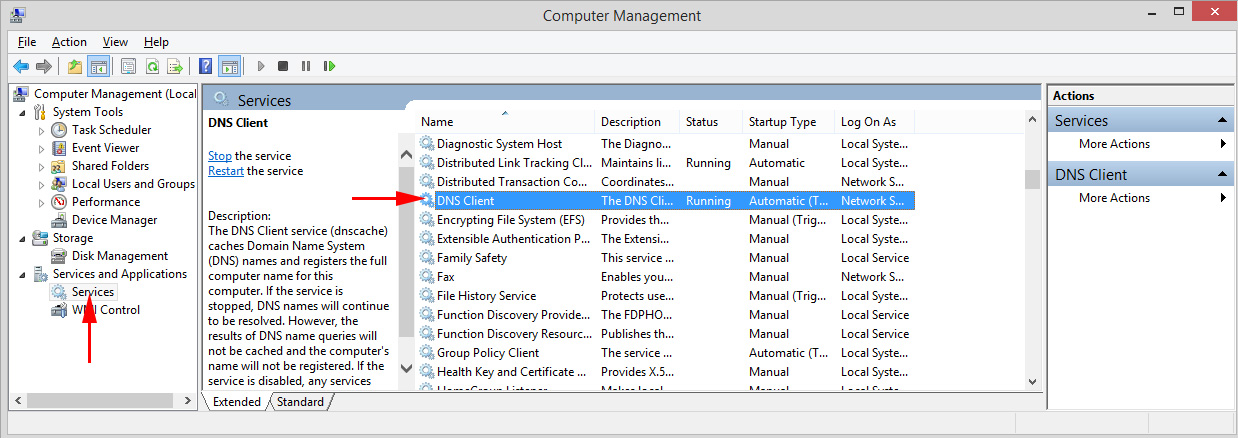
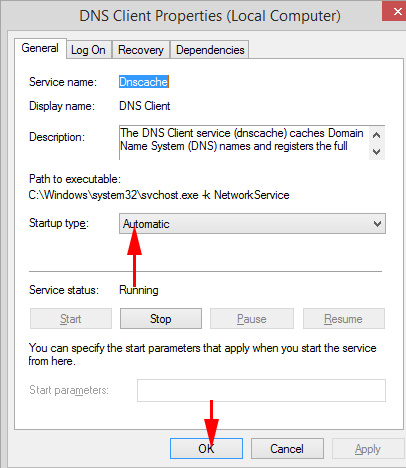
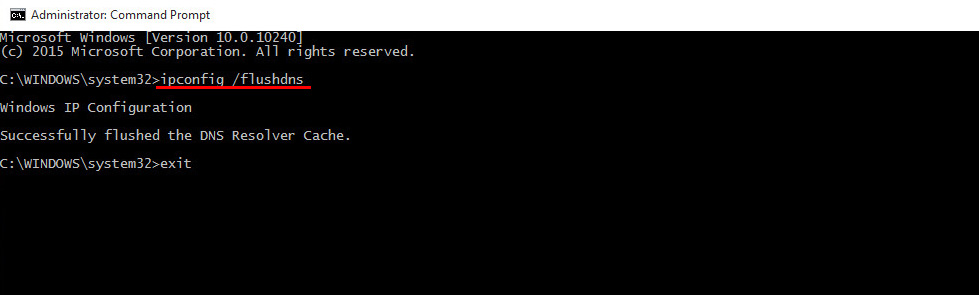
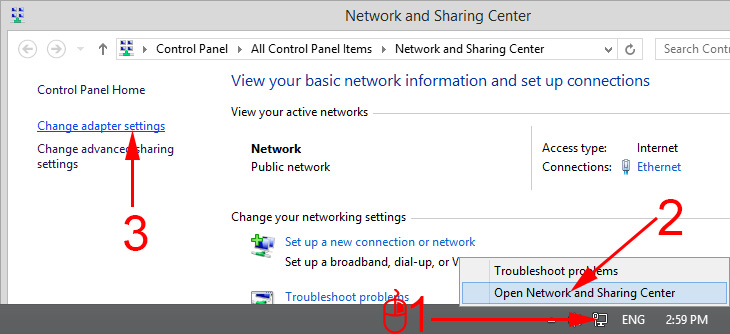
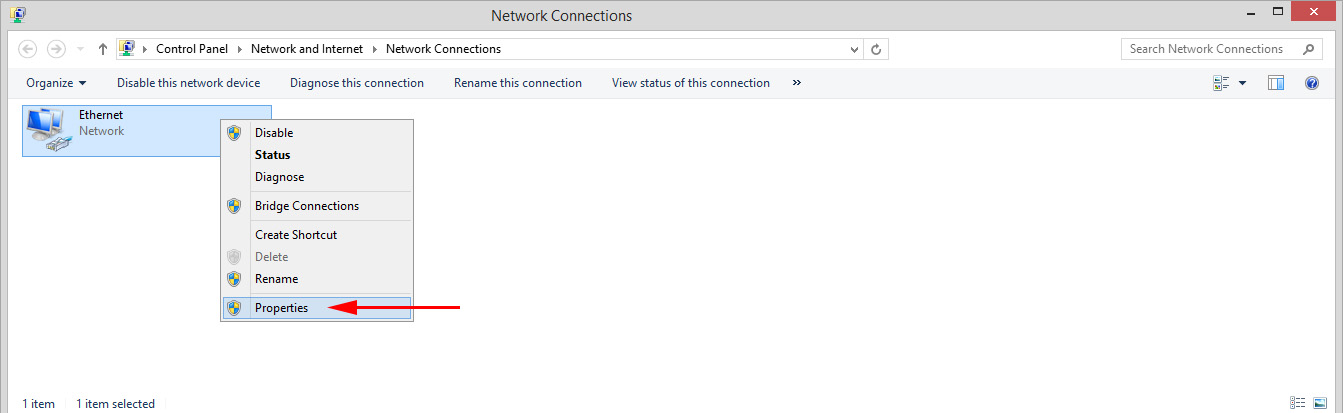
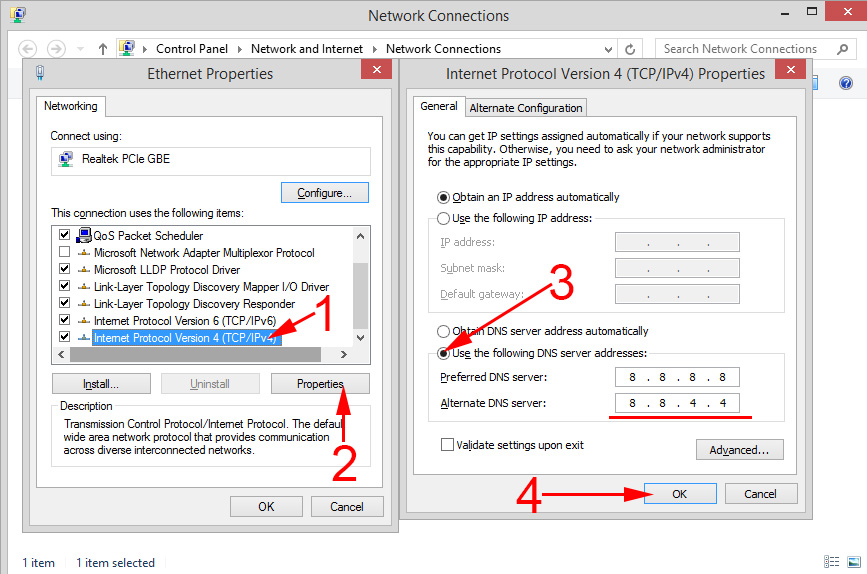
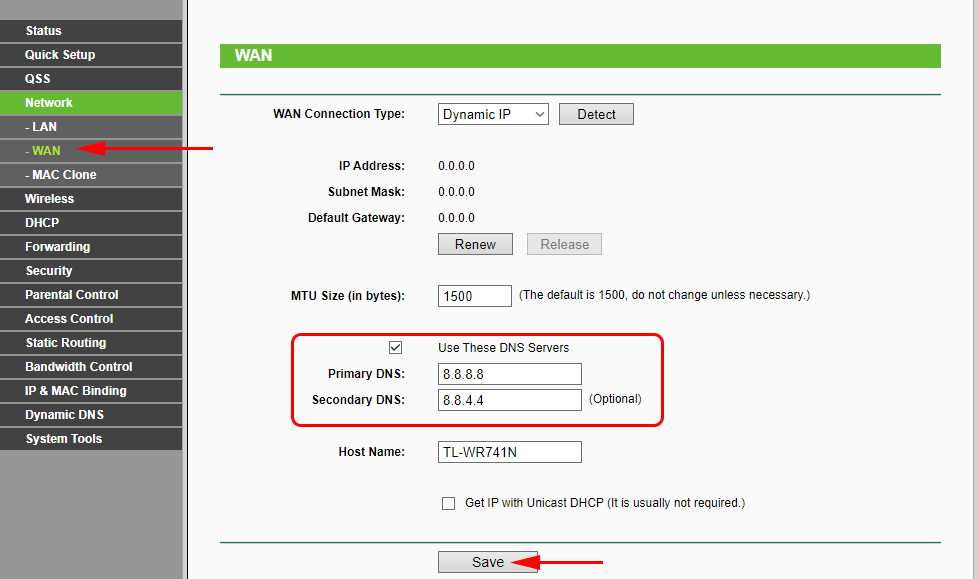
 SOME SITES In the Browser Through The Router Do Not Open. What to do?
SOME SITES In the Browser Through The Router Do Not Open. What to do?  How to Enable Wi-Fi In Windows 10, Wen there is no wi-fi button and the error failed to find wireless devices on this Computer
How to Enable Wi-Fi In Windows 10, Wen there is no wi-fi button and the error failed to find wireless devices on this Computer 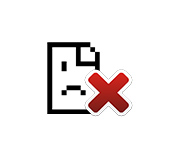 The Connection is Interrupted. It seems that you have connected to Another Network. Error err_network_changed
The Connection is Interrupted. It seems that you have connected to Another Network. Error err_network_changed  Wi-Fi Internet Problems in Windows 10
Wi-Fi Internet Problems in Windows 10