How to Roll Back The Wi-Fi Adapter in Windows 10?

A lot of Windows 10 users have faced the problem of unstable wi-fi connection. After installing or upgrading to Windows 10, the Wi-Fi adapter does not appear in the system at all, and it is impossible to connect to a wireless network. And if there is a wireless connection, it does not always work as it should. The laptop either does not connect to Wi-Fi networks, or it connects for a while, and with errors. Also, after installing new updates in Windows 10, many people have problems with launching a Wi-Fi hotspot on the laptop.
Almost always, the problems described above arise because the Wi-Fi adapter driver is not working properly. It is either not suitable for Windows 10, or if it is, it works unstably. So when you have problems with your wireless connection, my first advice is always to try updating your wireless adapter driver. But the problem is that not all manufacturers have already released new drivers for Windows 10. And for some models of laptops (adapters), such drivers do not appear. Therefore, if updating (re-installation) does not help, you can try to remove the adapter from the system (it will be installed again), or replace the driver from the list of already installed.
And in this article, I will show you another way you can revive your laptop’s wireless adapter. This is a driver rollback. The only condition is that the driver must be installed. This method will help you if you have any problems with connecting to wireless networks, errors in the operation of the Internet connection, or when distributing Wi-Fi from your laptop.
Wireless adapter driver rollback. Restore the old version of the driver
Perhaps you have one version of the driver installed, and you can’t rollback it. Let’s check it now.
First we need to launch the Device Manager. Do it in a convenient way for you. You can just open a search and write “device manager”, in the search results we select the necessary item.
Next, open the “Wireless Adapters” tab, look for our Wi-Fi adapter there, right-click on it and select “Properties”. The name of the wireless adapter will most likely contain the words “Wireless”, “WLAN”, “Intel”, “Broadcom”, “Qualcomm”. I, for example, have a Wi-Fi adapter from Intel. That’s why it’s called that.
Next, go to the “Driver” tab, and click on the “Roll back driver” button.
Choose one of the reasons to return to the old version of the driver, and click “Yes”.
The system will think for a while, the information in Device Manager will be updated, and the driver will be restored. Restart your computer, and check the wireless connection.
And if you still can’t solve the problem, please describe it in detail in the comments. I will try to advise you something. All the best!

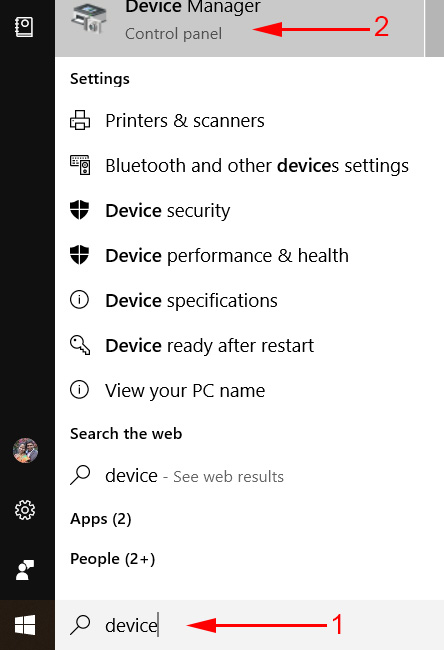
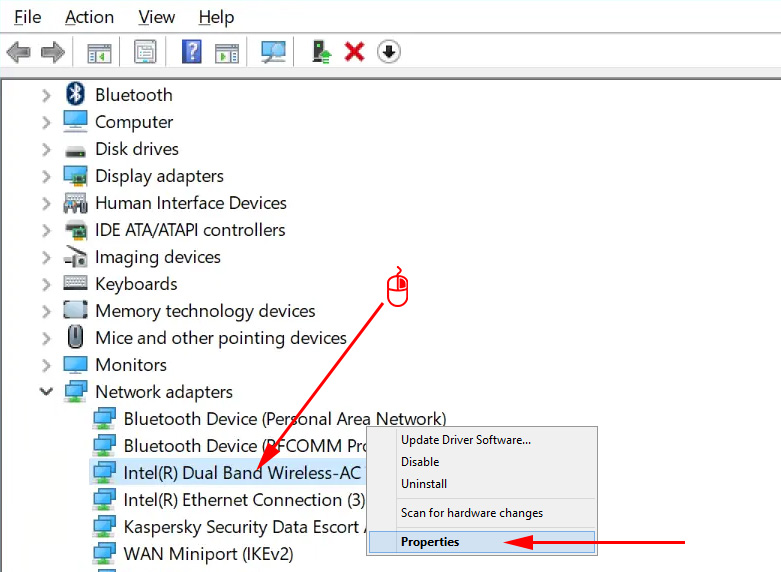
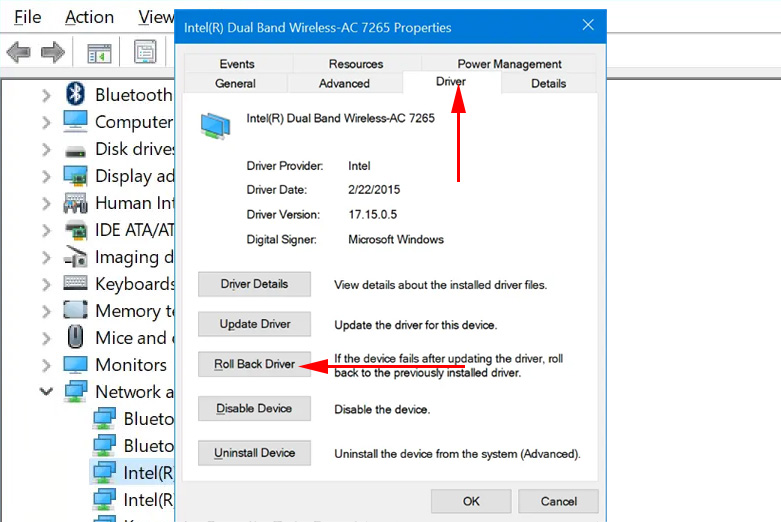
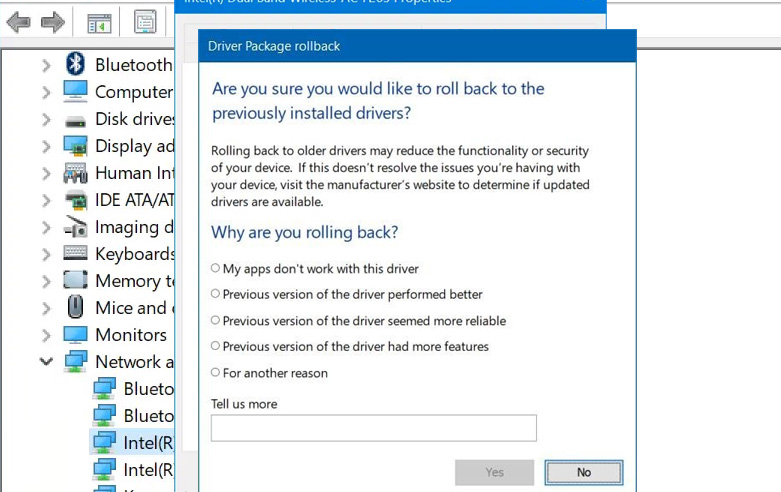
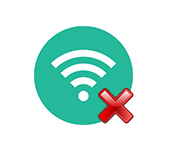 The Wi-Fi Was Missing On a Laptop In Windows. No Wi-Fi Adapter in the Device Manager
The Wi-Fi Was Missing On a Laptop In Windows. No Wi-Fi Adapter in the Device Manager 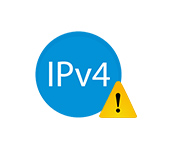 IPV4 Without Access to the Internet or Network. How to Fix in Windows 10, 8, 7?
IPV4 Without Access to the Internet or Network. How to Fix in Windows 10, 8, 7? 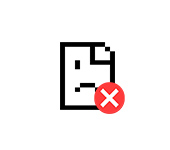 Error Connection Iset Err_ConNection_Reset - How to FIX IT In ChRome, Opera, Yandex.Browser?
Error Connection Iset Err_ConNection_Reset - How to FIX IT In ChRome, Opera, Yandex.Browser?  AFTER ReinStalling Windows 7, The Internet Dees Not Work (Wi-Fi)
AFTER ReinStalling Windows 7, The Internet Dees Not Work (Wi-Fi)