How to Enable Wi-Fi In Windows 10, Wen there is no wi-fi button and the error failed to find wireless devices on this Computer

For a long time I couldn’t think of a good title for this article, so that it would be clear what it’s about and that you could easily find it when you have problems with wi-fi in Windows 10. Now we will try to understand why there is no wi-fi button in Windows 10. Where to look for wireless network settings in general, how to enable Wi-Fi and why such a problem appears. I will tell you about the error “Could not find wireless devices on this computer” in Windows 10.
I’ll tell you right away that when you can’t find “wi-fi” on your laptop (no power button, no item in the settings, etc.), it’s likely that you just don’t have a wi-fi driver installed, you don’t have a Wi-Fi receiver, or it’s turned off. Let’s understand everything in detail.
The essence of the problem:
The whole problem is that we can’t connect to a Wi-Fi network on Windows 10. I have already written a detailed article on connecting to wi-fi. But, when we open the Manage Connections window, there is simply no button to manage the Wi-Fi adapter.
If we go to the settings, to the network settings, we also do not find the item “wi-fi” there. And on the Airplane Mode tab, we will see the highlighted error “Failed to find wireless devices on this computer”.
Such a problem can mean that:
- Your computer simply doesn’t physically have a Wi-Fi receiver. If you have a laptop, it should have a built-in wireless adapter. On a computer, you can use an external Wi-Fi receiver. If you are sure that your computer has Wi-Fi (you used it before installing Windows 10, looked in the specifications, connected an external receiver, etc.), then you need to check other reasons.
- The driver for the Wi-Fi adapter is not installed. In some article, I already wrote that Windows 10 itself installs the driver for wireless adapters. But not always. And not always, these drivers work as they should. Therefore, the most common cause of these Wi-Fi problems in Windows 10 is the lack of a wireless adapter driver, or an inappropriate driver.
- Well, it could also be that the “Wireless Network” adapter is simply disabled. I just checked, I disabled it, the “symptoms” of the problem are exactly as I described above.
Either way, you can check the key combinations on your laptop to see if it helps. From one manufacturer to another, these combinations may be different. As a rule, it is the Fn key + the key with the antenna icon.
Let’s check and fix it.
No Wi-Fi on Windows 10 laptop: solving the problem
Let’s first check if the “Wireless Network” adapter is enabled, and if you don’t have this adapter at all, then let’s make sure that the problem is in the driver, or the absence of this adapter in your computer at all.
Right-click on the Internet connection icon in the system tray, and open the Network and Sharing Center. In the new window, select Change adapter settings.
If you see a “Wireless Network” adapter (or something like that) there, and it’s disabled, right-click on it, and select Enable. After that, Wi-Fi should appear on your laptop and you should be able to connect to the wireless network.
If there is no “Wireless Network” adapter at all, then as I wrote above, your computer most likely does not have a wi-fi driver installed. Or it is installed, but it does not work stably.
Problems with Wi-Fi adapter driver in Windows 10
We need to go into Device Manager, and see what’s there. Is there a wireless adapter, and how it works. To do this, press Win+R and type devmgmt.msc
In Device Manager, open the Network Adapters tab. There are usually two adapters: LAN – for connecting the Internet via a network cable (network card), and wireless adapter. The wireless adapter usually has the word “Wireless” in its name. This is what the Wi-Fi adapter looks like in Device Manager on my laptop:
As you can see, the name lists the manufacturer and model. If you have the adapter in Device Manager and it’s enabled (I showed you how to check it above), but you still can’t turn on Wi-Fi, try updating the driver for your adapter.
If there is no driver, or there is no adapter itself, you will not see it in Device Manager either.
But please note that if there is no adapter in the Device Manager (but there is one in your computer or laptop), then there should be at least one “Unknown Device” in the Device Manager, as I have on the screenshot. In that case, you should try installing the driver for the Wireless adapter.
How to install, or update the wi-fi adapter driver?
If you have a laptop, then go to the official website of the manufacturer, through the search, or through the menu, look for your model, there find the section with driver downloads, and look for the driver for the Wireless adapter. Note that there will most likely be an option to choose your operating system. Select Windows 10. If there is no driver for Windows 10, you can try selecting Windows 8 (8.1). Also, the driver may be on the disk that usually comes with the laptop (but it is unlikely that there will be a driver for Windows 10).
Save the driver to your computer and simply run its installation. If you downloaded an archive, there should be an installation file in the archive that you just need to run, and follow the instructions. After installation, restart your laptop and try to connect to a Wi-Fi network (wi-fi should be enabled).
If you have a desktop computer with a USB/PCI adapter, look for the driver on the website of the adapter manufacturer. According to the adapter model. You should have a disk with drivers.
As for updating the driver, we do everything the same way as in the case of installation: find, download to your computer, and install.
One more thing…
Just in case, I’ll leave a link to an article with a solution to the most popular “Restricted” problem in Windows 10. There’s no telling what might happen after you fix your Wi-Fi and connect to the Internet:)
By the way, after installing the driver for the wireless adapter, when it works, you will be able to give out internet from your laptop – a very useful thing.
Share in the comments your results, hit me up with questions, and I’ll try to update this article with new information, on solving this Wi-Fi problem on Windows 10.
Update: Tip from the comments
On the C drive, I turned on search and found the wireless LAN folder
C:eSupporteDriverSoftwareWirelessLanQualcomm AtherosWirelessLan10.0.0.3422886
There are two Setup files in there. I ran them both and I got everything back to normal.
If it helps anyone, thanks Konstantin!
Update: WLAN service
Check if you have the WLAN auto-configuration service running on your computer. I showed you how to do this here.
Update: Windows Event Log service
There is a working solution in the comments, which is to enable the “Windows Event Log” service. Go into services (you can press Win+R and run the services.msc command). Find the Windows Event Log service and open its properties (by right-clicking on it). Check whether the startup type is set to “Automatic” and whether the service itself is running. If not, click on the “Run” button. You can try to stop it and start it again. 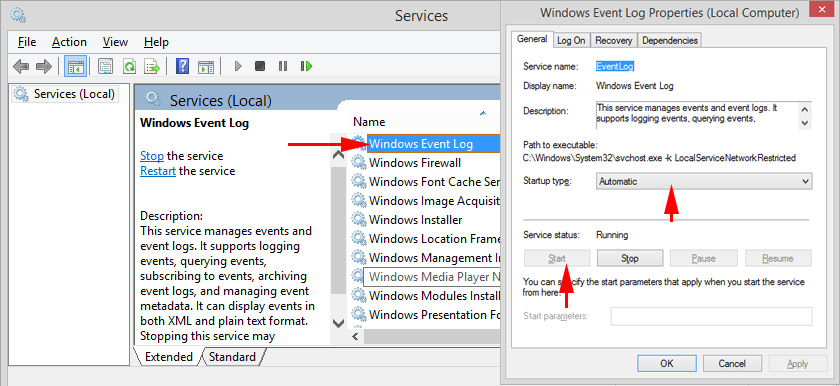 Share your solutions in the comments! Ask questions.
Share your solutions in the comments! Ask questions.

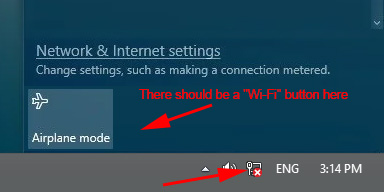
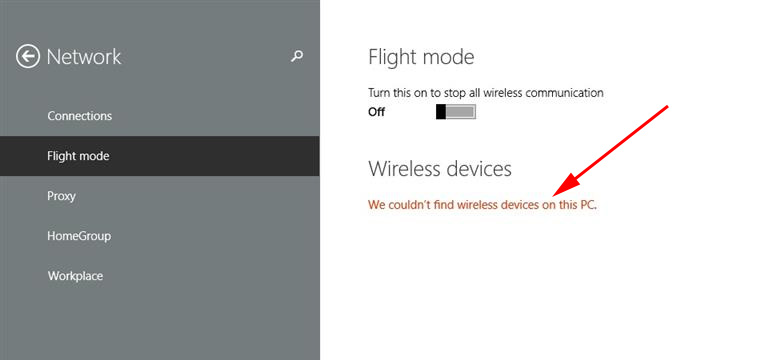
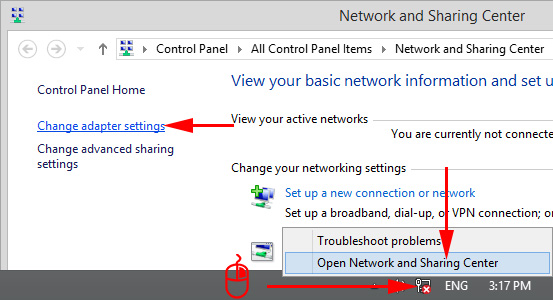
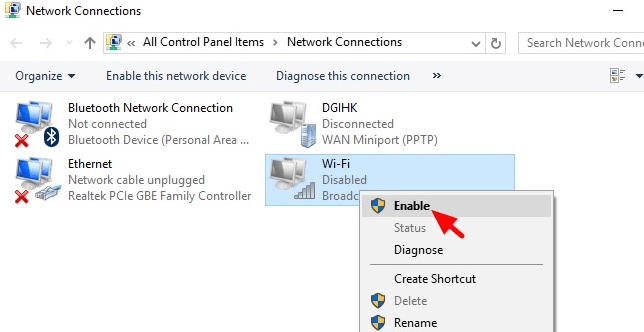
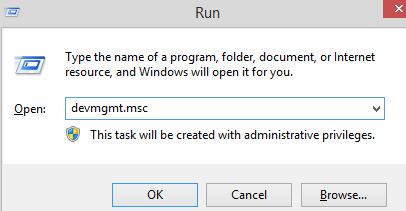
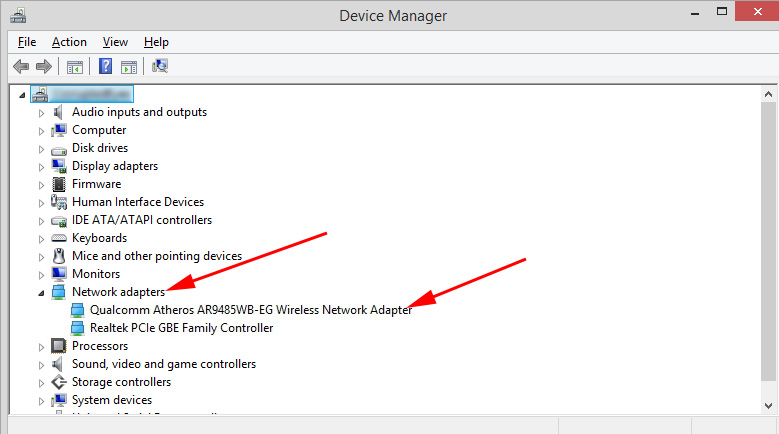
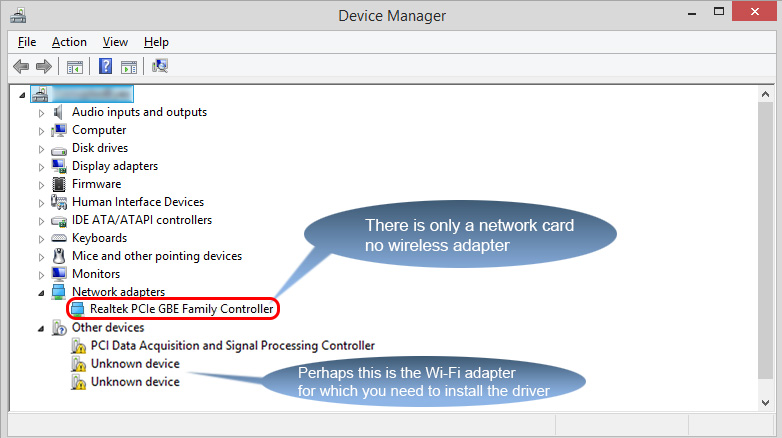
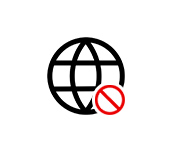 Not Connected: There Are Available Conneptions in Windows 10 and Windows 8
Not Connected: There Are Available Conneptions in Windows 10 and Windows 8 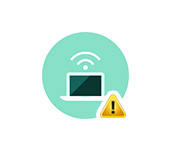 The Problem of the Adapter of Wireless Networks Or Access Points. How to Eliminate an error?
The Problem of the Adapter of Wireless Networks Or Access Points. How to Eliminate an error?  The Internet not working via Wi-Fi Or Cable in Windows 10 After Updating
The Internet not working via Wi-Fi Or Cable in Windows 10 After Updating  AFTER ReinStalling Windows 7, The Internet Dees Not Work (Wi-Fi)
AFTER ReinStalling Windows 7, The Internet Dees Not Work (Wi-Fi)