Error DNS Probe Finished no Internet. What is it and How to Fix it?
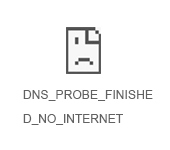
Because of the failure or incorrect operation of DNS (in this article I will tell you what it is and why it happens) users often see different errors in the browser. And one of these errors is DNS PROBE FINISHED NO INTERNET. But the problem is not even in the error, but in the fact that the browser can not access the site. Most often this message is displayed in Google Chrome. In Opera, Firefox, Edge, or Yandex Browser, the error itself, or the description may be slightly different.
As a result, it turns out that the Internet on your computer is connected and kind of works, but sites do not open in any browser. Except that the Internet in some programs can work. But this only once again confirms that there is a problem with DNS.
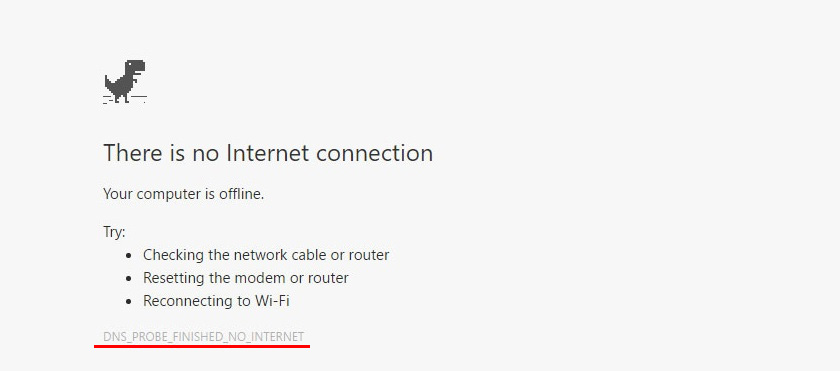
In addition to the error DNS probe finished no Internet, there is another similar and very popular error – “dns probe finished nxdomain”. In the article at the link I wrote how to get rid of it and fix it. The solutions are very similar.
Based on my own experience, I can say that fixing this problem is not difficult. There are a few proven solutions that should work. I have looked on the Internet, what they write about this error. Well, there is such nonsense. For example, I advise you to reset the router! Which is definitely not necessary to do in this situation. And after such advice, in addition to the error with DNS appears not configured router. And the Internet stops working at all.
DNS probe finished no Internet – what does it mean and what to do?
First, in a nutshell, I will explain the essence of DNS. When we try to go to some site, we enter a familiar to us address. For example, https://wifiwiki.net. Or go to some link. But the thing is that we cannot access the site using such an address. Every site on the Internet is accessible by IP-address (which is made of numbers). But entering and memorizing such addresses is not exactly convenient. This is where DNS-servers come into play. Their task is to convert the usual, familiar to us addresses of sites in their IP-addresses. After that, the browser loads the site and displays it.
Usually, by default, we use DNS-servers of our Internet provider. Which not infrequently just stop working, or for some reason just work not stable (for example, from a heavy load on them). This is one of the reasons why the message “DNS_PROBE_FINISHED_NO_INTERNET” appears in the browser.
The problem may also be on the side of a particular Internet resource. Or in the settings of the computer itself. For example, in the DNS-client service. Not rarely some malicious programs (and sometimes users themselves) change network settings in Windows, after which DNS-server stops responding and such errors appear.
How to fix DNS_PROBE_FINISHED_NO_INTERNET error?
In Windows 10, Windows 8, Windows 7 and Windows XP, this error can be fixed using almost the same methods, which I will describe in detail in this article. But first, go through these points carefully:
- If you see this error when visiting any one particular site (and other resources open), then most likely the problem is on the side of the server where this site is hosted. Try to open it on another device/through another connection.
- It is desirable to reboot your computer and router first. If you are connecting to the Internet through a router.
- If possible, you can try to connect to the Internet in another way. For example, through another Wi-Fi network. This way we can rule out or confirm the DNS probe finished no Internet error caused by the ISP or router.
- Make sure you have an error-free Internet connection. Pay attention to the tray icon. There should not be a yellow exclamation mark there. If there is one, it’s a different problem.
Let’s move on to more serious solutions. I will start with the most effective ones (in my opinion).
Use alternative DNS
Among all the solutions, I advise the first thing in the properties of your Internet connection to prescribe DNS-servers from Goggle. Personally, I use them all the time.
It’s very easy to do. To quickly open the “Network Connections” window, press Win + R, type the command ncpa.cpl and click Ok.
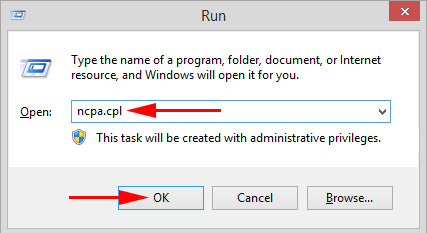
Or open this window in any way you like.
Right-click on the connection through which your computer is connected to the Internet and select “Properties”. If over wi-fi, it’s probably “Wireless Network”. If by cable, it’s “Ethernet.” This is in Windows 10.
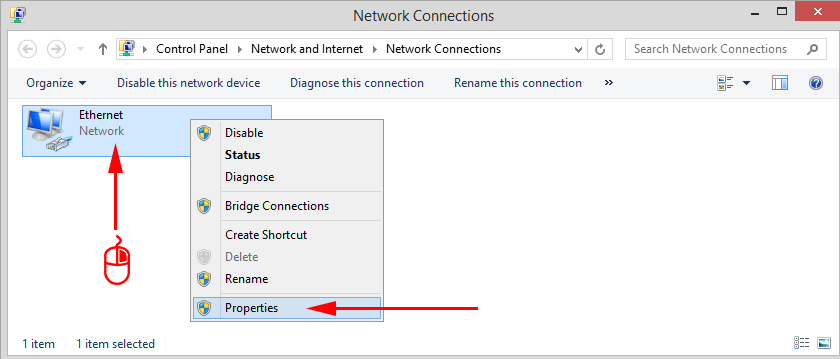
Highlighting the protocol “IP version 4” click on the “Properties” button and specify the addresses:
8.8.8.8
8.8.4.4
Then press Ok and Ok again.
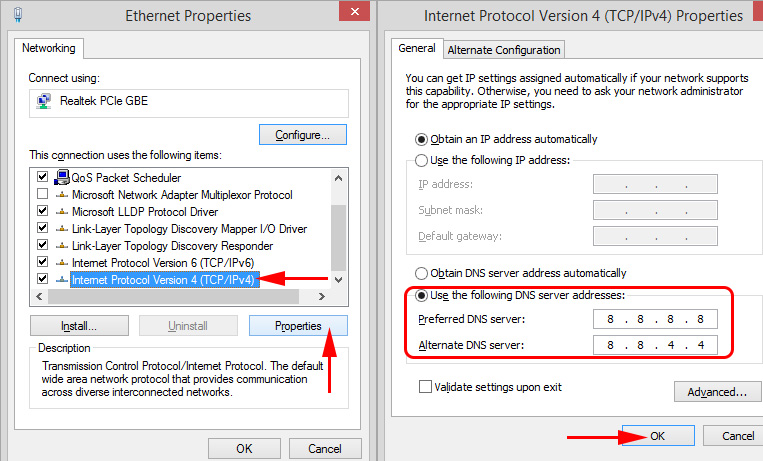
After performing these actions, the error should disappear.
Cleaning the DNS cache
Another solution, which according to my observations not seldom helps to fix the error with the code DNS_PROBE_FINISHED_NO_INTERNET. The point is to clear the DNS cache. It is not difficult to do this.
Run the command line as administrator.
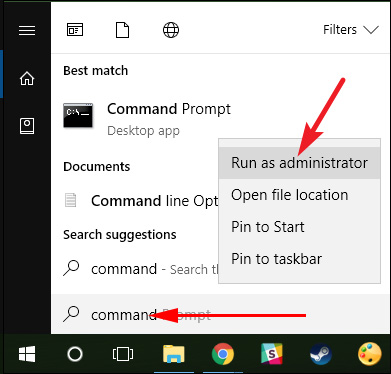
Copy to the command line and execute (by pressing Enter) this command:
A message should appear that the cache has been successfully cleared. After that it is desirable to restart the computer.
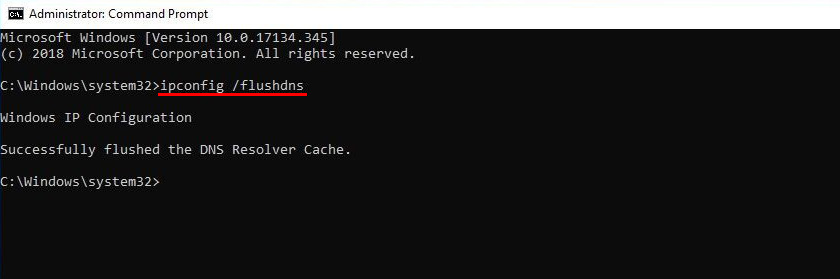
Or better yet, do a full network reset. Instructions:
You can try resetting the network settings if none of the solutions in this article will help you solve the problem with accessing websites.
Checking the DNS client (Windows service)
The DNS-client service is responsible for DNS in Windows. You need to check if it is working. Perhaps, restart it.
Go to “Services”. The easiest way to launch this window is to search for it in Windows 10.
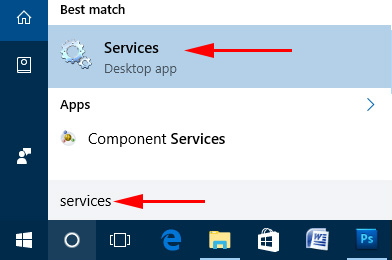
In Windows 7, for example, you can right-click on “Computer”, select “Manage” and then go to “Services”.
Next, find the service “DNS-client” and look at the state. It should be: “Running.” And the startup type should be “Automatic”.
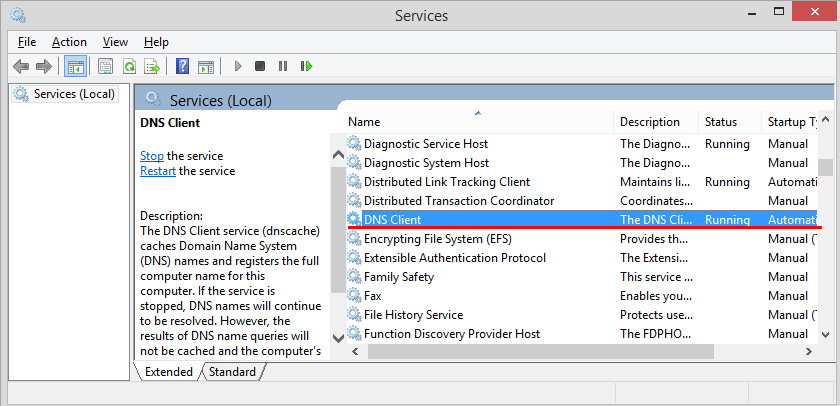
If your state and startup type are not the same as on the screenshot above, then open the properties of this service and set automatic startup. After that, restart your PC, or start the service manually.
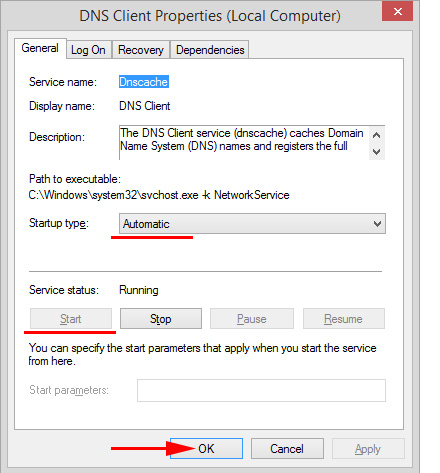
If the error DNS PROBE FINISHED NO INTERNET in Windows was related to the DNS client on your computer, then everything should work.
Disabling proxies
Some programs or even users themselves set proxy settings, after which the Internet stops working. Or rather, the Internet works, but the sites do not open. You need to make sure that proxies are disabled on your computer.
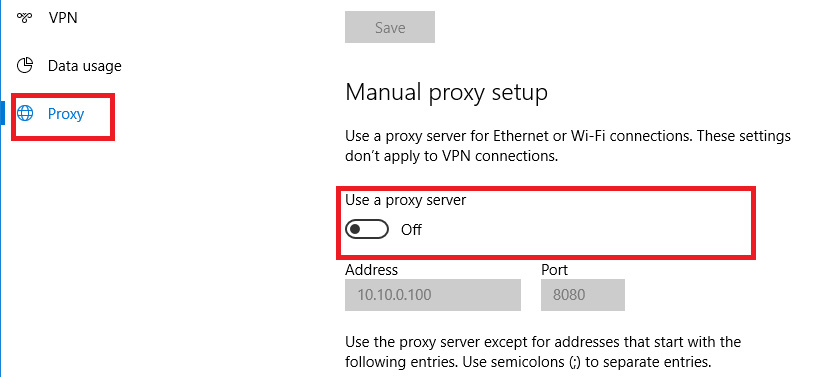
I will not describe in detail how to check this, as I have already written a detailed instruction on this topic: /miscellaneous-tips-for-windows/how-to-disable-the-proxy-server-in-windows/.
Update: checking the network profile of the network
Windows assigns each connection (wi-fi network) a private (home), or public (public) network profile. The profile selection usually appears when you first connect to the network.
Julia shared the following solution in the comments: her system was defining the network as public. She changed the settings to home and the “DNS PROBE FINISHED NO INTERNET” error disappeared.
A few more solutions
If the problem persists, make sure that you have followed all the recommendations correctly. Try to find out what the cause is.
What else you can do:
- Check your computer for viruses with Malwarebytes Free, Dr.Web CureIt!, Malwarebytes AdwCleaner.
- Disable the “IP version 6” protocol in the Internet connection properties (just uncheck the box):
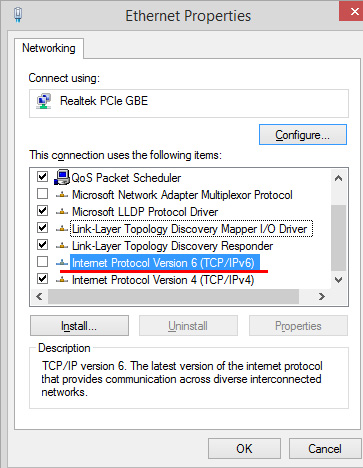
- Disable VPN and other programs (browser add-ons) that may affect your Internet connection.
- Temporarily disable antivirus and firewall.
If I learn about new solutions, I will definitely add to the article. You can also share your experience in the comments or ask me a question.

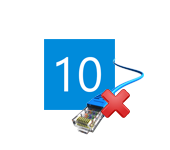 The Internet sores not Work in Windows 10 AFTER Connecting A Network Cable
The Internet sores not Work in Windows 10 AFTER Connecting A Network Cable  The Wi-Fi Indicator does not Burn on a laptop. What to do?
The Wi-Fi Indicator does not Burn on a laptop. What to do? 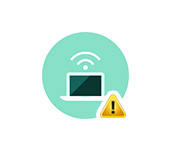 The Problem of the Adapter of Wireless Networks Or Access Points. How to Eliminate an error?
The Problem of the Adapter of Wireless Networks Or Access Points. How to Eliminate an error?  To configure the tcp/IP, You Shoup Install and Configure the Network Adapter
To configure the tcp/IP, You Shoup Install and Configure the Network Adapter