DNS Server Doges Not Anteswer in Windows 10, 8, 7. What to do and How to Fix it?

One of the most common errors related to Internet connection in Windows is the error: “DNS server is not responding”. In this case, access to the Internet is lost. On the connection icon is likely to be a yellow triangle, and in the browser, when you try to open the site, you are likely to see the error “Cannot find DNS-address”, “err name not resolved “, or something like that. This problem is caused by a failure in the DNS server, which is responsible for redirected IP addresses to the domain. If we talk about the causes of this error, the culprit may be the computer itself, and the router, or equipment on the provider’s side.
The error “DNS-server does not respond” appears as a result of Windows network diagnostics. It is very easy to run the diagnostics. It is enough to right-click on the icon of the Internet connection, and select “Troubleshooting”.
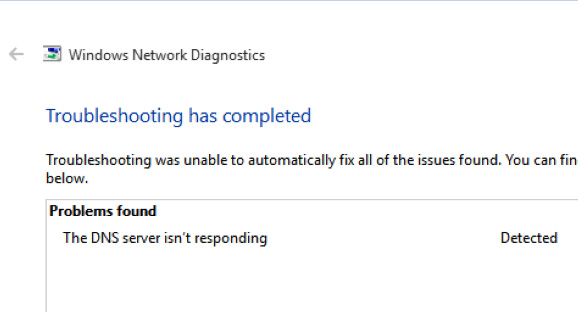
Sometimes, you may get the following error: “Computer settings are configured correctly, but the device or resource (DNS server) is not responding”.
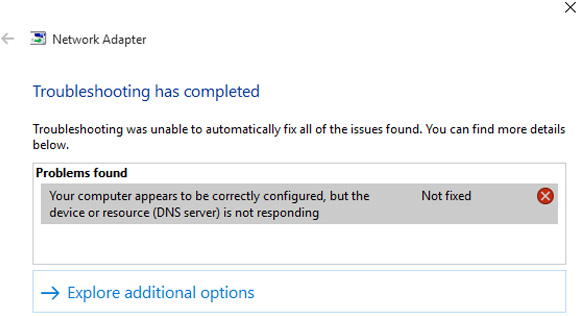
These are the errors. If you do not know what to do, then now we will consider some effective tips that should help to get rid of these errors. Eventually, the Internet on your computer will work and websites will start opening. The solutions will be the same for Windows 10, Windows 8, and Windows 7.
How to fix “DNS server not responding” error?
First, I suggest performing a few simple solutions. There’s a chance they’ll help, and you won’t have to deal with more complicated settings.
- If you have internet connected through a router or modem (via wi-fi or cable) and you are seeing the “DNS server not responding” error, then try simply rebooting the router. Turn off the power to the router for about a minute, and turn it back on. It doesn’t matter what kind of router you have, TP-Link, D-link, ASUS, or whatever.
- Restart your computer, or laptop. In this case, it does not matter if you have internet through a router, or by cable directly from the provider. Just perform a reboot.
- If the Internet is connected through a router, check if the Internet works on other devices. There is no DNS server response error.
- If connected through a router, if possible, you can connect the internet directly to your computer. To check.
- Try to remember, after what DNS error appeared, and problems with access to the Internet. Maybe after changing some settings, or installing programs.
If these tips did not help, then try to apply the solutions that I will write about below.
Check the DNS client service
Before changing anything, I recommend that you check if the “DNS client” service is running. Press the Win + R key combination on your keyboard. In the window that appears, type services.msc, and click Ok.
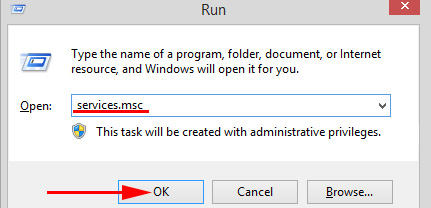
In the new window, look for the “DNS Client” service, right-click on it, and select “Properties”.
The startup type should be “Automatic”. And if you have a button “Run” will be active, then click on it. Next: “Apply” and “Ok”.
If you had the service disabled, and you enabled it, then after restarting the computer, the Internet should work.
Changing DNS-server settings in connection properties
Next, we will check the DNS-server settings in the properties of the connection through which the computer is connected to the Internet. If some addresses are prescribed there, you can try to set the automatic reception, or prescribe DNS-addresses from Google. This method very often allows you to get rid of the error “DNS-server does not respond”.
We need to open a window with all connections. To do this, you can right-click on the Internet connection icon and select “Network Control Center…”. Then go to “Change adapter settings”.
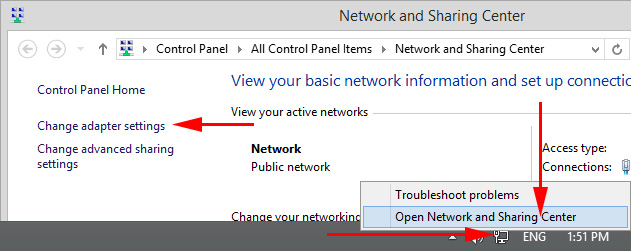
Then right-click on the connection through which you are connected to the Internet (to the router), and select “Properties”. If the connection is via wi-fi, it is the “Wireless Network” connection, if via cable, it is “Ethernet” (Local Area Connection).
I, for example, have a DNS problem when connecting over a wi-fi network through a router.
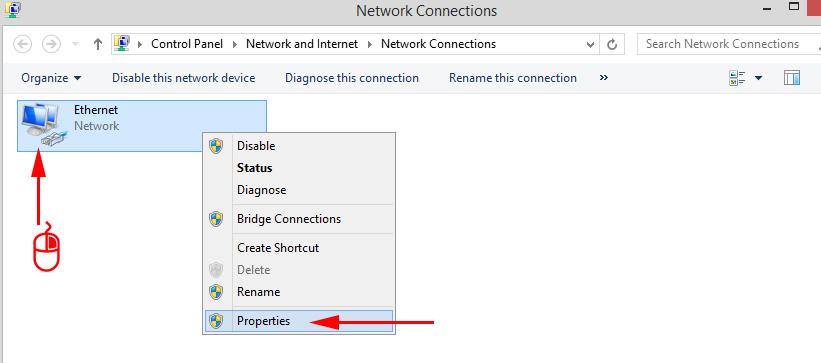
In the new window, highlight “IP version 4 (TCP/IPv4)”, and click “Properties”. If you have some DNS-server in the new window, you can try to set the automatic address acquisition, and check the connection to the Internet after restarting the computer.
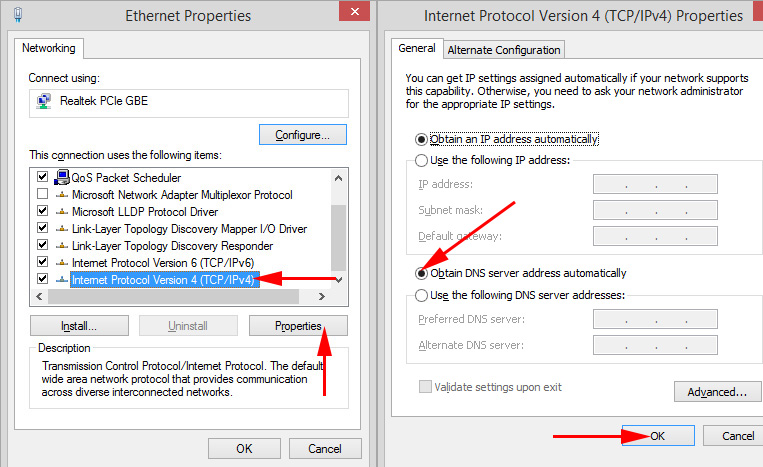
But most often the following helps: set the switch next to “Use the following DNS server addresses”, and specify DNS from Google:
8.8.8.8
8.8.4.4
Click “Ok” and restart the computer.
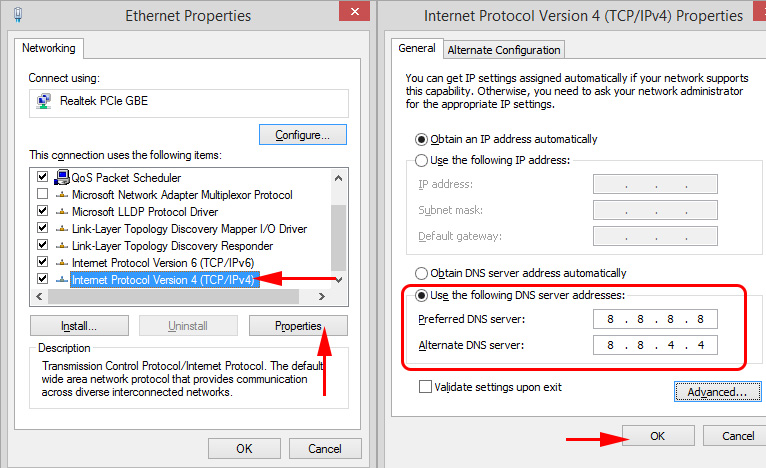
This solution helps very often. If you have a problem with getting DNS on all devices that are connected through one router, then these addresses can be prescribed in the router settings, then they will be applied to all devices. As a rule, you can do this in the settings of your router, in the “Internet” or “WAN” section. Where you set the parameters for connecting to your ISP.
For example, I will show you how to do it on TP-Link router:
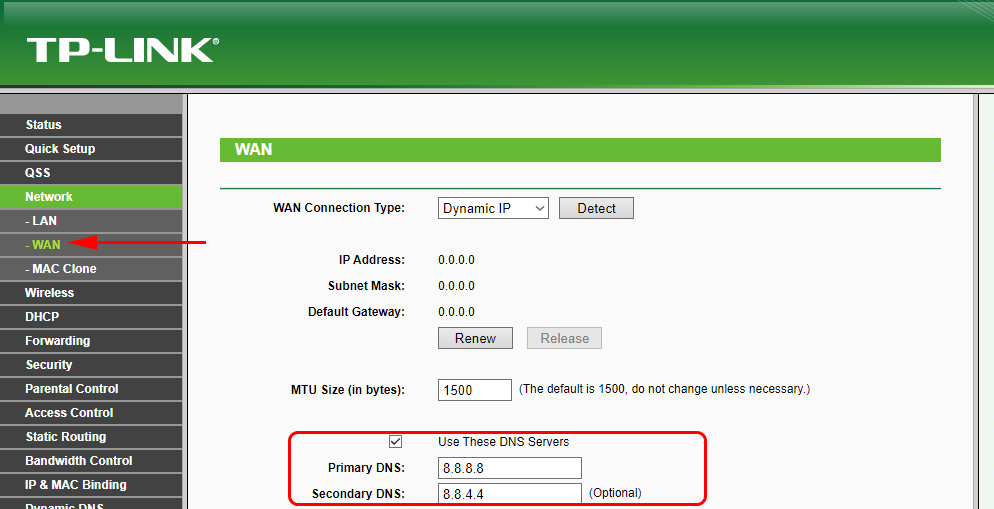
Don’t forget to save the settings.
Clearing DNS cache and other network parameters
You just need to run a command prompt, and run a few commands that will clear the DNS address cache and other network settings. This method will work for both Windows 10 and Windows 7 (8).
You need to run the command prompt as an administrator. If you have Windows 10, just right click on the start menu, and select “Command Prompt (Administrator)”. In Windows 7, you can type “cmd” in the search, right click on “cmd” in the search results, and select “Run as administrator”.
One by one, copy and execute commands such as:
ipconfig /flushdns
ipconfig /registerdns
ipconfig /renew
ipconfig /release
That’s it:
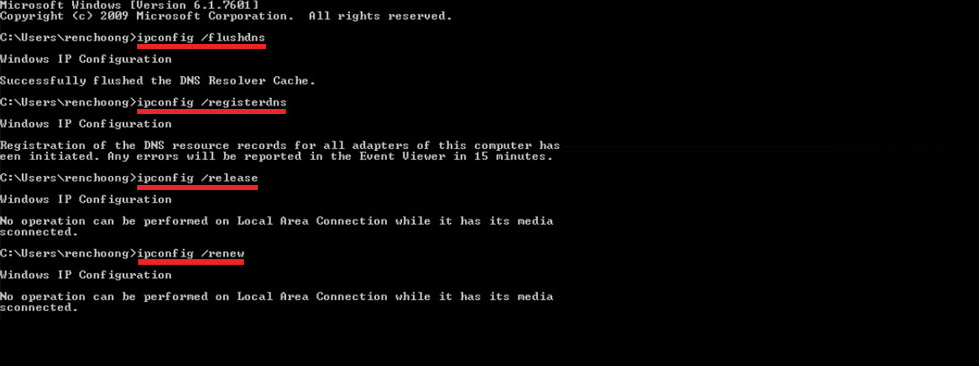
In Windows 10, you can also try performing a network settings reset. This is pretty much the same thing.
After that, restart your computer.
Update: Disable or remove Avast antivirus
In the comments wrote that only removing Avast antivirus. If you have this particular antivirus installed, then it may have caused the DNS server to stop responding.
In my experience, I can say that Avast antivirus very often interferes with the network settings of Windows, because of which there are various problems with connecting to the Internet. The Internet stops working after uninstalling the antivirus, or DNS error, or the network adapter does not have valid IP settings.
You can try to stop the antivirus completely. If that doesn’t solve the problem, then uninstall it. You can reinstall it, only without the additional modules. How to do this, I wrote in the article at the link above (about solving the problem with IP settings).
What should I do if I failed to fix the error?
If you have done everything correctly, but Windows still says that the DNS server is not responding, then I have a couple more tips:
- Try disabling your antivirus, or its built-in firewall (web antivirus, firewall ) completely for a while.
- If you can’t fix this error, call your ISP support. It is not uncommon for DNS problems to be their fault.
Be sure to write if you managed to get rid of this error. Write what method helped you. Maybe some other solution that is not in the article worked for you. And leave your feedback in the comments.

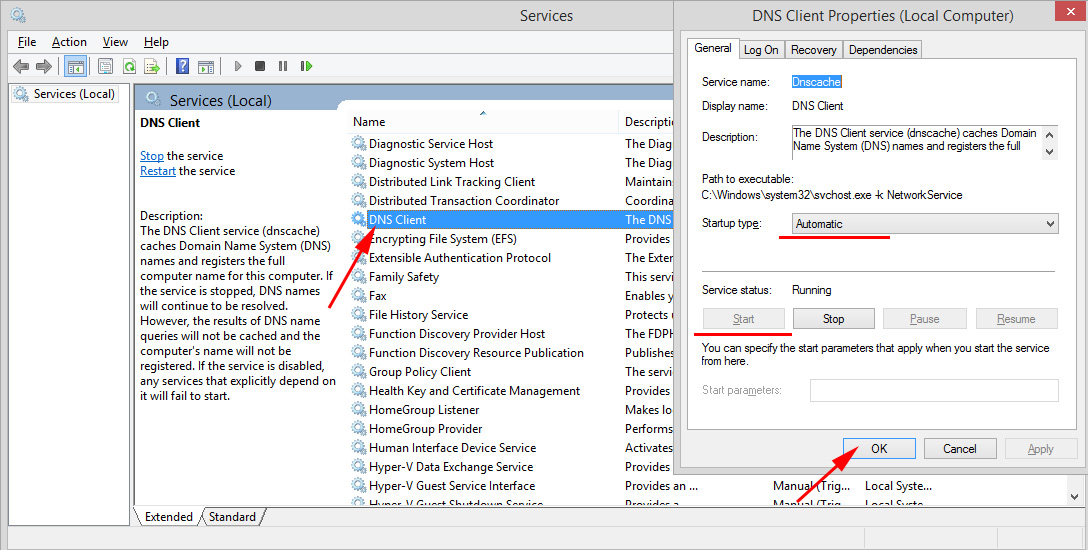
 To configure the tcp/IP, You Shoup Install and Configure the Network Adapter
To configure the tcp/IP, You Shoup Install and Configure the Network Adapter 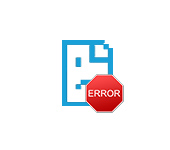 ERR_PROXY_CONNECTION_FAiled in Chrome, Opera, Yandex.maser - How to Fix on a Computer with Windows?
ERR_PROXY_CONNECTION_FAiled in Chrome, Opera, Yandex.maser - How to Fix on a Computer with Windows? 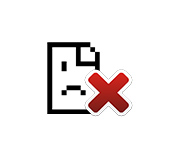 The Connection is Interrupted. It seems that you have connected to Another Network. Error err_network_changed
The Connection is Interrupted. It seems that you have connected to Another Network. Error err_network_changed  Wi-Fi Internet Problems in Windows 10
Wi-Fi Internet Problems in Windows 10