How to Connect to Wi-Fi In Windows 10?

Recently, everyone is writing about Windows 10. Someone criticizes, someone likes the system very much, everyone updates, tests and all that. I also try to be in the “trend”:), so I put Windows 10 next to the already installed Winodws 7, and used it a little. Of course I checked how wi-fi works and how network management is organized in general. Even in comparison with Winodws 7 almost nothing has changed, there is just like one more settings, which are customized for touch screens.
The panel of connection to Wi-Fi networks has changed a bit, now there is an opportunity to turn on or turn off Wi-Fi literally in two clicks. The main thing I liked was the automatic installation of all drivers, including the network card and Wi-Fi receiver. On my laptop, a model like 2013, all the drivers were installed automatically. I don’t know how it will be on other computers, but it’s very cool, because on the same Winodws 7, there were always a lot of problems with connecting to wi-fi, just because of the drivers. The only thing I haven’t found is where to see the wi-fi network password in Windows 10.
I will research this topic, and write about how to remember the password on Windows 10.
In this article, I want to show you how to connect to Wi-Fi on Windows 10. I will also show you where the wireless network settings are located.
Connect a laptop or tablet on Windows 10 to a Wi-Fi network
It’s very simple, and it’s beautiful. On the notification panel (in the right, bottom corner), click on the button in the form of network divisions (wi-fi antenna). If you have a driver for Wi-Fi installed, but the adapter itself is turned off, the icon will be with a red cross, and if there are networks available for connection, it will be with an asterisk.
Click on this icon, and if Wi-Fi is off, then click on the appropriate button, and turn on the wireless adapter.
Immediately after turning on the wireless adapter, the networks available for connection will appear on top. Click on the desired network, and click on the Connect button. You can uncheck the Connect automatically checkbox if you don’t want your device to connect to the network itself.
If the network is protected by a password, you will have to specify it.
Next, the system will ask if you want your computer to participate in the home network. Other devices will be able to see it. If you are connecting to your home network, I recommend clicking Yes. So that you don’t have any problems setting up your local network later.
That’s it, your computer will be connected to the Internet. By clicking on the network you are connected to, you can easily disconnect from it.
You can finally test the new browser – Microsoft Edge. Interesting browser by the way, I would like to see your feedback on it.
How to open wi-fi settings on Windows 10?
Click on the connection icon, and click on the Network Settings link.
TheNetwork and Internet settings will open. There and wireless network settings.
You can also open the familiar Network and Sharing Control Panel. Just right-click on the connection icon and select Network and Sharing Center. And then everything is the same as in Windows 7 and 8, managing adapters, etc.
So far, I haven’t heard about any problems with Wi-Fi on Windows 10, errors, crashes and the like. Well, already by tradition, the most popular problem is “no Internet access”, or rather the connection status is “Limited”, with a yellow triangle near the network icon. As a rule, the culprit is the router. More precisely, incorrect configuration. If you have such an error, then see the article: “Connection is limited” in Windows 10 on Wi-Fi and network cable.
I would be grateful for your comments on the topic of the article. Write how you like Windows 10, if there are any problems with accessing the Internet via wi-fi, or about any new features of the system.

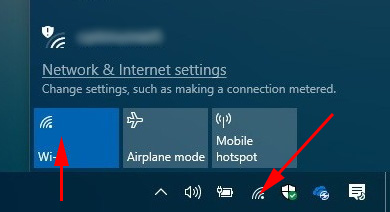
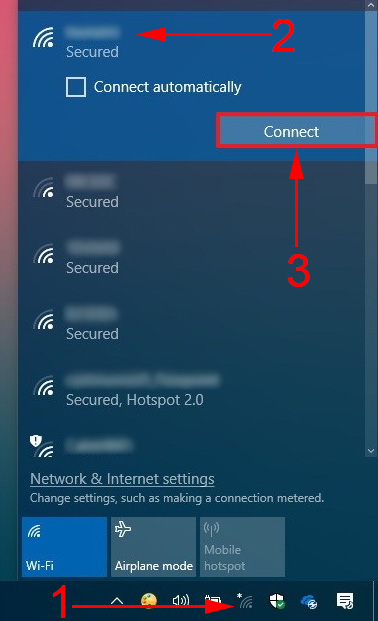
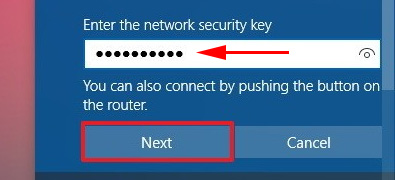
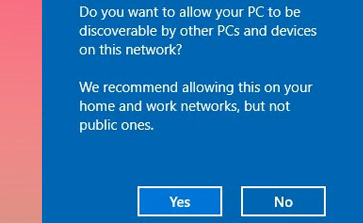
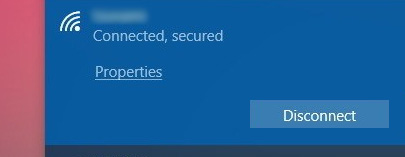
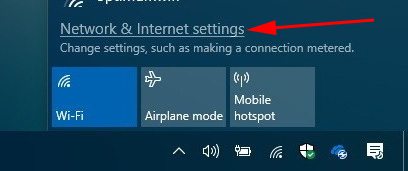
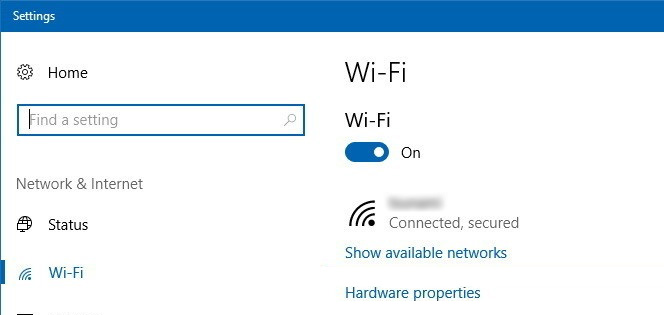
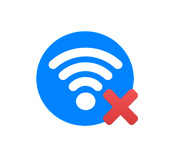 How to Forget the Wi-Fi Network on Windows 10?
How to Forget the Wi-Fi Network on Windows 10?  Wi-Fi adapter for laptop. How to replace the built-in Wi-Fi module?
Wi-Fi adapter for laptop. How to replace the built-in Wi-Fi module?  How to Turn on Wi-Fi on Lenovo Laptop?
How to Turn on Wi-Fi on Lenovo Laptop?  How to Connect a Regular Computer (PC) To A Wi-Fi Network?
How to Connect a Regular Computer (PC) To A Wi-Fi Network?