Wi-Fi Setting Up and Installing a Password (Password Changing) Wireless Network on D-Link Dir-615

In this article we will consider in detail how to configure a wireless Wi-Fi network on the D-Link DIR-615 router. Let’s set the name of the wireless network, and set the necessary parameters. We’ll also set a password for the Wi-Fi network broadcasted by DIR-615. Using the same instructions you can change the password. Or see the password in the settings, if you have forgotten it.
I think that using this instruction you can perform the above settings not only on the specific model DIR-615, but also on other D-Link routers. Since the control panels there are certainly similar. But, let this article will be on a specific model. Especially since the 615th is very popular among users.
All the settings in the example, I’ll do on the latest firmware version. And in it the control panel is very different from the older firmware. Although, the differences are not very strong there. Just the menu items are arranged a little differently. I advise you to update the firmware on your router before configuring it.
Internet should already be working. The network name will be with the standard name, and without protection (if you configure the router for the first time, or after a reset).
Setting up wi-fi
To configure the wireless network, go to the D-Link DIR-615 settings at 192.168.0.1. Just connect the router to your computer via a network cable (you can also use wi-fi), and open this address in any browser.
You should be prompted for a login and password. Enter the standard admin and admin. Provided that you have not changed these data.
In the settings, go to the wi-fi tab – Basic settings.
Opposite the item Enable wireless connection, be sure to leave a check mark. If you remove it, DIR-615 will simply not broadcast the Wi-Fi network. By the way, this way you can completely disable the wireless network if you don’t need it. Internet via cable from the router will work.
If you check the box (I don’t recommend it) next to Hide access point, the router will simply hide the network name. And you will have to connect to a network with a hidden SSID. You have to create a special connection. The advantage is that the network will work, but no one will see it. But it is a little bit inconvenient to connect to such a network.
In the SSID field specify the name of our Wi-Fi network. This name will be displayed on all devices. If you came to change it, just specify another name and save the settings. SSID should be specified in English letters. You can add numbers.
Country – select the country you are in. Specify the correct country, it is very important.
Channel – leave it on Auto. If there will be some problems with wireless internet, for example: devices will not see the network, you can try to set a certain channel (1, 2, 3, etc.).
Wireless mode – leave B/G/N mixed.
Maximum number of clients. Here you can set it as you wish.
Check all settings and save them by clicking on the Apply button.
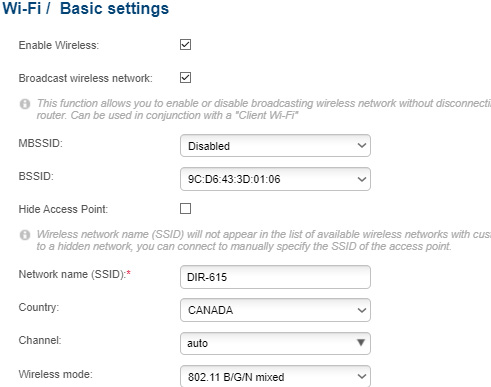 You need to reboot the router (unplug it and turn it on). But, if you want to still customize the security settings, you can not reboot yet, and continue the configuration.
You need to reboot the router (unplug it and turn it on). But, if you want to still customize the security settings, you can not reboot yet, and continue the configuration.
Set or change the password for Wi-Fi on D-Link DIR-615
In the settings, go to the wi-fi tab – Security Settings.
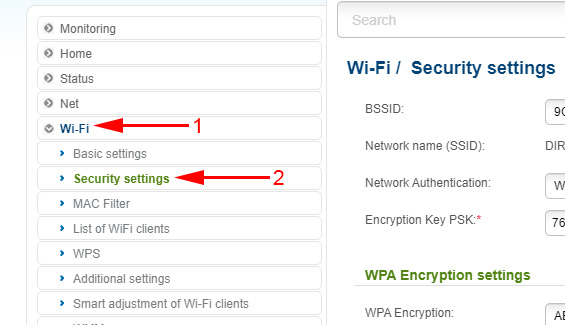 Opposite the item Network authentication, select WPA-PSK/WPA2-PSK mixed, or WPA/WPA2 mixed.
Opposite the item Network authentication, select WPA-PSK/WPA2-PSK mixed, or WPA/WPA2 mixed.
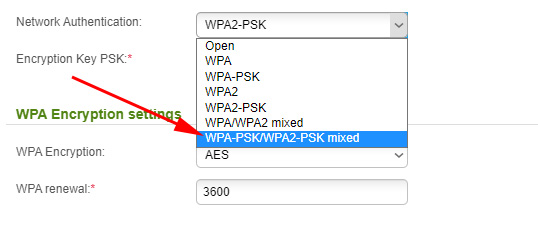 Set all the necessary parameters as I have in the photo below. In the PSK encryption key field, specify the password that will be used when connecting to your wi-fi. Password in English letters, numbers. Minimum 8 characters (I advise you to put the password in exactly 8 characters). Write down the password on a piece of paper so that you don’t forget it.
Set all the necessary parameters as I have in the photo below. In the PSK encryption key field, specify the password that will be used when connecting to your wi-fi. Password in English letters, numbers. Minimum 8 characters (I advise you to put the password in exactly 8 characters). Write down the password on a piece of paper so that you don’t forget it.
And if you forget the password to the Wi-Fi network, you can remember it at any time in the settings of your D-Link DIR-615 on the same tab.
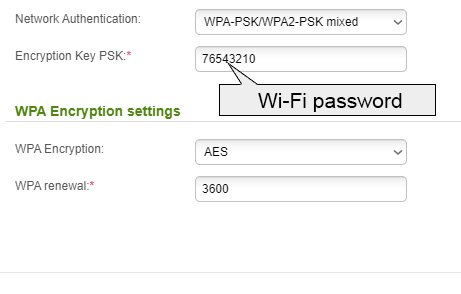 Don’t forget to apply the settings. In order for the settings we have made to take effect – reboot the router.
Don’t forget to apply the settings. In order for the settings we have made to take effect – reboot the router.
Possible problems when connecting devices after changing the password or network name
After you change the password or network name, some devices may have problems connecting to this wi-fi. If you have changed only the network name, it will be enough just to specify the password and everything will work. As all devices will accept this network as a new one.
But, if a new password has been set, or other security settings (security type, or encryption), then the devices are more likely to show you some kind of error. On mobile devices, simply click on that network and delete it. then reconnect to it simply by entering a new password.
On Windows 7 computers, you will most likely get the error “The network settings saved on this computer do not match the requirements of this network”. There will be a red cross next to the network name.
In Windows 8, you will most likely see the error “Cannot connect to the network”.
All because the network parameters (including the password) that were saved on the computer, no longer correspond to those specified on our D-Link DIR-615. After all, we have changed the password.
All we need to do is to delete the network on the computer and reconnect it. It is done in the following way:
In Windows 7, go to Control PanelNetwork and InternetWireless Network Management, right-click on the desired network and select Delete Network. Confirm the deletion.
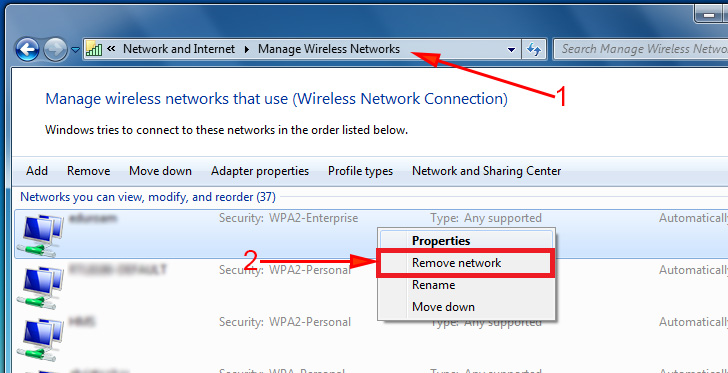 In Windows 8, simply open the list of networks by clicking on the connections icon, click on the network you are having trouble with and select Forget this network.
In Windows 8, simply open the list of networks by clicking on the connections icon, click on the network you are having trouble with and select Forget this network.
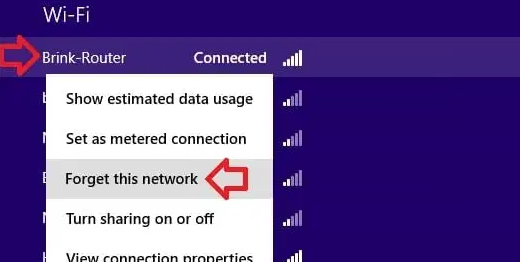 After these steps, simply reconnect to your network. With a new password if you changed it.
After these steps, simply reconnect to your network. With a new password if you changed it.

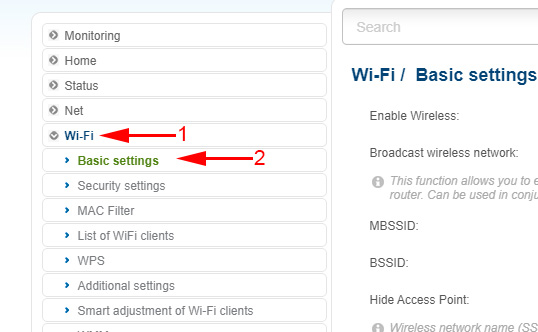
 Type of Safety and Encryption of a Wireless Network. Which to Choose?
Type of Safety and Encryption of a Wireless Network. Which to Choose? 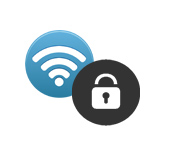 How to Protect the Wi-Fi Network with A Password?
How to Protect the Wi-Fi Network with A Password?  How to Install (Change) Password On a Wi-Fi Asus Router?
How to Install (Change) Password On a Wi-Fi Asus Router? 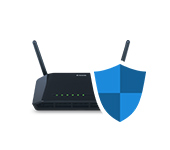 Maximum Protection of the Wi-Fi Network and Router from Other Users and Hacking
Maximum Protection of the Wi-Fi Network and Router from Other Users and Hacking