Type of Safety and Encryption of a Wireless Network. Which to Choose?

To protect your Wi-Fi network and set a password, you must be sure to choose the type of wireless security and encryption method. And at this point, many people have a question: which one should I choose? WEP, WPA, or WPA2? Personal or Enterprise? AES, or TKIP? What security settings will best protect a Wi-Fi network? I will try to answer all these questions in this article. Let’s look at all possible authentication and encryption methods. Let’s find out which Wi-Fi network security settings are best to set in the router settings.
Note that the type of security, or authentication, network authentication, protection, and authentication method are all the same thing.
Authentication type and encryption are the basic security settings for a wireless Wi-Fi network. I think we should start by figuring out what they are, what versions there are, their capabilities, etc. After that we will find out what type of protection and encryption to choose. I’ll show you on the example of several popular routers.
I highly recommend setting up a password and protecting your wireless network. Set the maximum level of protection. If you leave your network open, unprotected, anyone can connect to it. This is not secure in the first place. And also unnecessary load on your router, drop in connection speed and all sorts of problems with connecting different devices.
Wi-Fi network protection: WEP, WPA, WPA2
There are three options of protection. Of course, not counting “Open” (No protection).
- WEP (Wired Equivalent Privacy) is an outdated and insecure method of authentication. It is the first and not very successful method of protection. Attackers have no problem accessing wireless networks that are protected with WEP. There is no need to set this mode in the settings of your router, although it is present there (not always).
- WPA (wi-fi Protected Access) is a reliable and modern type of security. Maximum compatibility with all devices and operating systems.
- WPA2 is a new, improved and more secure version of WPA. There is support for AES CCMP encryption. At the moment, this is the best way to protect your Wi-Fi network. It is the one I recommend using.
WPA/WPA2 can be of two types:
- WPA/WPA2 – Personal (PSK) – This is the normal authentication method. When you only need to set a password (key) and then use it to connect to the Wi-Fi network. One password is used for all devices. The password itself is stored on the devices. Where it can be viewed or changed if necessary. It is recommended to use this option.
- WPA/WPA2 – Enterprise is a more complex method, which is used mainly to protect wireless networks in offices and various institutions. Allows for a higher level of protection. It is used only when a RADIUS server (which issues passwords) is installed for device authorization.
I think we have sorted out the authentication method. The best way is to use WPA2 – Personal (PSK). For better compatibility, so that you don’t have problems with connecting older devices, you can set mixed mode WPA/WPA2. Many routers have this method set by default. Or it is marked as “Recommended”.
Wireless Encryption
There are two methods TKIP and AES.
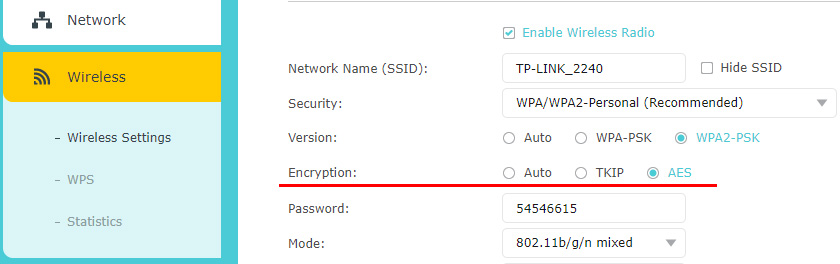
It is recommended to use AES. If you have older devices on your network that do not support AES encryption (only TKIP) and will have problems connecting them to the wireless network, then set it to “Auto”. TKIP encryption type is not supported in 802.11n mode.
In any case, if you set strictly WPA2 – Personal (recommended), only AES encryption will be available.
What kind of protection should I put on my Wi-Fi router?
Use WPA2 – Personal with AES encryption. By far, this is the best and most secure method. This is how wireless network protection settings look like on ASUS routers:
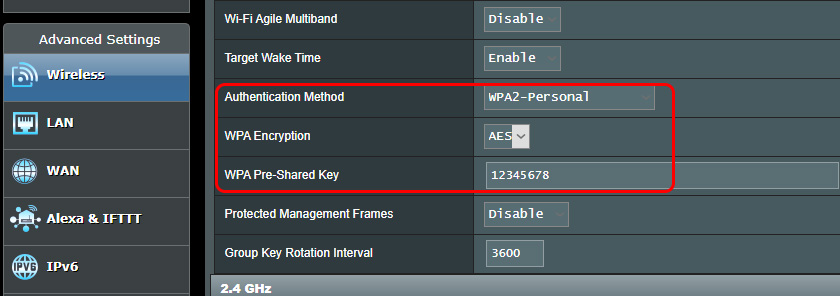
Read more in the article: how to set a password on an Asus Wi-Fi router.
And this is how these security settings look like on routers from TP-Link (with old firmware).
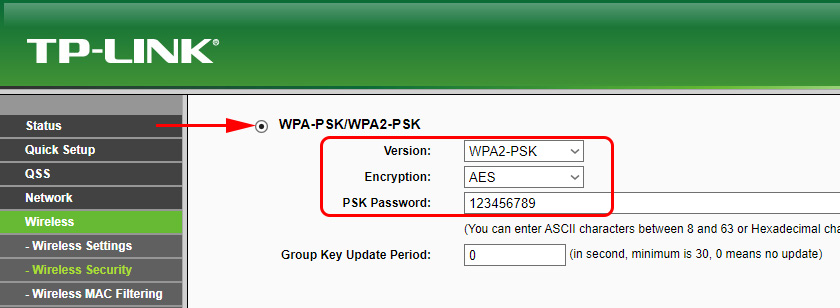
You can see more detailed instructions for TP-Link here.
Instructions for other routers:
- Setting up Wi-Fi network and password security on a D-Link
- Securing your wireless network on Tenda routers
- Instructions for Totolink: Setting the authentication method and password
If you don’t know where to find all these settings on your router, then write in the comments, I’ll try to tell you. Just don’t forget to specify the model.
It is not uncommon to notice that after changing the password, or other security settings, devices do not want to connect to the network. On computers there may be an error “The network parameters saved on this computer do not meet the requirements of this network”. Try deleting (forgetting) the network on the device and reconnect. How to do it on Windows 7, I wrote here. And in Windows 10 you need to forget the network.
WPA PSK password (key)
Whatever type of security and encryption method you choose, you need to set a password. Aka WPA key, Wireless Password, Wi-Fi network security key, etc.
Password length is from 8 to 32 characters. You can use letters of the Latin alphabet and numbers. You can also use special characters: – @ $ $ # ! etc. No spaces! Password is case sensitive! This means that “z” and “Z” are different characters.
I don’t advise you to set simple passwords. It’s better to create a strong password that no one can pick up, even if they try hard enough.
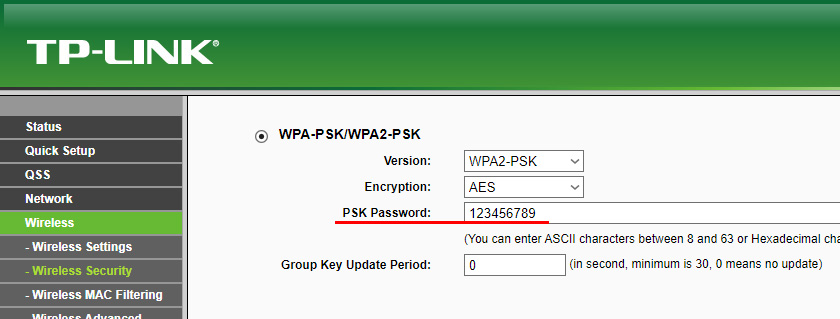
It is unlikely that you will be able to memorize such a complex password. It is a good idea to write it down somewhere. It is not uncommon to forget a Wi-Fi password.
Also don’t forget to set a good password that will protect the web-interface of your router. How to do this, I wrote here: how to change the password on the router from admin to another.
If you need even more protection, you can use MAC address binding. However, I don’t see the need for it. WPA2 – Personal paired with AES and a complex password is quite enough.
How do you protect your Wi-Fi network? Write in the comments. And ask questions 🙂 🙂

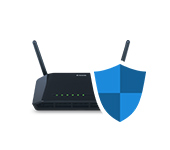 Maximum Protection of the Wi-Fi Network and Router from Other Users and Hacking
Maximum Protection of the Wi-Fi Network and Router from Other Users and Hacking  How to Close Access to the TP-Link Router Settings? We Reliably Protect the Settings with Password and Filtering at the Mac Addresses
How to Close Access to the TP-Link Router Settings? We Reliably Protect the Settings with Password and Filtering at the Mac Addresses  Wi-Fi Setting Up and Installing a Password (Password Changing) Wireless Network on D-Link Dir-615
Wi-Fi Setting Up and Installing a Password (Password Changing) Wireless Network on D-Link Dir-615  How to Change the Wi-Fi Password on the Huawei Hg532e, ZTE ZXV10 H108L)
How to Change the Wi-Fi Password on the Huawei Hg532e, ZTE ZXV10 H108L)