How to Protect the Wi-Fi Network with A Password?
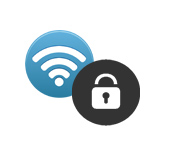
What could be more important nowadays than protecting your home Wi-Fi network 🙂 This is a very popular topic, on which more than one article has already been written on this site alone. I decided to gather all the necessary information on this topic on one page. Now we will understand in detail the issue of protecting your Wi-Fi network. I will tell and show you how to protect wi-fi with a password, how to do it correctly on routers from different manufacturers, what encryption method to choose, how to pick a password, and what you need to know if you want to change the password of your wireless network.
In this article we are going to talk about protecting your home wireless network. And about password protection only. If you consider the security of some large networks in offices, it is better to approach security there a little differently (at least a different authentication mode). If you think that a password alone is not enough to protect your Wi-Fi network, then I would advise you not to bother. Set a good, complex password using these instructions, and don’t worry. It’s unlikely that anyone will take the time and effort to hack into your network. Yes, you can also hide the network name (SSID), and set MAC filtering, but these are unnecessary fiddles that will only really inconvenience you when connecting and using your wireless network.
If you are thinking about whether to protect your wi-fi, or leave the network open, there can only be one solution here – protect. Yes, the Internet is unlimited, yes, almost all homes have their own router, but to your network eventually someone will connect to it. And why do we need it, because extra clients, it is an unnecessary load on the router. And if you have it is not expensive, then this load it just can not withstand. And also, if someone connects to your network, he can get access to your files (if configured local network), and access to the settings of your router (because the standard password admin, which protects the control panel, you probably have not changed).
If you are worried that someone will hack into your network, or has already done so, then just change the password, and live in peace. By the way, since you will still go into the control panel of your router, I would also advise you to change the admin password, which is used to enter the router settings.
Properly securing your home Wi-Fi network: which encryption method should you choose?
During the password setting process, you will need to choose the Wi-Fi network encryption method (authentication method). I recommend installing only WPA2 – Personal, with AES encryption. For a home network, this is the best solution, currently the newest and most reliable. This is the protection recommended by router manufacturers.
Only on one condition that you do not have any old devices that you will want to connect to wi-fi. If after the configuration you have some old devices refuse to connect to the wireless network, you can install the WPA protocol (with TKIP encryption algorithm). I do not advise you to install WEP protocol, as it is outdated, not secure and it can be easily hacked. And there may be problems with connecting new devices.
A combination of protocol WPA2 – Personal with AES encryption is the best option for a home network. The key itself (password) should be at least 8 characters long. The password must consist of English letters, numbers and symbols. The password is case sensitive. That is, “111AA111” and “111aa111” – are different passwords.
I don’t know what kind of router you have, so I will prepare small instructions for the most popular manufacturers.
Protecting wi-fi with password on Tp-Link routers
Connect to the router (by cable or wi-fi), start any browser and open the address 192.168.1.1, or 192.168.0.1 (the address for your router, as well as the standard username and password are indicated on the sticker at the bottom of the device). Specify the user name and password. The defaults are admin and admin. In this article, I described how to enter the settings in detail.
In the settings, go to the Wireless tab – Wireless Security. Check the box next to WPA/WPA2 security method – Personal(Recommended). From the Version drop-down menu, select WPA2-PSK. In the Encryption menu, set AES. In the Wireless Password (PSK Password) field, specify a password to protect your network.
To save the settings, click the Save button at the bottom of the page, and reboot the router. You may need detailed instructions on how to change the password on your Tp-link TL-WR841N router.
Setting password on Asus routers
We need to connect to the router in the same way, open the settings at 192.168.1.1, specify username and password. If anything, here are the detailed instructions: /asus/entrance-to-the-settings-on-asus-routers-192-168-1-1-1-how-to-go-to-wi-fi-setting-or-cable/
In the settings, we need to open the Wireless tab, and make these settings:
- “Authentication Method” drop down menu, select WPA2 – Personal.
- “WPA Encryption” – set to AES.
- In the “WPA pre-shared key” field write down the password for our network.
Click on the Apply button to save the settings.
Connect your devices to the network with a new password.
Securing the wireless network of a D-Link router
Go to the settings of your D-Link router at 192.168.0.1. You can see detailed instructions at this link. In the settings, open the wi-fi tab – Security Settings. Set the security type and password as shown in the screenshot below.
Don’t forget to save the settings and reboot the router. You can see more detailed instructions on how to set password on D-Link.
Setting the password on other routers
We have more detailed instructions for ZyXEL and Tenda routers. Check out the links:
If you haven’t found the instructions for your router, you can configure the Wi-Fi network security in the control panel of your router, in the settings section, which is called: security settings, wireless network, wi-fi, Wireless and so on. I think it will be easy to find. And what settings to set, I think you already know: WPA2 – Personal and AES encryption. And the key.
If you can’t figure it out, ask in the comments.
What to do if devices do not connect after installation, change password?
Very often, after installation, and especially after changing the password, devices that were previously connected to your network, do not want to connect to it. On computers, these are usually errors “The network parameters saved on this computer do not meet the requirements of this network” and “Windows failed to connect to…”. On tablets, and smartphones (Android, iOS) can also appear errors such as “Failed to connect to the network”, “Connected, protected” and so on.
These problems are solved by simply deleting the wireless network and reconnecting with a new password. I wrote about how to remove a network in Windows 7 here. If you have Windows 10, you need to “forget the network” according to these instructions. On mobile devices, click on your network, hold, and select “Delete”.
If connection problems are observed on older devices, then set the router settings to WPA security protocol and TKIP encryption.

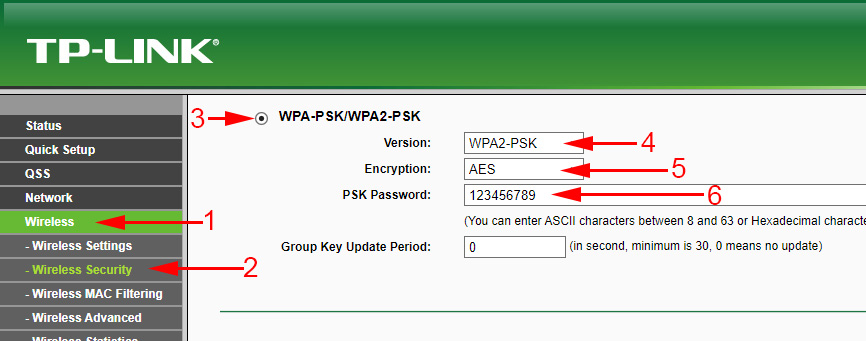
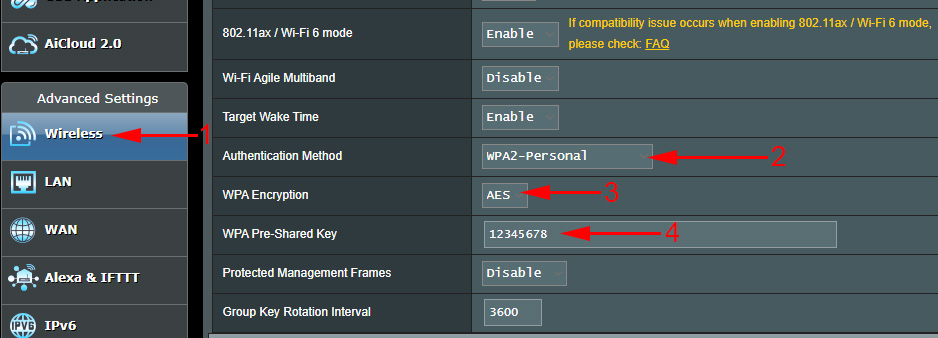
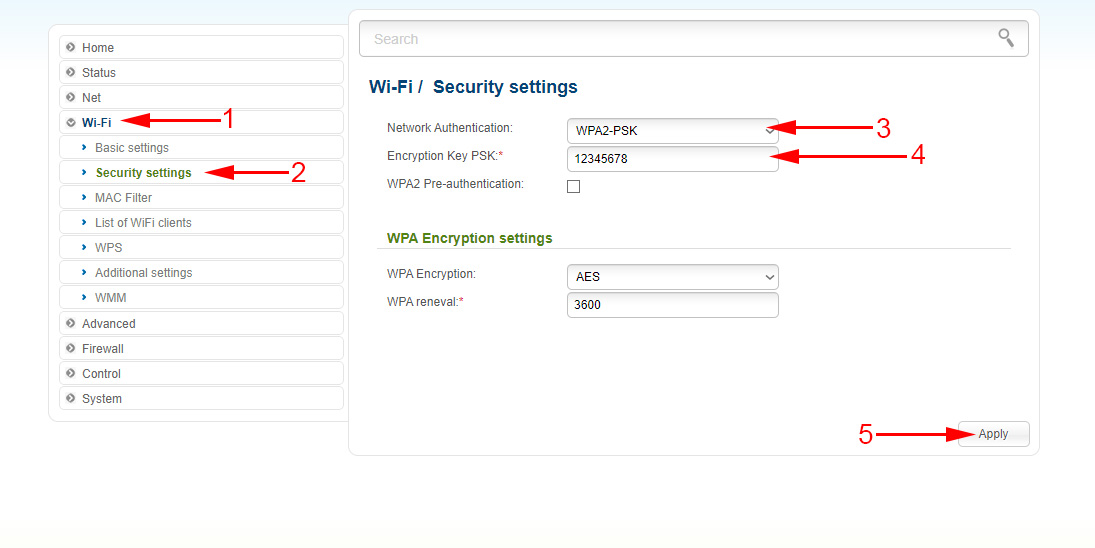
 Wi-Fi Setting Up and Installing a Password (Password Changing) Wireless Network on D-Link Dir-615
Wi-Fi Setting Up and Installing a Password (Password Changing) Wireless Network on D-Link Dir-615  How to Install (Change) Password On a Wi-Fi Asus Router?
How to Install (Change) Password On a Wi-Fi Asus Router?  Type of Safety and Encryption of a Wireless Network. Which to Choose?
Type of Safety and Encryption of a Wireless Network. Which to Choose?  How to Close Access to the TP-Link Router Settings? We Reliably Protect the Settings with Password and Filtering at the Mac Addresses
How to Close Access to the TP-Link Router Settings? We Reliably Protect the Settings with Password and Filtering at the Mac Addresses