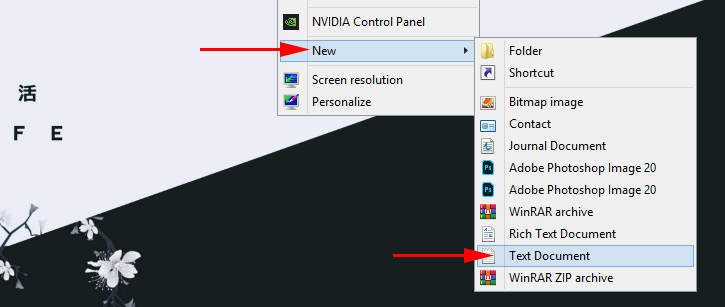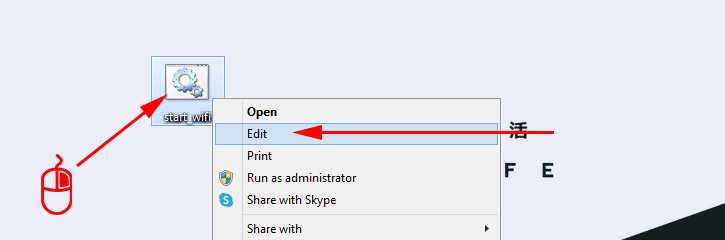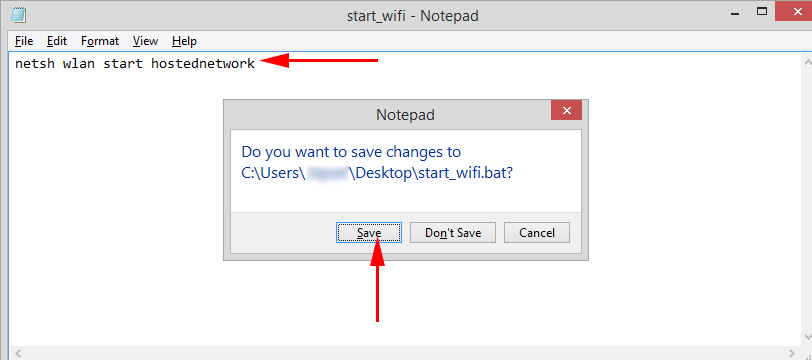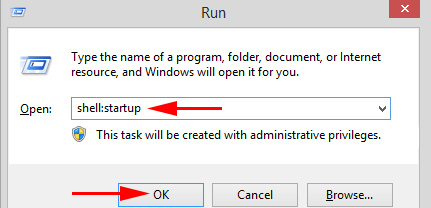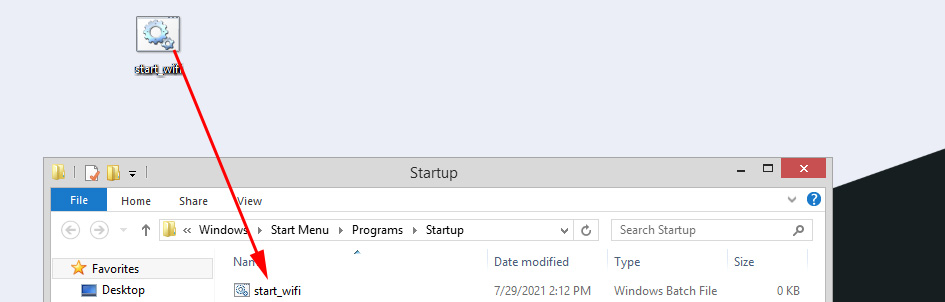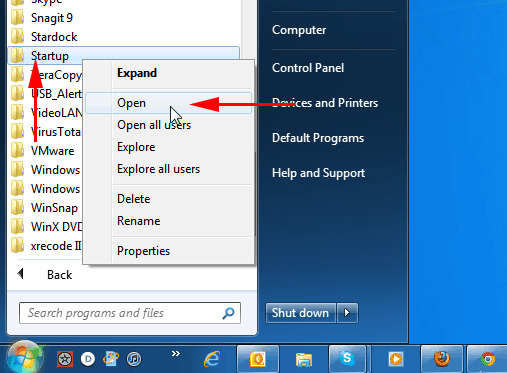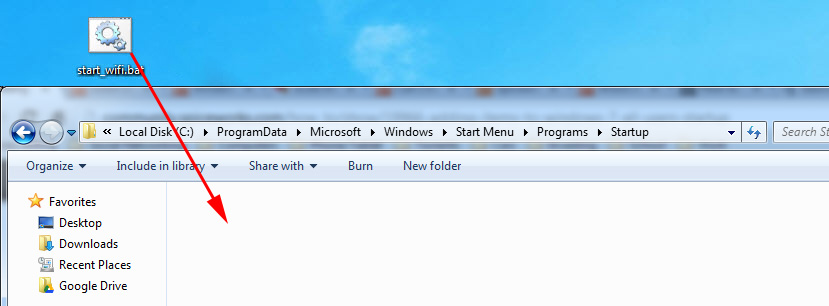Automatic Launch of Wi-Fi Distribution When The Laptop Is Turned On

This article will be useful for anyone who is distributing Wi-Fi from their laptops or desktop computers. If you run a virtual network by command line, you probably know that after each reboot of the laptop (turning it off and on), you need to re-enter the command line and execute the corresponding command. Only after that, the laptop starts distributing wi-fi.
Even if you set up an access point through some program, you still need to run this program, and then start a virtual network. This is not always convenient. Especially if you often use this function. It is much more convenient to have the access point start automatically, right after Windows starts up. I am going to show you how to do this and explain everything in detail.
In one of my articles on setting up a Wi-Fi hotspot on a laptop, I talked about how to create .bat files to start and stop a virtual Wi-Fi network. So, we’ll create a .bat with the command to start the network in the same way, and simply add it to the autoloader. When we turn on the computer, it will automatically start, and execute the command. After that, the laptop will distribute the Internet without your participation. The task is clear, let’s go!
Create a .bat file to launch a Wi-Fi hotspot on a laptop
This method will work for Windows 10, Windows 8 (8.1), and Windows 7.
Before you create such a file, you must have an access point configured. How to do this, I wrote in the instructions:
Only after you manage to run everything manually, and the computer will give out the Internet, it makes sense to create a file for autoloading.
On the desktop, right-click on an empty area, and select “Create” – “Text Document”.
Rename the file to start_wi-fi.bat. The name can be any name (in English letters), the main thing is that the extension should be .bat. After renaming, the file should be different.
After that, right click on the file, and select “Edit”.
A regular notepad will open. Paste the command into it:
Click on “File” – “Save”, or just close the file and confirm to save the changes.
That’s it, our file is ready. Now, if you run it, it will start a virtual Wi-Fi network. If you want this file to start automatically when you turn on your computer, we need to add it to the autoloader. That’s what we’re going to do now.
If necessary, you can create the same file to stop wi-fi distribution. Everything is exactly the same, only the command will be different: netsh wlan stop hostednetwork.
Add a .bat file to Windows 10 autoloader to automatically start a virtual Wi-Fi network
We need to copy the .bat file to the autoloader folder. To quickly open this folder in Windows 10, press the keyboard shortcut Win+R, enter the command shell:startup in the “Run” window, and click Ok.
This will open the autoloader folder, where we need to copy our .bat file.
Reboot your computer, and enjoy the result. Immediately after Windows boots, you will notice the command prompt window appear and quickly disappear. This means that the access point is running.
Automatically launching the AP in Windows 7
In Windows 7, the Startup folder can be found in the Start menu – All Programs.
Open the folder, and copy our .bat file into it.
Everything is ready. To remove the file from the autoloader, just delete it.