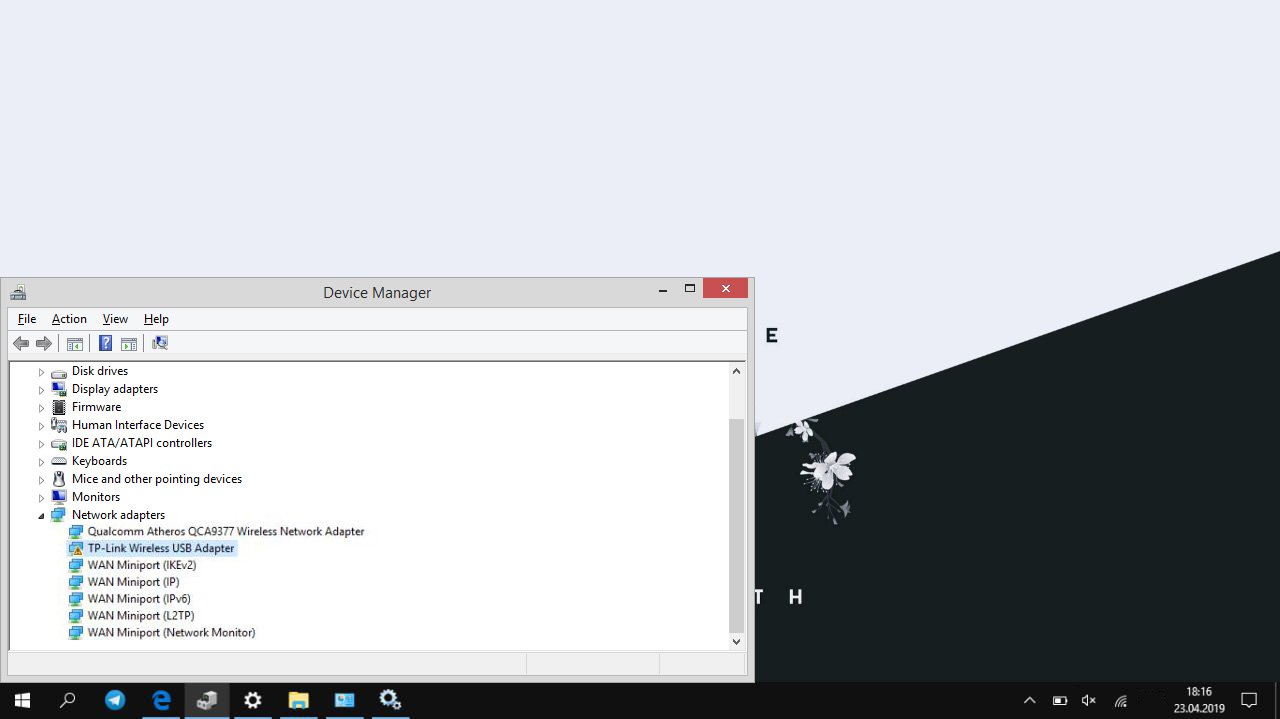USB adapter TP-Link TL-WN822N V5 does not connect to a PC (exclamation mark in the device dispatcher)
From the application for installing the driver for this adapter, as well was a utility WPS, which does not even open…. It says to press the WPS button on the router and the adapter and hold, in theory should somehow scannektiruetsya, but how many did not press, nothing happens, still the same exclamation point is lit and still can not use it as an adapter, please help, all the necessary data will provide.
Answer
Good afternoon. I see you have Windows 10. You should not have any problems at all. There is a driver for TP-Link TL-WN822N v5 for Windows 10 on the TP-Link website.
I also see in the screenshot that you have another Qualcomm Atheros QCA9377 Wireless Network Adapter Wi-Fi adapter (seems to be built-in) in Device Manager. And the computer is connected to a Wi-Fi network. Have you tried disabling the built-in Wi-Fi in Device Manager?
You need to open the properties of the TP-Link Wireless USB Adapter (the one with the yellow exclamation mark) and look at “Device Status”.
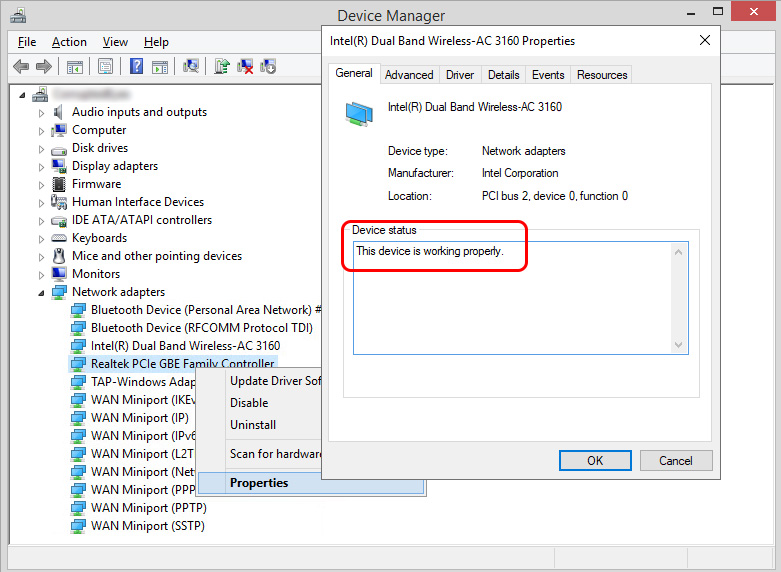
It should show the reason why the adapter is not working. Error. Once we recognize it, it will be easier to find a solution.
From the standard solutions:
- Uninstall the TP-Link Wireless USB Adapter in Device Manager and reboot the PC.
- Plug the adapter into a different USB port. Especially if the PC has USB 2.0 and USB 3.0. Try different ones.
- There are many different versions of drivers for the TL-WN822N V5 on the TP-Link website. Did you install the newest one? You can try to install the previous driver version.
- You can replace the driver with another one from the list of drivers already installed in your system.
We also have this article: TP-Link adapter does not see the network, does not connect to wi-fi, the utility window is inactive. Why doesn’t the adapter work? It may be useful.
It is not necessary to use WPS. Moreover, I do not recommend it. You don’t need to install the utility as well. When TL-WN822N works, select your Wi-Fi network from the list of available networks in the Windows menu, enter the password and connect.
Try the solutions I wrote above. If it doesn’t help, look what’s in the “Device Status” section. Attach a screenshot in the comments.