Miracast: Not Supported by Graphics Driver in Windows 10. What to do?
Hello, I have a problem with Miracast (WiDi) wireless display in Windows 10 when displaying on TV screen. In the parameters device is found, when activating the transfer to the TV screen is connected, that is, the window pops up to connect to the TV (selected the function only computer screen) TV screen turns off (becomes dark) pops up on it cursor (mouse) and that’s it…… Everything used to work, but after the update in December it disappeared (Windows 10). I checked as you recommended, did the DxDiag test (Miracast: Available, with HDCP). Maybe this is the problem (Miracast: Not Supported by Graphics driver)?
Regards Mikhail.
Answer
Hello. The error “Miracast: Not Supported by Graphics driver” as well as “Miracast: Available, with HDCP” that appears when checking DxDiag indicates problems with image transfer via Miracast from the graphics adapter, or rather driver. In your case, if everything worked before, it means that both the graphics card and Wi-Fi adapter support Miracast at the hardware level. There is no specific information on these errors on the Internet. Even on the official Microsoft Community forum and English-language sites, experts recommend contacting the support of the manufacturer of your TV, laptop, etc.
All you can advise in this situation is to experiment with the video card driver. You did not write whether you have a PC or a laptop… Download the driver specifically for your laptop model or video card from the manufacturer’s website and run the installation. After installation, restart your computer and try to display the image on your TV.
If it doesn’t help – try to roll back the driver (if you have this feature active).
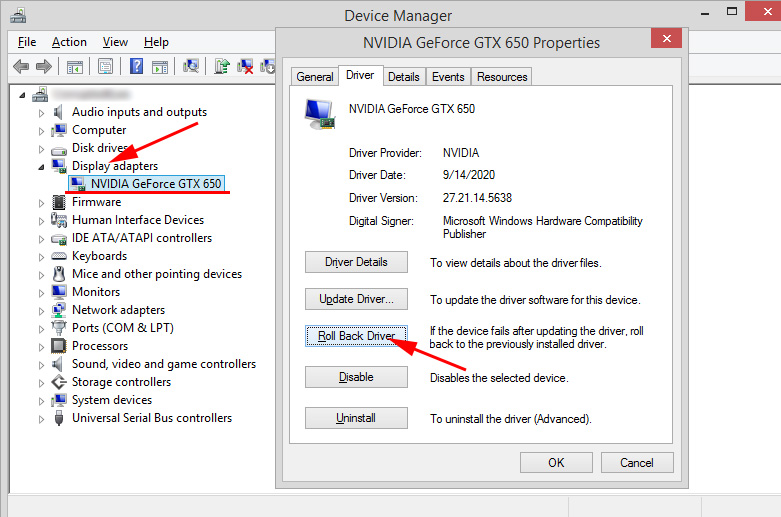
You can also try to replace the video adapter driver from the list of installed drivers.
- In Device Manager, right-click on the video adapter with the right mouse button and select “Update Driver”.
- At the bottom select “Search for drivers on this computer”.
- Select a driver from the list of available drivers on your computer.
- Choose one of the drivers from the list (there may be several) and install it.
Also install a set of codecs. For example, K-Lite Codec Pack Full.
Do you have two video cards in Device Manager (do you have built-in graphics)? If yes, then do these actions with two video adapters.
Have you tried to change the mode of picture output through the wireless display function using the Win+P menu? Are you doing everything exactly the same way you did before?
That’s the only way. If everything worked before and Miracast stopped working after Windows 10 update, it means something with the software. I don’t see any other options.
