Wi-Fi Adapter Netis WF2190-REVIEW, DRIVERS, SETTING

I don’t often have to configure different Wi-Fi adapters, but today I managed to test the Netis WF2190 adapter. I’ll tell you a little about this device, show you how to connect it, install drivers and configure it. This is a low-cost Wi-Fi adapter from Netis, with 802.11ac support. It can connect to 2.4GHz and 5GHz Wi-Fi networks. It connects via USB 3.0. As it should be in a dual-band adapter.
Maximum connection speed: up to 300 Mbps in the 2.4 GHz band and up to 900 Mbps in the 5 GHz band. With the Netis WF2190, you can distribute the Internet via wi-fi if necessary. There is support for SoftAP. You can configure the access point by standard means in Windows, or special programs. At the end of the article I will write about it in more detail and give links to instructions.
This adapter is suitable for both stationary computers and laptops. But I would advise you to buy it only for PCs. For a laptop it is too big, and also antennas. You can pick up a more compact receiver. But for a desktop computer WF2190 will work perfectly.

I have read a lot of reviews about this adapter. There are both good reviews and bad. Mostly everyone complains about crooked drivers and the program. With me in Windows 10 it started working immediately after connection. It was detected automatically, without installing drivers. In the device manager it shows up as Realtek. This adapter works on Realtek 8812AU chipset. Supports Windows 10/8.1/8/7/Vista/XP, macOS 10.11 and Ubuntu 14.04.
Netis WF2190 review
The bundling is very good. The adapter itself comes with two antennas. The power of the antennas is 5dBi. Removable, you can replace them if necessary. The reception thanks to these antennas is very good.
Also in the kit there is a USB-extender. It is also a stand. Thanks to it, you can install the adapter vertically. There is also a disk with drivers and instructions.

The adapter itself has a WPS button. With its help you can quickly connect to a Wi-Fi network without entering a password. You can plug the adapter directly into the USB port of your computer or through an extension cable. See how you prefer.

Don’t forget to screw on the antennas. Without antennas Netis WF2190 most likely won’t see Wi-Fi networks at all. And if it does, the signal strength will be very weak. It is best to connect it to USB 3.0. If it is on your computer or laptop. USB 3.0 port is usually blue inside.
Drivers for Netis WF2190
If you have Windows 10 on your computer, once you plug in the adapter, it will most likely be configured automatically. The system itself will pick up the driver and install it. A wireless icon with an asterisk should appear in the notification panel. In the Device Manager I have the adapter “Realtek 8812AU Wireless LAN 802.11ac USB NIC”.
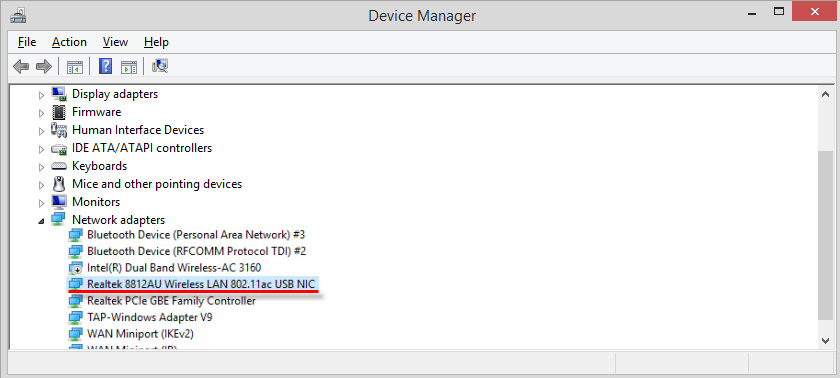
You can already connect your computer to wi-fi.
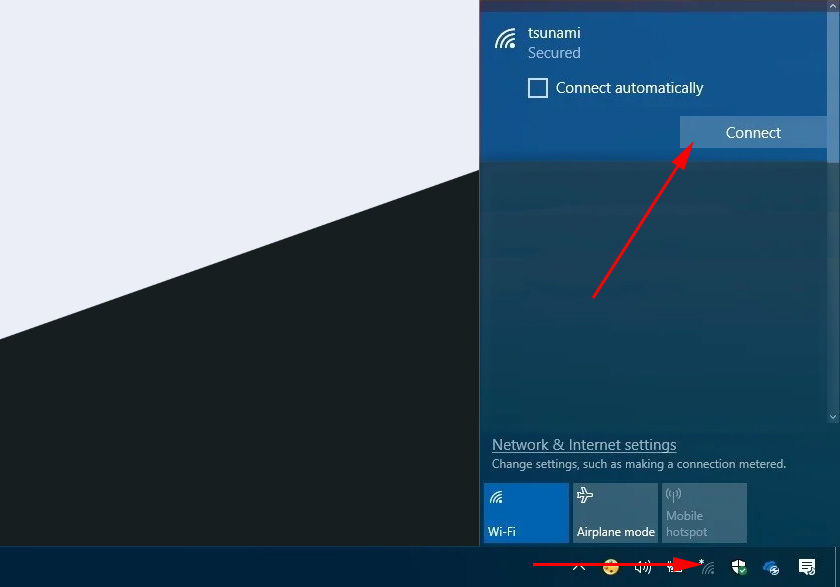
You can connect to the network, check the speed, see how the connection will work. If there will be problems, or low speed, then it may make sense to update the driver.
In Windows XP and Windows 7 you will definitely have to install the driver manually. And in Windows 8, I think, too.
Installing the driver from the disk, or downloading it from the website
The kit contains a disk with drivers and a utility to manage the adapter. We don’t really need the utility, but it is installed together with the driver. It is enough to insert the disk into the drive, run install.exe and perform the installation.
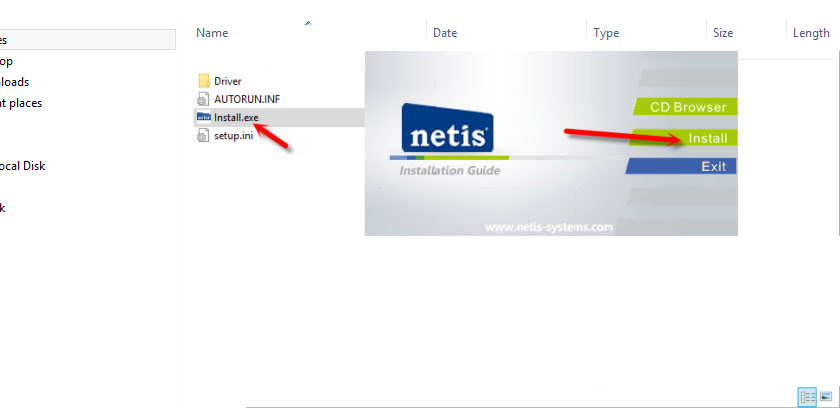
After that you need to restart your computer. The Netis USB Wireless LAN Utility program will appear. It looks like this:
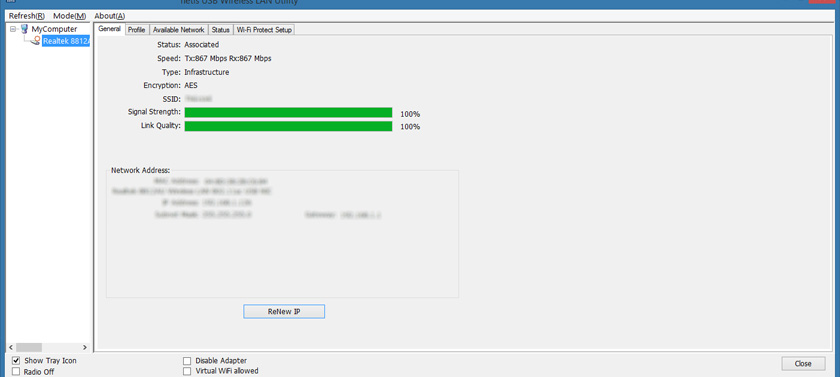
I don’t like these additional programs. And I don’t need them. You can connect via the list of available networks in Windows. True, you can try to set up an access point through this utility (to distribute Wi-Fi through the WF2190 adapter).
But I advise you to download the driver from Netis site: http://www.netisru.com/Suppory/de_details/id/1/de/96.html.
You can always find the newest driver there. True, for this adapter the latest version is still from 21.02.17 (at the time of writing this article). But there may be an even older driver on the disk.
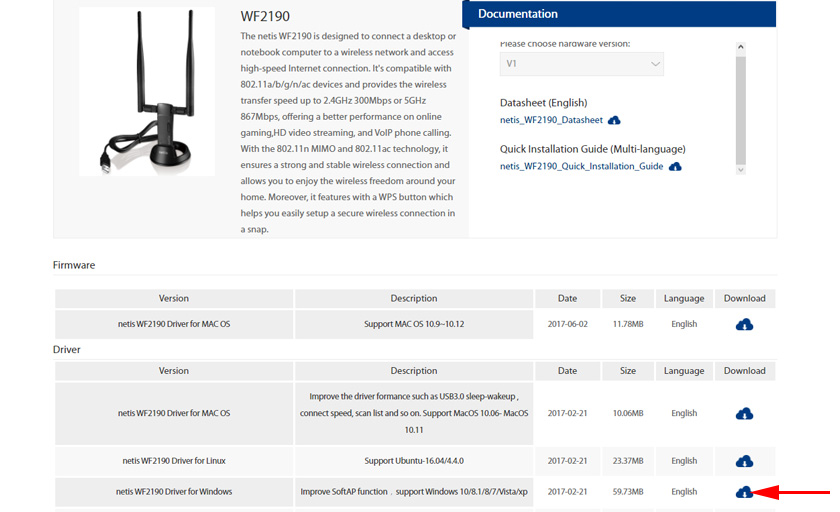
Save the archive to your computer, open it, run Setup.exe and wait for the installation to finish. Don’t forget to reboot your PC.
If you still have some problems, you can try to find a driver for the Realtek 8812AU chipset itself. You can even search by hardware ID. In the comments I found information that some problems are solved by installing driver from WUSB6300 adapter. Which works on the same chip.
Additional information
Some more tips and solutions:
- If you want to give out Wi-Fi through the Netis WF2190 adapter, I recommend doing it through the command line. Or through Mobile Hotspot if you have Windows 10.
- The Netis USB Wireless LAN Utility is honestly not very good. If you uninstall it, you might uninstall the driver as well. But I haven’t tested it. You can just uncheck “Display icon in area”. I didn’t find it in the autoloader for some reason.
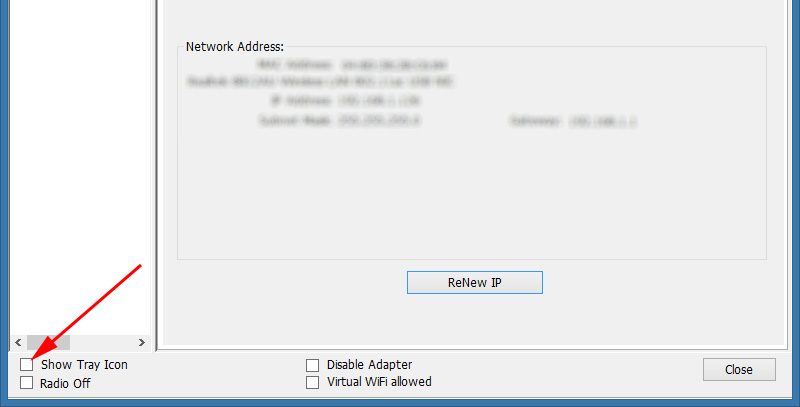 I don’t understand why Netis didn’t make it possible to install the driver without a utility.
I don’t understand why Netis didn’t make it possible to install the driver without a utility. - If the computer does not see our Netis USB adapter, the first thing to do is to plug it into another port. Try connecting it without an extension cord. Check it on another computer.
- It is not uncommon to encounter a problem when, after installing the adapter, the computer does not see the Wi-Fi network. Usually, you just need to run the WLAN autotuning service.
- Do not forget that low connection speed can be not only because of the receiver. The router can cut the speed. Also the speed is affected by signal strength and interference.
I look forward to your feedback in the comments. If you have any questions, tips, useful information on Netis WF2190, then also write. I will answer everyone!

 How to go to the netis router settings?
How to go to the netis router settings?  How to Open A Port on A Netis Router?
How to Open A Port on A Netis Router?  Netis WF2411E - Review and Reviews
Netis WF2411E - Review and Reviews  Netis WF2780 - Review, Configuration, Reviews
Netis WF2780 - Review, Configuration, Reviews