Windows 10: An Unaceptable Network Security Key. Try AGain
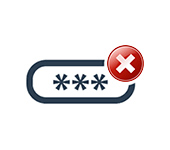
I decided to tell you about the solution to a small problem I encountered the other day. I was installing Windows 10 on an ASUS laptop. Everything installed fine, the system booted up, and I decided to connect it to my Wi-Fi network. To put the necessary programs, configure everything, etc.
I open the list of available networks, select my Wi-Fi network, enter the password and get an error “Invalid network security key. Try again.” I don’t get it. I enter my Wi-Fi password again, click “Next” and again I get this error in yellow text, “Invalid security key.
I checked the keyboard layout. It’s “ENG”. Checked if Caps Lock is on. Caps Lock is not on. I specify the password and again the error. I took a picture:
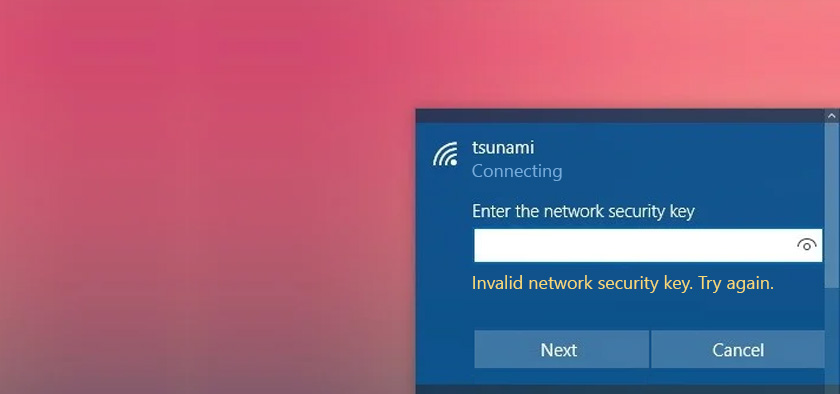
But I know I’m entering the password correctly. It’s a simple password. 8 numbers and one letter. I enter it almost every day. And now Windows 10 refuses to accept the password from the Wi-Fi network. The password doesn’t work, even though I’m sure I’m entering it correctly.
If Windows 10 doesn’t accept the wi-fi password.
Without thinking for a long time I open notepad (you can find it through search) and write the password from my Wi-Fi network in it. Then I copy the password from the notepad into the password input line when connecting to the wireless network.
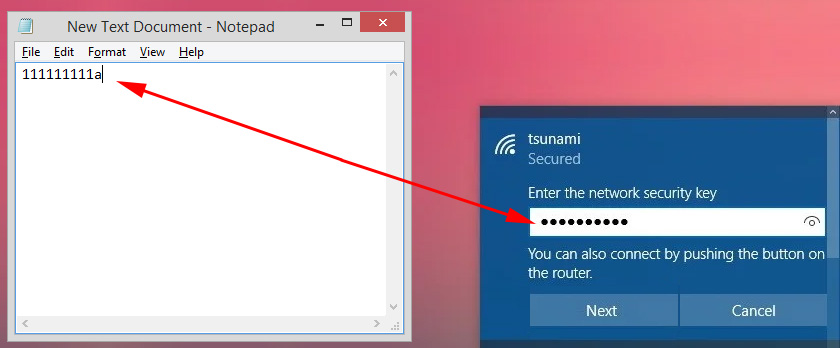
And everything is connected. No more “Invalid network security key. Try again” I didn’t see it! Here is the solution.
You can also try simply rebooting your laptop. See if it will connect to another Wi-Fi network.
If you managed to solve this problem in a different way, or you have any useful information on this topic, then share it in the comments. Myself and the visitors of wifiwiki.net will be very grateful to you 🙂 🙂 I’m sure you’ll find it helpful.

 How to Connect the Internet from a Router to A Computer (Laptop) Via A Network Cable?
How to Connect the Internet from a Router to A Computer (Laptop) Via A Network Cable?  How to Install Drivers on Wi-Fi Adapter in Windows 7?
How to Install Drivers on Wi-Fi Adapter in Windows 7?  How to Enable and Configure Wi-Fi 5 GHZ on A Laptop or Computer?
How to Enable and Configure Wi-Fi 5 GHZ on A Laptop or Computer?  How to Disable The Proxy Server in Windows?
How to Disable The Proxy Server in Windows?