Who is there no Network Adapter in the Device Dispatcher?
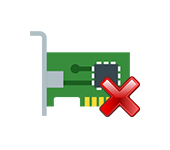
Probably many people are familiar with the situation when there is a need to connect your computer to the Internet with a network cable or wi-fi, and it turns out that the connection does not work, because there is no network adapter in the Device Manager. And here it does not even matter whether you have a laptop or a regular PC. Whether you have Windows 10, Windows 7, 8, or Windows XP installed on it. As a result, we simply can not connect to the Internet. Very often with this problem is faced after reinstalling Windows. Below in the article I will try to explain why this happens, what network adapters should be in the Device Manager and what to do if they are not there.
Let’s first understand what network adapters are. If we don’t count Bluetooth (we are unlikely to connect to the Internet via it), there are two:
- Wireless network adapter – aka wi-fi. It is not hard to guess that it is responsible for connecting to the Internet via wi-fi. As a rule, it is built into each laptop and is initially absent in desktop computers. But it can be purchased.
- Network card, or Ethernet adapter (LAN) – it is used to connect via a network cable. There are on all PCs(LAN-port on the motherboard, or a separate card). Also LAN is on almost all laptops. Except for ultrabooks. USB-LAN adapters are used there.
On the screenshot below you can see how these network adapters look like in Device Manager. Note that depending on the manufacturer of the laptop, PC, or adapters, they may be called differently. There may also be many other adapters, like WAN Miniport.
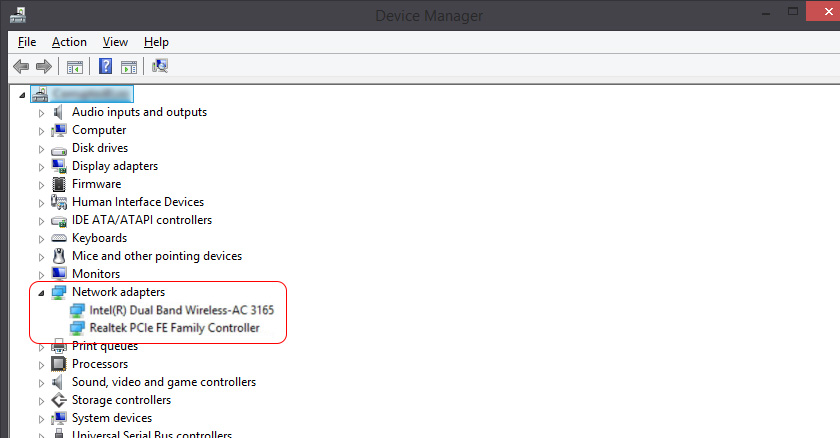
To open the Device Manager, you can use the search in Windows 10, open it through the properties in “My Computer”, or by pressing the keyboard shortcut Win+R execute the command mmc devmgmt.msc.
As practice shows, the adapter (or both) is missing mainly for three reasons:
- The adapter is simply not present in your device. As I wrote above, PCs usually don’t have a built-in Wi-Fi module. And accordingly, it can’t show up in Device Manager. But you can always buy such an adapter and install it. You can read in the article: how to connect a regular computer (PC) to a Wi-Fi network. Or the same network card may not be present in the laptop.
- The driver for the wi-fi, or Ethernet adapter is not installed. This is the most popular reason. In this case, there should be unknown devices in Device Manager (if the adapter is physically present). On the “Other Devices” tab. This can still include BIOS settings. In some cases, the WLAN, or LAN adapter may be disabled in the BIOS settings.
- The adapter is simply broken. It is not uncommon for network cards to burn out on desktop computers. And on laptops, Wi-Fi modules fail. You can always buy a network card (USB or PCI) and install it in your PC. The wireless module can also be changed. For both PCs and laptops, you can choose a USB Wi-Fi adapter. And here is another article on the topic: wi-fi adapter for laptop. What to replace the built-in Wi-Fi module.
Let’s look at each adapter in more detail.
What to do if there is no Wi-Fi adapter in Device Manager?
Almost always, in the name of a wireless adapter there are such words: Wireless, WLAN, Wireless Network Adapter, 802.11. They look like this:
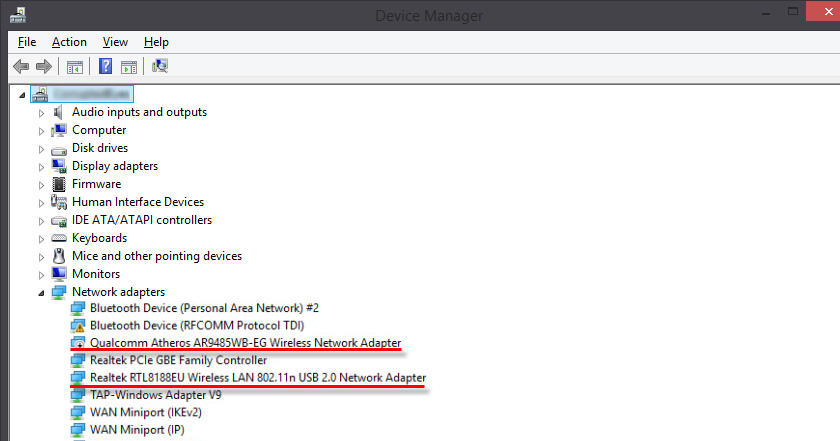
As you can see, I have two of them. One is built into the notebook, and the second one is connected via USB. The one with the arrow icon is disabled.
If you don’t have such adapters, but you know for sure that your laptop (or PC) has a Wi-Fi module, then check the “Other Devices” section (in the same Device Manager).
Basically, network adapters are displayed there as “network controller, or USB2.0 WLAN”. And then you already need to install a driver for them. Or immediately download the WLAN drivers for your laptop model and run the installation. On this topic, I have written more than one article:
But do not forget that the module can simply fail. It is clear that it will not be detected in the system.
If there is no network card (LAN)
With network cards, there are far fewer problems. If only because Windows almost always automatically installs a driver for Ethernet adapters. Except that in Windows XP you will have to manually install the driver. But this is not very relevant now.
This is how the network card looks like in Device Manager (it is clear that the name may be different for you):
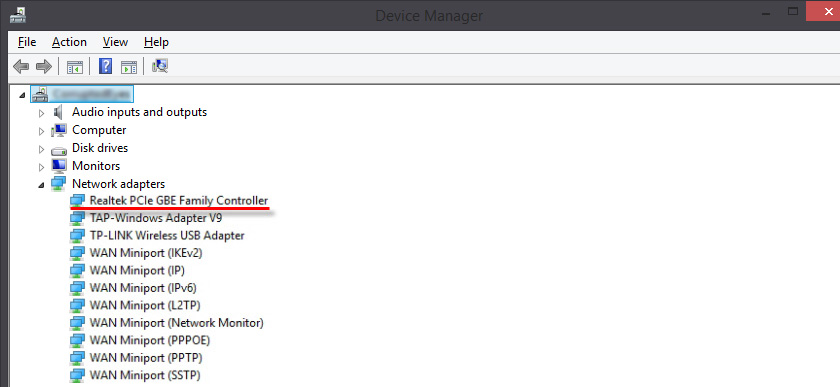
If it is not there, but physically it is in your computer, then most likely it is broken. Traditionally, we check the “Other Devices” tab. If there are no unknown devices there, the card will probably have to be replaced. Or buy a USB Ethernet adapter.
To summarize this article briefly, it goes like this:
- Check if the necessary network adapter is available on your computer.
- Make sure that the problem is not in the drivers.
- If nothing helps – take the computer to a repair shop or change the necessary adapter yourself. It should be noted that at home it is very problematic to determine the cause of the lack of adapter and find the breakdown.
This is a complicated article, and a little confusing. All because this problem is very ambiguous. There are a lot of different points that vary greatly depending on the device, manufacturer, settings, etc.
As always, I look forward to hearing from you in the comments. Only one request, please write on the topic of the article.

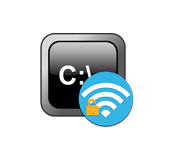 We look at the password from wi-fi Through The Command Line In Windows 10, 8, 7
We look at the password from wi-fi Through The Command Line In Windows 10, 8, 7  8.8.8.8 - What Kind of Address? How replace dns with Google Public DNS
8.8.8.8 - What Kind of Address? How replace dns with Google Public DNS  How to Connect a Router to A Laptop?
How to Connect a Router to A Laptop?  How to Connect the Internet from a Router to A Computer (Laptop) Via A Network Cable?
How to Connect the Internet from a Router to A Computer (Laptop) Via A Network Cable?