We look at the password from wi-fi Through The Command Line In Windows 10, 8, 7
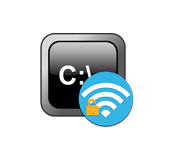
In this article, I will share with you the information with which you can view the forgotten password from the Wi-Fi network on your computer with Windows 10, Windows 8, or Windows 7. Moreover, we will look for the Wi-Fi password through the command line. With this method, you can find out the password from any Wi-Fi network that your computer or laptop used to connect to.
In these articles I have described the method by which you can view the forgotten password through “Wireless Network Management” in the system itself, or with the help of a special program. But sometimes it happens that the “Wireless Network Management” item itself is not present in Windows. And in such a situation you can try to view the password with the help of a special command through the command line.
In general, this topic is very popular. Very often, in the process of configuring the router, change the password from the Wi-Fi network, and do not write it down. They set it up, connected several devices, and successfully forgot the password. And then you need to connect a new phone, tablet, computer, etc., and you can’t remember the Wi-Fi password. And if you have at least one computer that is connected to your wireless network, or was connected before, the key can be found, it is stored in the system. You can, of course, look for the password in the router settings, but this method is more complicated.
This method works in all versions of Windows, starting with Windows 7 and ending with Windows 10. Maybe it works in XP too. I don’t know, I haven’t checked it.
How to see the Wi-Fi network key through the command line
First, we need to launch the command line. Press the shortcut Win + R, type cmd, and click Ok. In Windows 10, you can right-click on the Start menu and select “Command Prompt”.
Next, at the command prompt, you need to run the command netsh wlan show profiles. It displays a list of all Wi-Fi networks, information about which is stored on the computer, and the password from which we can find out.
To find out the password of the Wi-Fi network we need, we need to substitute the name of the network into the command:
netsh wlan show profiles name=wi-fi_network_name key=clear
And execute it in the command line. In my case, the command looks like this:
netsh wlan show profiles name=knetx key=clear
The “Key content” line will contain the password for this wireless network.
That’s all there is to it. Now you know how, with the help of two commands, you can get information about Wi-Fi networks that your laptop or PC used to connect to. Including the password from these networks.
If you failed or have another problem, describe it in the comments, we will sort it out.

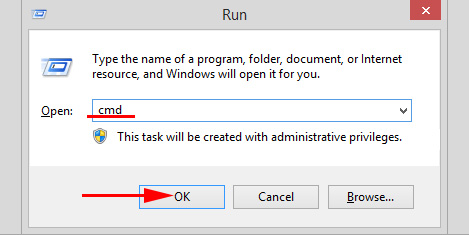
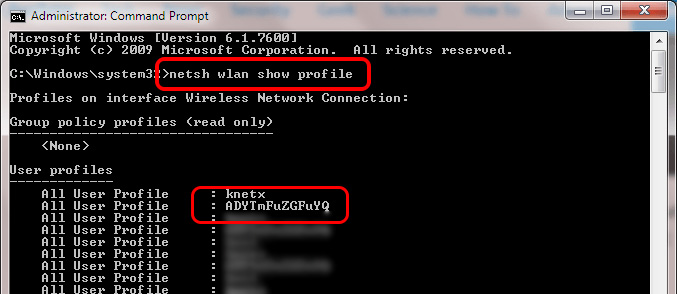
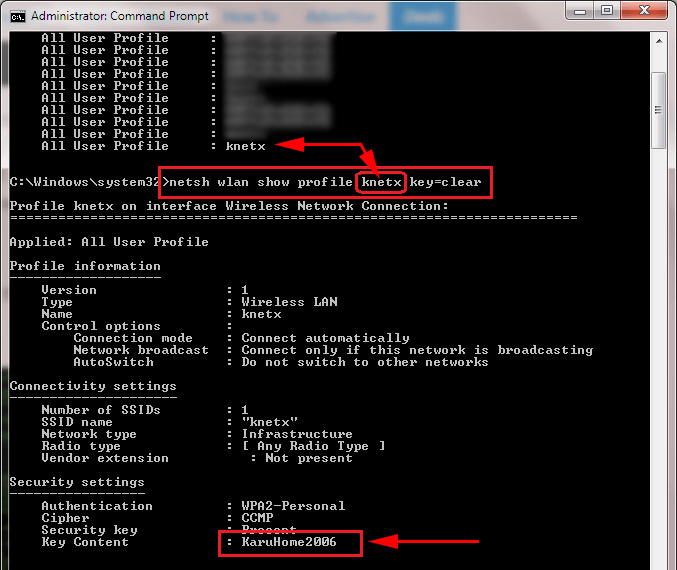
 Network Adapters in the Windows Devices Manager
Network Adapters in the Windows Devices Manager  Automatic Receept of IP Addresses in Windows. How to Setup?
Automatic Receept of IP Addresses in Windows. How to Setup?  TCP/IP and DNS Network Settings in Windows 7
TCP/IP and DNS Network Settings in Windows 7  How to Connect the Internet from a Router to A Computer (Laptop) Via A Network Cable?
How to Connect the Internet from a Router to A Computer (Laptop) Via A Network Cable?