Settling Power Supply of a Wireless Network Adapter

In this article I will show you how to set the maximum performance settings for a wi-fi adapter and how to disable the wireless adapter to save power. I have already written about this in some articles, but I decided to make a separate instruction so that I could just link to it if necessary.
Why is all this necessary? It is very simple. Windows can turn off the Wi-Fi module and control its power supply to save power. And as practice shows, the wi-fi module does not always like it. For example, after leaving the sleep mode, the connection to the Wi-Fi network is not restored and you have to reboot the laptop. Or just disappears connection to wi-fi. All this can be due to problems in the power supply of the wireless adapter.
Therefore, I recommend to turn on maximum performance in the power settings, or separately customize the power saving level for the wireless adapter. Also disable it through the settings in the Device Manager. It’s not difficult to do this at all.
Open the power settings.
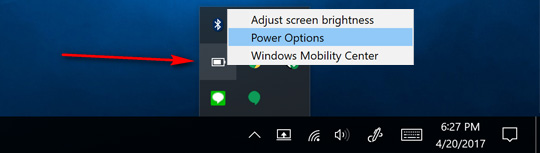
You can simply activate the “High Performance” plan.
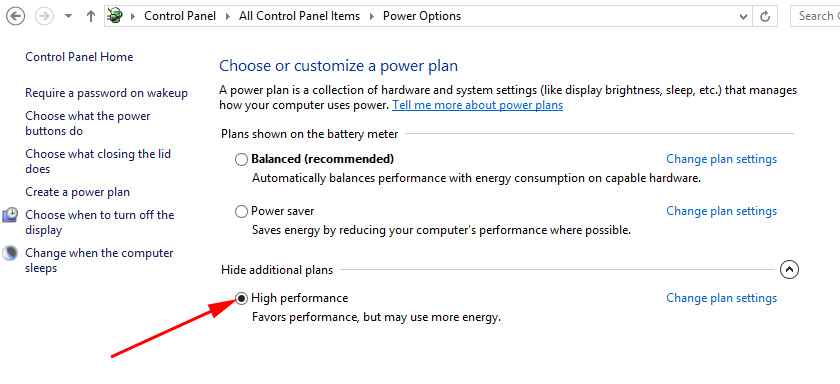
Or in front of the necessary plan (which you have selected) click on “Customize power scheme” and in the new window click on “Change advanced power settings”.
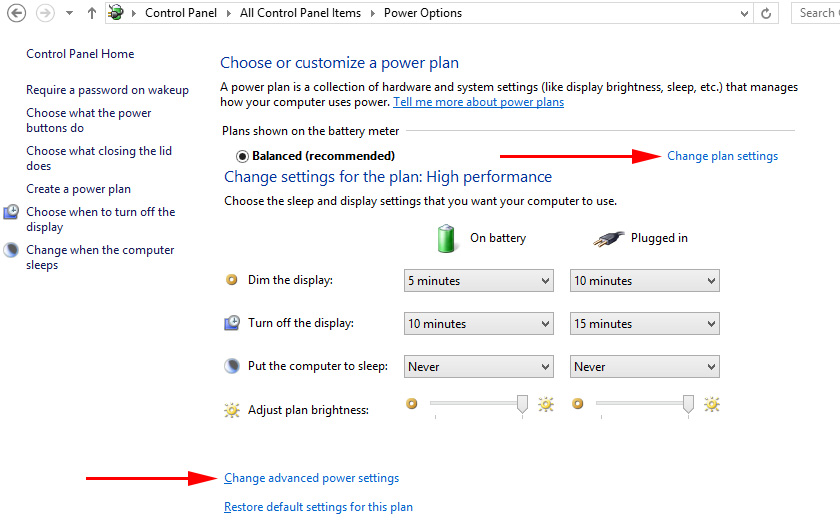
And for the wireless network adapter, set the power to maximum performance.
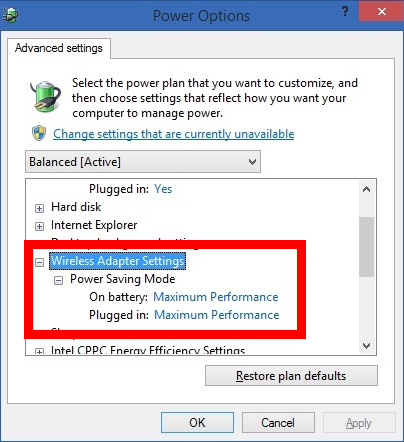
Apply the settings and reboot your laptop. If Wi-Fi problems remain, then try one more method.
Set the Wi-Fi adapter power settings through the Device Manager
The fastest way to launch Device Manager is to press the keyboard shortcut Win + R, type (copy) the command mmc devmgmt.msc and click Ok. In Windows 10 you can search for it and run it.
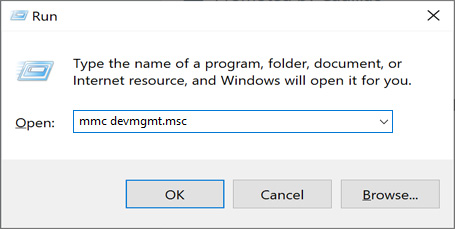
Next, open the “Network Adapters” tab, right-click on the adapter whose name includes wi-fi, Wireless, WLAN, 802.11 and select “Properties”.
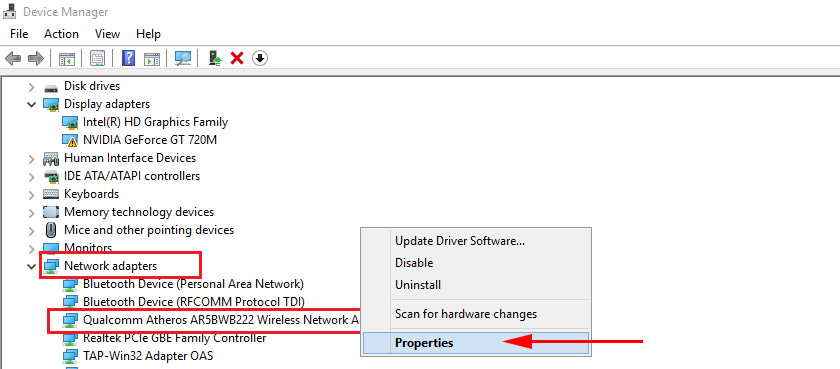
Go to the “Power Management” tab, uncheck “Allow disabling this device…” and click “Ok”.
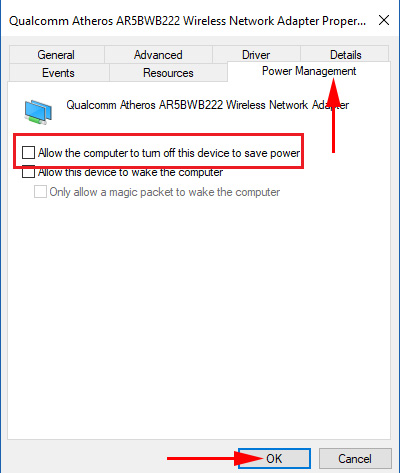
Everything is ready, now our wireless module will be always on. And this should have a positive effect on its work.
A few articles on the topic that may be useful to you:
- Unstable wi-fi. Why does the Internet through a Wi-Fi router break?
- Wi-Fi in Windows 10 is disconnected. Wi-Fi connection on your laptop drops out
- Wi-Fi on your laptop is not working. What to do?
Write in the comments, whether this method helped you or not.

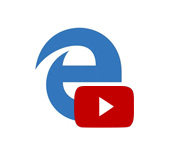 Boadcast of Video, Music and Photo from the Edge Browser (Windows 10) On TV
Boadcast of Video, Music and Photo from the Edge Browser (Windows 10) On TV  How to Disable The Proxy Server in Windows?
How to Disable The Proxy Server in Windows?  How to Connect the Internet from a Router to A Computer (Laptop) Via A Network Cable?
How to Connect the Internet from a Router to A Computer (Laptop) Via A Network Cable? 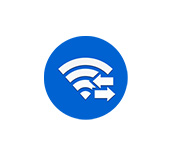 Microsoft Wi-Fi Direct Virtual Adapter: What is it, The Driver, How to Turn it on, Disable, Delete?
Microsoft Wi-Fi Direct Virtual Adapter: What is it, The Driver, How to Turn it on, Disable, Delete?