How to Install Drivers on Wi-Fi Adapter in Windows 7?

While writing various articles on the topic of Wi-Fi configuration in Windows 7, there are a lot of confusing moments and questions with the Wi-Fi adapter driver. For example, you write about connecting to a wireless network, but a person does not find wi-fi on his computer at all. The same thing happens when trying to distribute the Internet from a laptop, if the driver for the wi-fi adapter is not installed, then the virtual network will not work. Many people just do not understand what to do next, when the information from the article is different from what happens on the monitor.
Look, there is a laptop, it should definitely have a built-in wi-fi adapter. Even take laptops that are already 5 years old or more, I’m not talking about modern models. If you have a desktop computer, and you want to connect to the Internet wirelessly, it can be done through a USB, or PSI adapter. Windows 7 has been installed on your laptop or desktop PC. Masters, or you yourself – it does not matter. The main thing is that Windows 7 itself does not install the driver on the wi-fi adapter (I have not noticed such cases, but Windows 10 already installs automatically). It turns out that if the masters who put you the operating system, did not install the driver for the Wireless adapter, then accordingly Wi-Fi you will not work. And if the network cable is not connected to the laptop, the connection status is likely to be like this:
In the settings: Control PanelNetwork and InternetNetwork Connections you most likely will not see the adapter “Wireless network connection”, and in the Device Manager, on the tab Network Adapters, there will be only one adapter – a network card. You will not find the Wireless adapter there.
All these are signs that the required driver is not installed. The solution is very simple, install the wireless adapter driver yourself. Below, I will try to tell you in detail how to do it by example.
Windows 7: self-installing the driver for wi-fi
It does not matter whether you have a laptop or a desktop PC with an adapter, the necessary driver can be on the disk that comes with the same laptop or adapter. As practice shows, there may not be such a disk with the laptop, but with the adapter, it is most likely to be included. With Tp-Link adapters – it is for sure. So, you can try to install the driver from this disk. Just insert the disk into your computer’s drive and follow the instructions (as a rule, a window offering to install the software will appear automatically).
We need a driver for the Wireless adapter. So, the best way, this one is oriented by the word “Wireless”, or “WLAN”. It might say something like Wireless Network Adapter and the like.
How to download the right driver for Wireless adapter from the Internet?
In case there is no disk or you can’t figure it out, then the right driver can be downloaded from the internet. You may not be connected to the internet, or your Wi-Fi may not be working. Don’t forget that you can connect via a network cable. As through a router, or directly from the provider. Or, you can download the driver on another device (even a smartphone, tablet) and drop it on your computer.
I can’t show how to do this for all laptop manufacturers (maybe I’ll prepare such articles later): Lenovo, HP, Asus, Acer, etc. I will show you in detail by the example of my laptop Asus K56CM. The procedure will be the same for all of them. If you have a PC with a USB/PCI adapter, you need to download the driver from the official site of the adapter manufacturer.
I advise you to download drivers only from the manufacturer’s official sites. So, the first thing we need to do is to go to the website of the manufacturer of our laptop (adapter). In my case, the site of Asus. You can just google it. I type “Asus” in the search, and the first in the list is the official site. I think you will immediately realize it when you open the site. And if you know the address of the site, you can go directly.
Next, through the search on the site, or through the menu, we need to find the page with the model of our laptop. Or, find the section with driver downloads. This is usually the “Support” menu item. In my case, with my Asus laptop, I specify the Asus K56CM model in the site search and select it in the search results.
I go to the Drivers and Utilities tab. From the list I choose my operating system – Windows 7.
I look for and open the Wireless tab and download the driver for my adapter.
Save the file to your computer, preferably to your desktop, so that you don’t lose it.
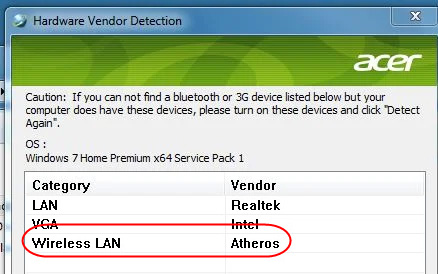
Installation process of the downloaded driver
And then everything is very simple. If you have the driver in an archive, as in my case, just open the archive and run the installation file. Most likely, it will be setup.exe file. Just follow the installation instructions. 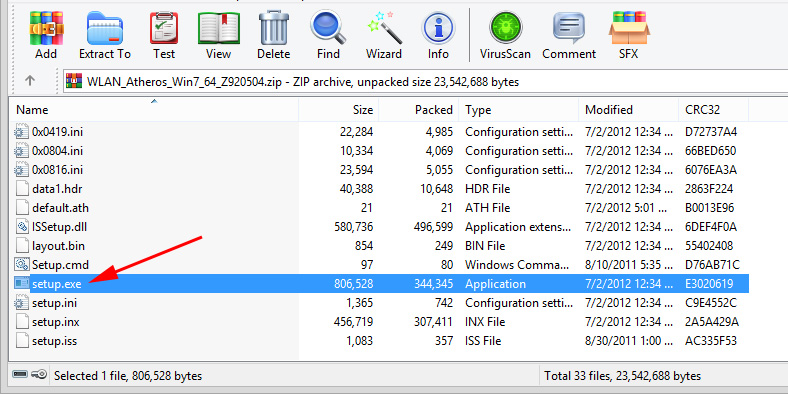
That’s all, after installing the driver it is desirable to restart the laptop, and you can connect to wi-fi.
Let me remind you that I showed the example of Asus laptops. You may have a slightly different process. If you can not find the necessary driver, or can not install it, then write in the comments, I will try to advise. And one more thing, if you just want to update the driver to a newer one (reinstall), then I advise you to do everything according to these instructions. The manufacturer’s website always has the latest drivers.

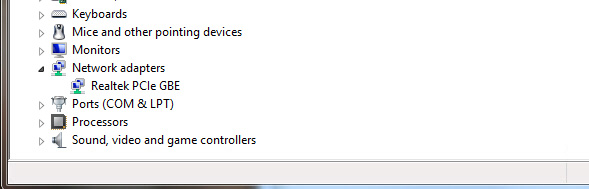
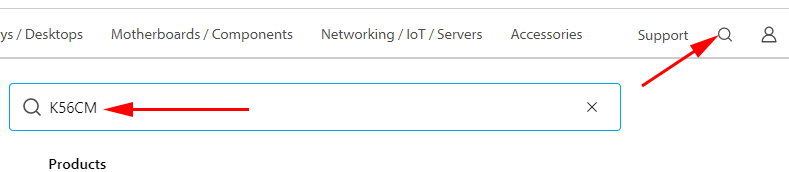
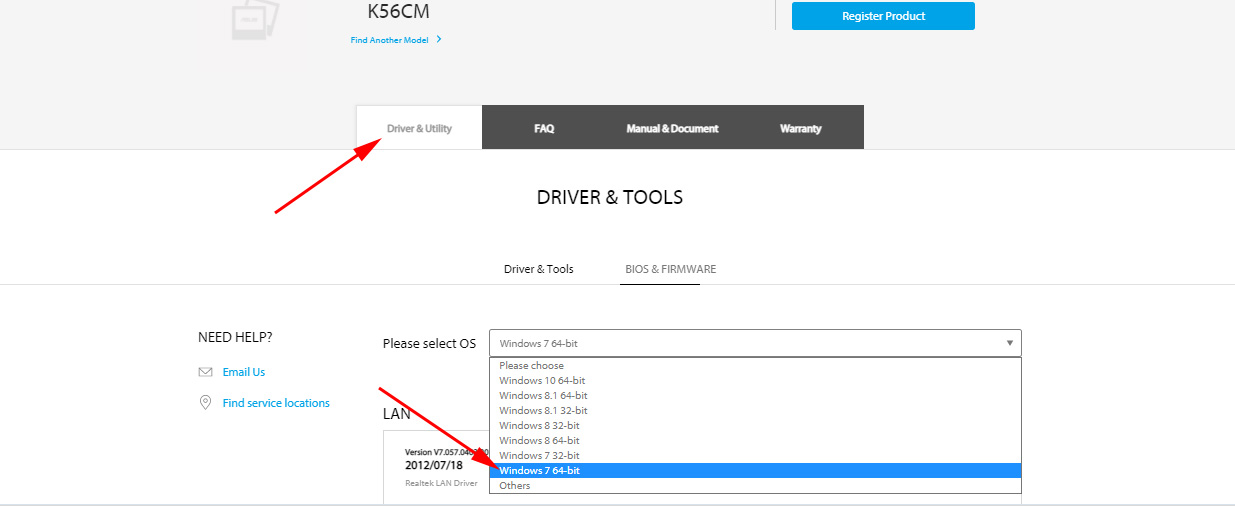
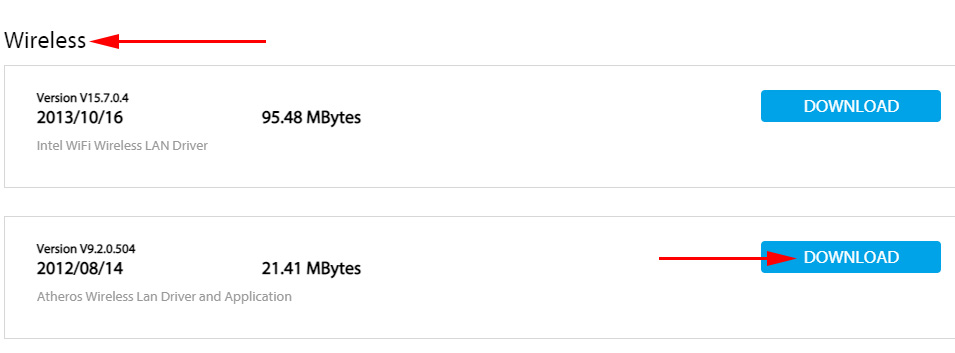
 Settling Power Supply of a Wireless Network Adapter
Settling Power Supply of a Wireless Network Adapter  TCP/IP and DNS Network Settings in Windows 7
TCP/IP and DNS Network Settings in Windows 7  8.8.8.8 - What Kind of Address? How replace dns with Google Public DNS
8.8.8.8 - What Kind of Address? How replace dns with Google Public DNS  Network Adapters in the Windows Devices Manager
Network Adapters in the Windows Devices Manager