How to Connect the Internet from a Router to A Computer (Laptop) Via A Network Cable?

Many articles have already been written on the topic of connecting to the Internet wirelessly. Instructions on how to connect, how to solve different problems, errors, etc. And in this article we will consider connecting router to your computer using a network cable, which usually comes with the router. With a cable connection everything is much easier than with wi-fi. But despite this, sometimes there are issues with connecting to the router with a network cable (LAN).
Basically, of course, with the help of cable to the Internet to connect desktop computers, which do not have a built-in Wi-Fi receiver. And if you buy a special Wi-Fi adapter for your computer, you can do away with wires. I always advise to connect the router by cable for its configuration, well, and of course firmware updates. There are different cases, maybe Wi-Fi does not work on the laptop, but you need to connect to the Internet, or the speed of the wireless network is low, here we can use a network cable. Cable connection always works more stable than over the air.
All we need is a network cable, which we will connect the computer to the router. This is a regular twisted pair, with RJ-45 connectors on both sides. Such a cable should be included with your router. True, it is short (depends on the router manufacturer). If you need a long cable, you can have it made at a computer store. You can do it yourself, but you need a special tool. There are plenty of instructions on the Internet.
As a rule, you can connect 4 devices to the router via a network cable. You will most likely find 4 LAN connectors on your router. In some cases, there may be 1, or 8 LAN connectors. It doesn’t matter what version of Windows is installed on your computer. The instructions will work for Windows 7, Windows 8, and Windows 10. In Windows XP, everything is connected exactly the same, but the IP settings will be slightly different.
Connecting to the router with a network cable (LAN)
Everything is very simple. We take a network cable, one end of the cable is connected to the router in one of the LAN sockets (they are signed LAN, or Home network). And the other end of the cable is plugged into the network card of the computer. It looks like this:
If you connect your laptop to the router, you do the same thing there. One end of the cable to the router, and the second into the network card of the laptop:
That’s all the connection. If the router is on, the computer should immediately react to the connection to the router. The connection status in the tray (lower right corner) will change.
If the Internet is connected to the router and it is already configured, the connection icon will most likely be like this:
This means that all is well and the internet is already working.
And if the router is not yet configured (you are just about to configure it), or there are some problems in the computer settings, then the connection status will be with a yellow exclamation mark. And without access to the Internet. Internet on the computer will not work.
If the Internet from this router on other devices works fine, but on the computer that we connected without access to the Internet, then you need to check the IP and DNS settings for local network connection.
No Internet access when connected via cable
It can be that after connection the Internet will not work. The connection will be “no internet access”, or “Restricted” (in Windows 8 and Windows 10). If the problem is not in the router (it gives out internet), then you need to check the settings on the computer itself.
Right-click on the connection icon and select Network and Sharing Center. In the new window, select Change adapter settings.
Next, right-click on the adapter Local Area Connection, or Ethernet, and select Properties.
And set everything as on the screenshot below. You need to set the automatic obtaining of IP and DNS addresses.
After that, restart your computer, everything should work.
What to do if the computer does not respond to the network cable connection?
It can be that after connecting the cable to the computer, the connection status will not change, and there will be a computer with a red cross (no connection).
In this case, try the following:
- Plug the network cable on the router into a different LAN connector.
- If possible, replace the network cable. It is possible that the problem is in the cable.
- Install, or update, the network card driver.
- Go into adapter management, and check to see if the LAN Connection adapter is enabled. Right-click on it, and select enable.
- If the Internet over cable doesn’t work on your Windows 10 computer, see this article /solving-problems-and-errors/the-internet-sores-not-working-in-windows-10-after-connecting-a-network-cable/.
As practice shows, over the cable everything works immediately after connecting. Without any problems and settings. If you have not managed to connect your computer to the router, then describe the problem in the comments. I will answer and help you with advice.


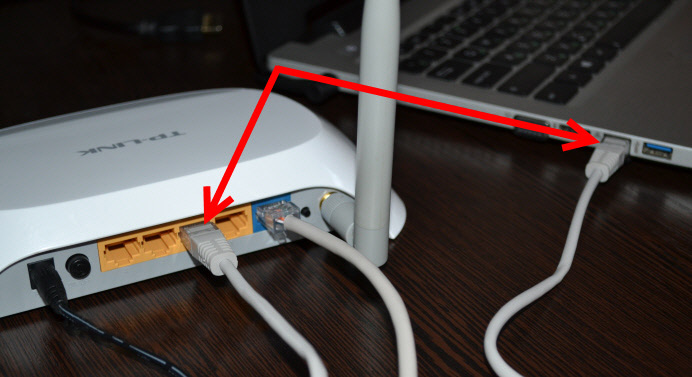
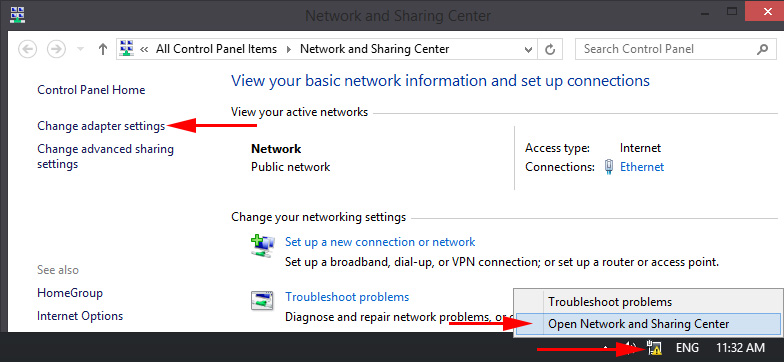
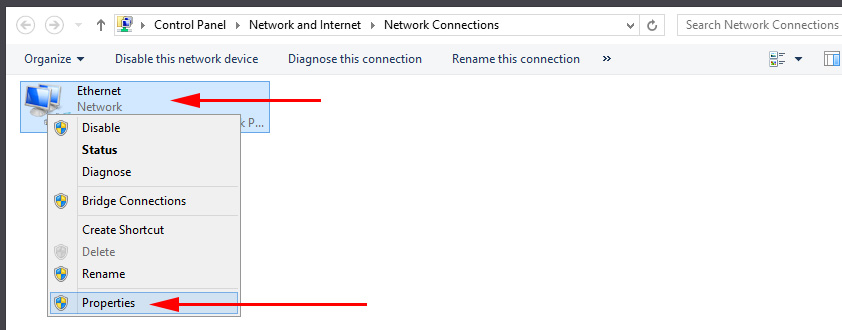
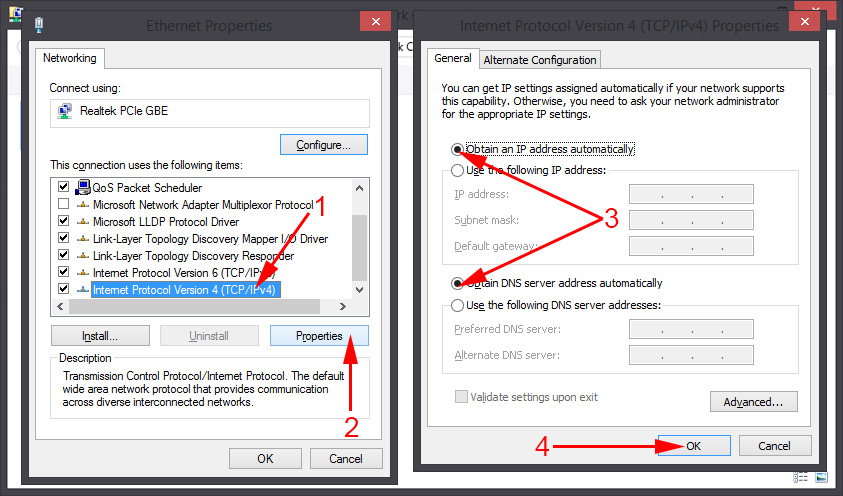
 Settling Power Supply of a Wireless Network Adapter
Settling Power Supply of a Wireless Network Adapter  AirPlane Mode in Windows 10. How to Disable?
AirPlane Mode in Windows 10. How to Disable? 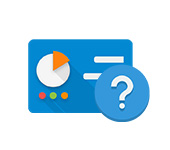 Were DID The Network Control Center Go and Total Access in Windows 10
Were DID The Network Control Center Go and Total Access in Windows 10  How to Enable or Disable Wi-Fi in the Bios Laptop?
How to Enable or Disable Wi-Fi in the Bios Laptop?