AirPlane Mode in Windows 10. How to Disable?

I don’t know why, but somehow I missed this point and didn’t tell you what Airplane Mode in Windows 10 is. What it is for, how to enable it, disable it, and how to solve problems related to this feature. As it usually happens, with the emergence of the ability to turn on the “airplane mode” on a laptop or PC, users have a lot of questions and problems. Most often it is not possible to disable this mode on a computer (where it is not needed in principle). And if it is disabled, then very often wi-fi, or Bluetooth stop working, or do not work as they should.
Why do you need the “in airplane” mode on your computer? It’s very simple. When you enable this mode in Windows 10 settings, all wireless modules are disabled. In laptops, this is usually Bluetooth and wi-fi. Also cellular network, for example, on a tablet. As is not difficult to guess from the name, it is designed mainly for use when flying. Well, on a laptop it may still need it, but why on a PC? It’s not clear. If I want to disable wi-fi, I simply disable it in the settings, or by clicking on a separate button in the connection properties.
Personally, I haven’t had any problems with this mode. I always have it disabled. But judging by the reviews on the Internet, not everyone is like this. Now let’s try to figure it out.
How to disable the “airplane mode” in Windows 10 (on laptop and PC)?
The easiest way is to click on the Internet connection icon, or on the button to call the notification center, and click on the “Airplane mode” button. Press once, it turns on and the button turns blue. Press it again, it turns off.
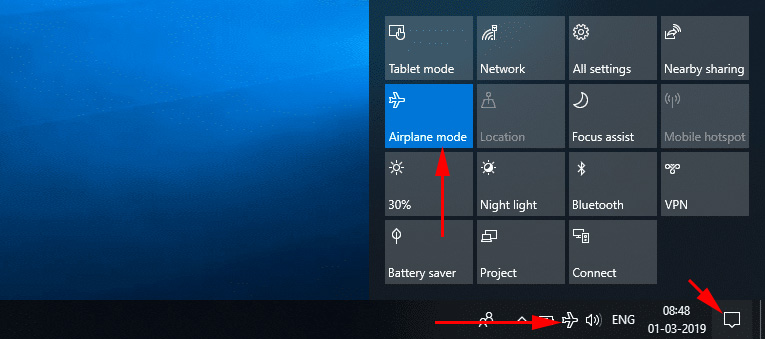
Or another option. Go to “Settings”.
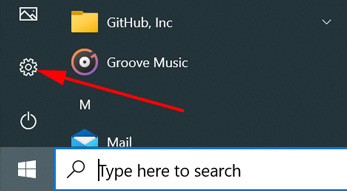
Go to the “Network and Internet” section.
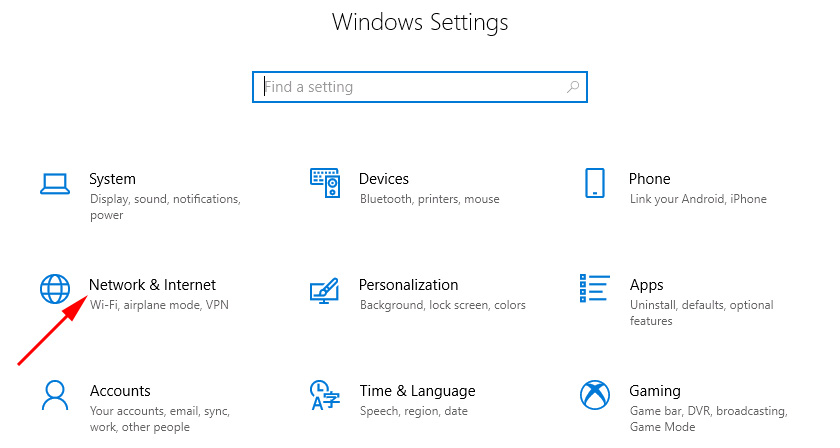
Open the “Airplane Mode” tab, and disable/enable it with the switch.
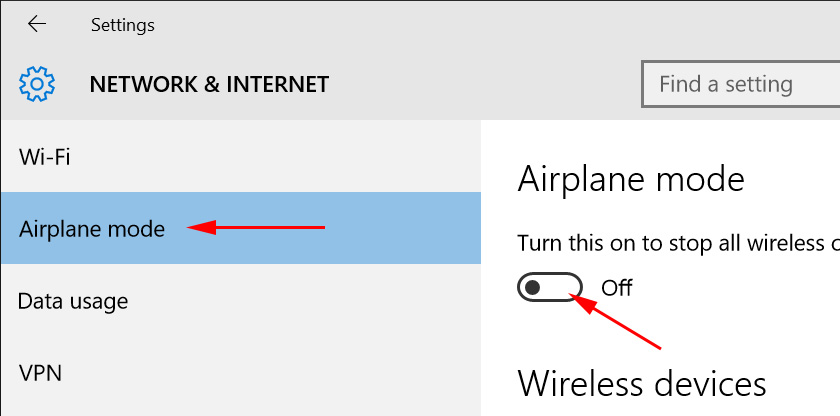
In most cases, everything turns on and off perfectly, and all radio modules continue to work fine. Even on a desktop computer. If a wi-fi, and/or Bluetooth adapter is installed.
Disabling by keyboard shortcut on a laptop
Almost every laptop has function keys to enable and disable wireless modules. So, in Windows 10 they work even without installing drivers and utilities from the manufacturer. And with this combination of keys you can control the “in airplane” mode.
On the ASUS notebook, these are keys FN + F2. There should be an icon on the function key. Usually it is in the form of a wireless network. And on new models of laptops the icon is already in the form of an airplane.
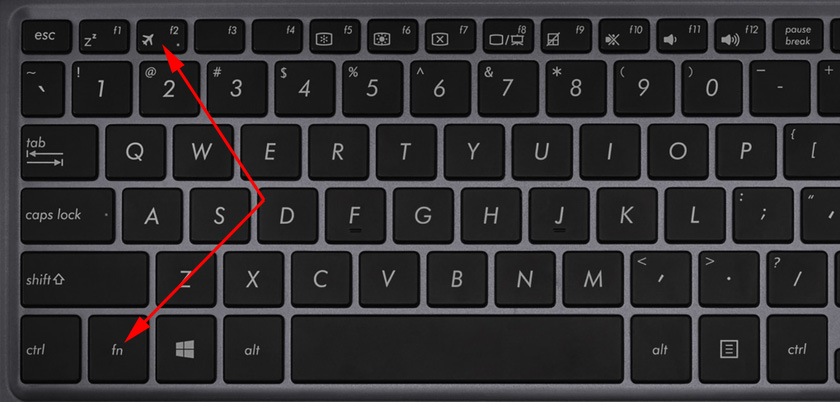
There can also be a combination of keys Fn+F12, Fn+F9, etc. It all depends on the laptop manufacturer.
Solving problems with the “in airplane” mode
The most common questions on this topic are: how to disable the mode on the computer, if there is no item in the settings, and what to do if the mode “in the airplane” itself turns on.
In fact, it is difficult to answer these questions, since I have not encountered this myself. And I haven’t found any solutions on the Internet. As for “turns on by itself”, it is very unlikely, as there is no such function. Unless maybe some third-party program automatically manages these settings. If there is no item in the settings, and this mode is disabled, it is quite possible that it simply should not be on your device. Most likely, you have a desktop computer (without wireless adapters), and it is not needed there.
If your wireless network doesn’t work, or it doesn’t work stably after disabling the mode, then try a few solutions. Also the tips described below can help when the switch (slider) is inactive and you can’t disable this mode.
- The first thing to do is to reboot your laptop, or PC. You need to click on the start menu, click on “Shutdown” and select “Reboot.”
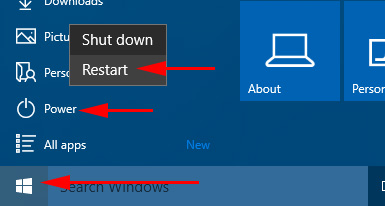 Everything should work. And the “in airplane” mode better not turn on again.
Everything should work. And the “in airplane” mode better not turn on again. - Prohibit disabling the wireless adapter to save power. In Windows 10 it is not difficult to do this. I wrote about it here.
- In Device Manager, you can try to remove the Wi-Fi adapter. Just right click on it and select “Uninstall” from the menu. Once your computer restarts, it should install automatically.
- Check if the WLAN autotuning service is enabled. They wrote in the comments that it helped.
- Update the driver of the Wi-Fi adapter.
- You can also try to do a network reset according to these instructions.
I would be grateful if you write in the comments about the solution that helped you. And describe your problem. I will add useful information to the article.

 VLAN AUTO -Building Service. What is it and How to Include in Windows
VLAN AUTO -Building Service. What is it and How to Include in Windows 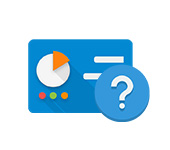 Were DID The Network Control Center Go and Total Access in Windows 10
Were DID The Network Control Center Go and Total Access in Windows 10  How to Install Drivers on Wi-Fi Adapter in Windows 7?
How to Install Drivers on Wi-Fi Adapter in Windows 7? 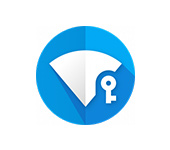 Network Key Key: What is it and How to find it out?
Network Key Key: What is it and How to find it out?