Setting D-Link Dir-615. Detailed Instructions for Setting Up Wi-Fi Router

In this article we will configure a very popular router D-link DIR-615. I will write the article on the example of D-link DIR-615/A. And if you have a different model, it’s okay, there is almost everything the same. This instruction is suitable for many D-link routers. I will try to write about everything in detail and in clear language. I won’t tell you much about the router itself, you can read my review and other useful information about DIR-615/A at the link above. I will only say that this router is well suited for home or a small office. It will easily provide stable access to the Internet for your computers, phones, tablets (via wi-fi) and other devices.
As for the configuration of D-link DIR-615, everything is very simple. And if your provider uses the Dynamic IP connection technology, then you will only need to connect the router, and the Internet will already work. You will only need to set a password on the Wi-Fi network and change the name of the network, if necessary. I do not like only that the settings in D-link almost in every version are changed (in appearance). I mean the router control panel. And so, the settings of your router may be different from what you will see in this article. But this can be fixed with a firmware update.
We will configure D-link DIR-615 according to the following scheme:
- Connecting and logging into the control panel on D-link DIR-615
- Internet setup on D-link DIR-615 (connection to the provider)
- Setting up Wi-Fi network and changing the password
And now, about everything in detail.
Connect D-link DIR-615 and go into the settings
Connect power to the router and turn it on. If the indicators on the front panel of the router do not light up, then check if the power is on with the button on the back panel. If you will be configuring the router via cable, then take the network cable that comes in the kit, connect the router to the computer. Plug one end of the cable into the black LAN connector (1 of 4), and plug the other end into the network card of your computer (laptop). Plug the cable from your Internet provider into the yellow WAN connector.
If you don’t have a computer with a network card or no cable, you can set up everything via wi-fi. You can even use your phone or tablet.
Connecting to the Wi-Fi network of the new router for configuration
Just connect to the network with the standard name “DIR-615”.
It may not be protected. And if there is a password, it is indicated on the sticker at the bottom of the router.
Next, we need to enter the router settings. But, before that, I advise you to do a reset. This is to remove any old settings that may have already been set. And that they do not interfere with us, we just return the router to the factory state.
Reset settings on D-link DIR-615.
Everything is done very simply. With something sharp you need to press the RESET button recessed in the case and hold it for about ten seconds. Then release it and wait for the router to reboot.
Now you can go into the settings. How to do this, you can read in the detailed article. Or, see below.
Open any browser and go to 192.168.0.1. A window will appear asking for login and password. The defaults are admin and admin. You will be taken to the settings of your D-link.
If a window appears asking you to change the factory password to enter the settings, think up and specify some password twice. Do not forget it, it will be used to enter the router settings.
That’s it, we’re in the control panel, we can start configuring the router.
Setting up the Internet on D-link DIR-615
The first thing you need to do is to find out what connection technology uses your ISP. I have already written how to find out the connection technology. You can just call the support of the provider and ask, or look on the official website.
If you have a connection using the popular Dynamic IP technology, then the router should give out the Internet immediately after you connect the cable from your ISP to it and you only need to configure the Wi-Fi network (see below in the article). If you do not have Dynamic IP, then you need to configure it.
Go to the Start – Click’n’Connect tab. Check if the Ethernet cable is connected and click on Next.
Select your connection from the list. If you have PPPoE, for example, and your ISP also provides an IP address, then choose PPPoE+Static IP. If you don’t have an IP, then just choose PPPoE+Dynamic IP. Or the same with L2TP.
Next, specify the IP parameters that your ISP provides and if it provides them (you may not have this window). Click Next.
If the “ISP local resource addresses” window appears and you don’t want to add addresses or you don’t know what it is, just click Next. A window will appear in which you need to specify the connection name, login and password. This information is also provided by the provider. You can click on the Details button to open wider settings (MTU and others).
Next you will check the connection to the Internet and the possibility to enable the Yandex.DNS filter. This is optional. In any case, you will be able to change these settings later. This is an example of how to configure PPPoE connection on D-link DIR-615. Your settings may be different from what I have.
As you can see, with PPPoE, L2TP, PPTP and Dynamic IP, there are a lot more problems than with Static IP technology.
You can always change your ISP settings through the same Click’n’Connect quick setup wizard, or on the Network – WAN tab, selecting and editing the desired connection.

It is desirable to save the settings:
If the Internet through the router is already working, then you can proceed to setting up the Wi-Fi network.
Setting up Wi-Fi and changing the password on D-link DIR-615
All we need to do is to change the name of the Wi-Fi network and set a new password to protect our wi-fi.
Go to the wi-fi tab – Basic Settings. Here we will change the name of our wi-fi. In the SSID field specify the name of your network. Click the Apply button.
Next, go to the wi-fi – Security Settings tab, and in the “PSK encryption key” field specify the password that will be used to connect to the wi-fi. The password must be at least 8 characters long. Write down the password right away so that you don’t forget it.
Save the settings. System – Save. If you don’t want to configure anything else (the D-link DIR-615 configuration can be finished here), then reboot the router. System (menu item at the top, near the logo) – Restart.
That’s it, the wireless network has been configured. You can also see a more detailed article on wi-fi setup.
You can also change the administrator password, which is used to access the router settings. If you haven’t changed it, or if you have changed it, but have forgotten it, you can do it on the System – Administrator Password tab.
Specify the new password twice and click Apply. Don’t forget to save the settings.
Be sure to write down this password somewhere. If you forget it, you won’t be able to enter the control panel and you will have to do a reset.
Afterword
Fuh, I’m tired:) I won’t write anything more. If you have any questions about the article, ask in the comments. I hope you managed to configure your router.


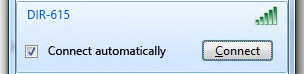
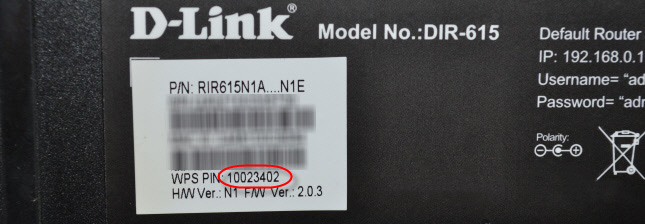

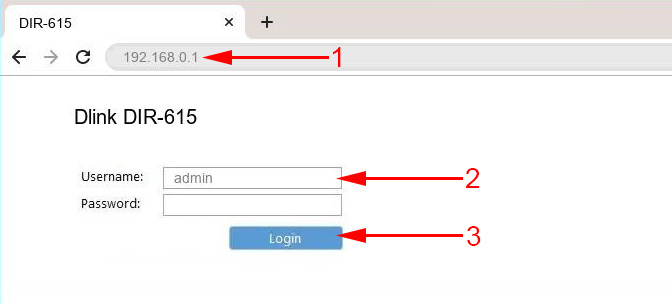
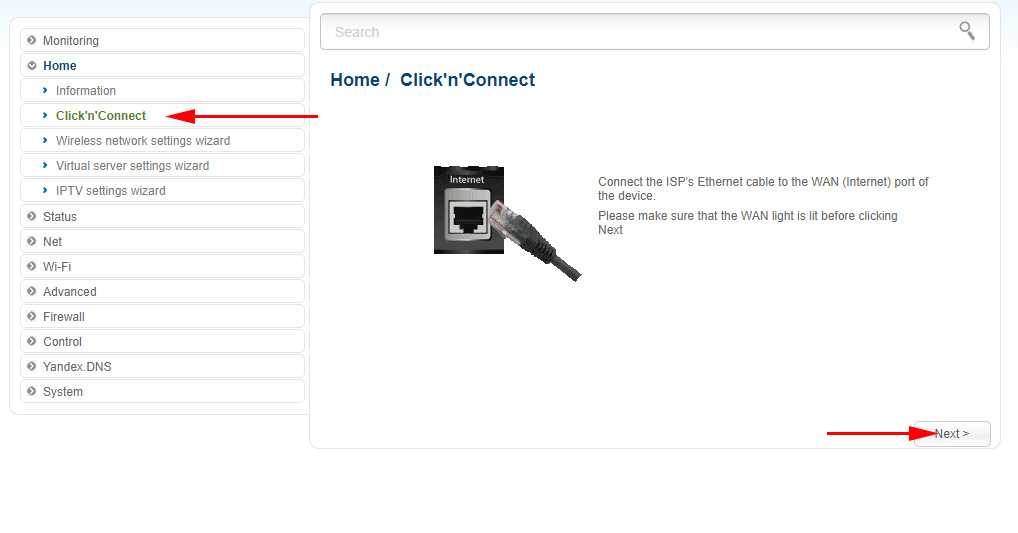
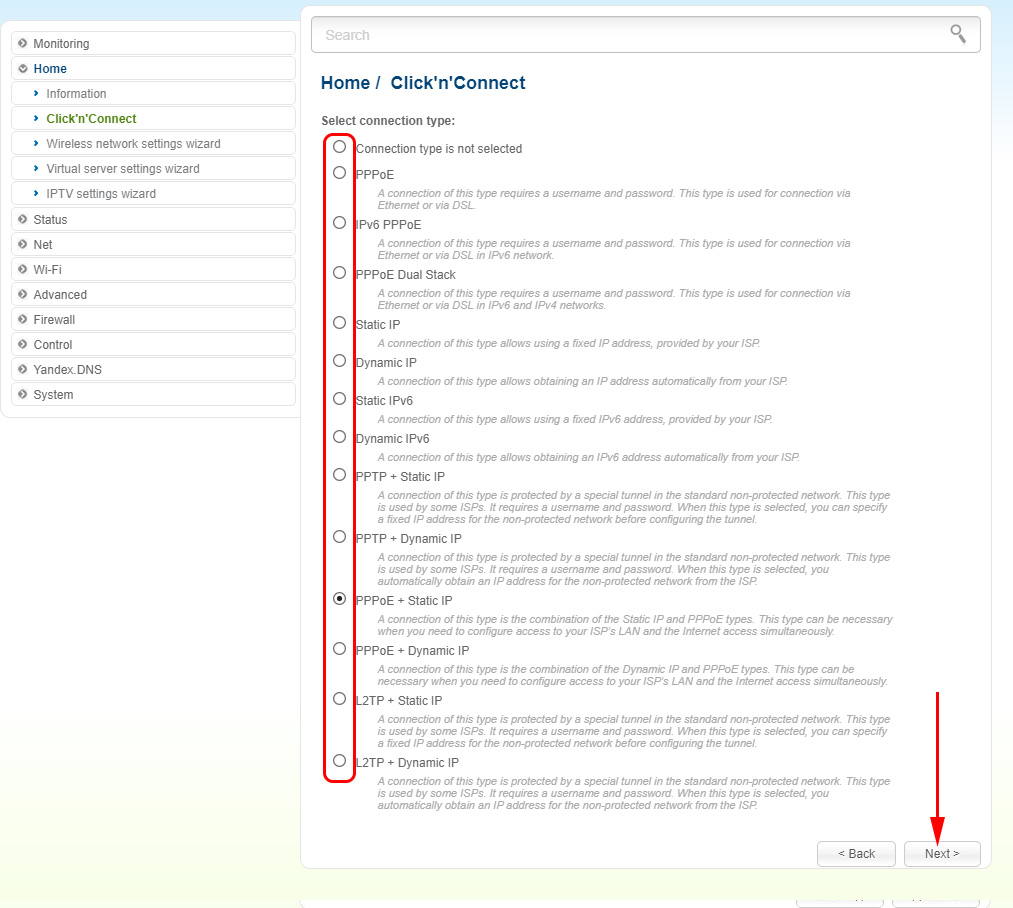
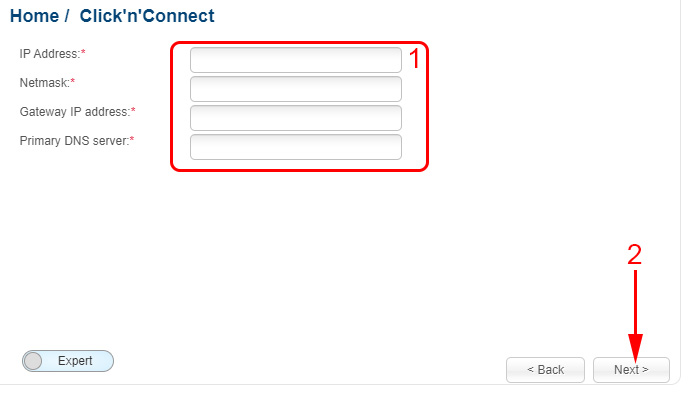
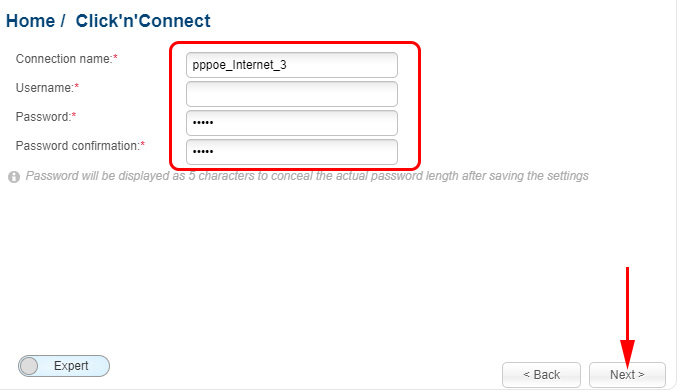
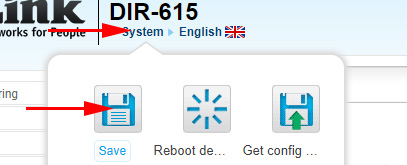
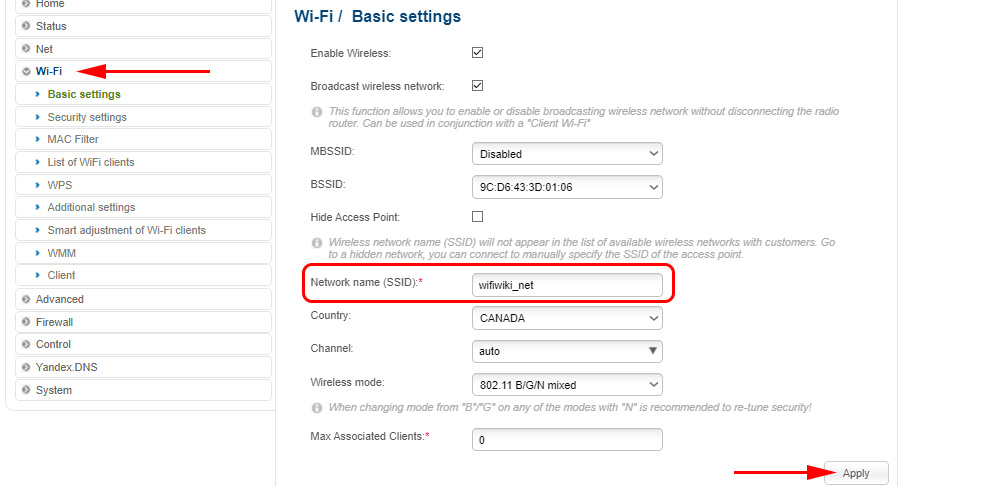
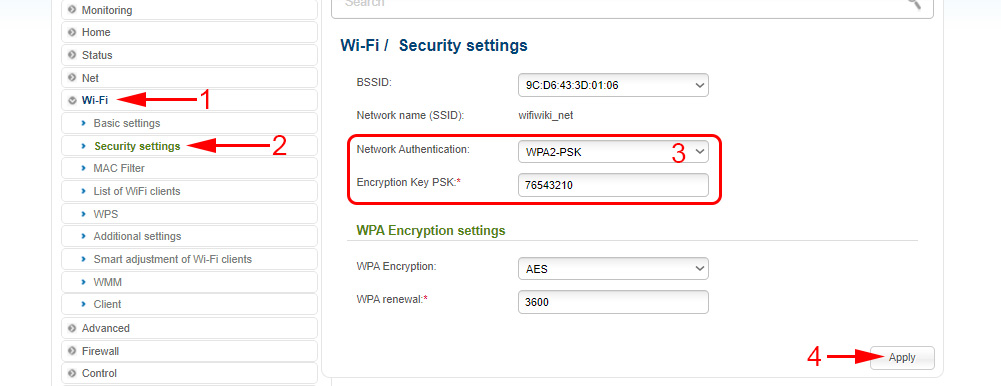
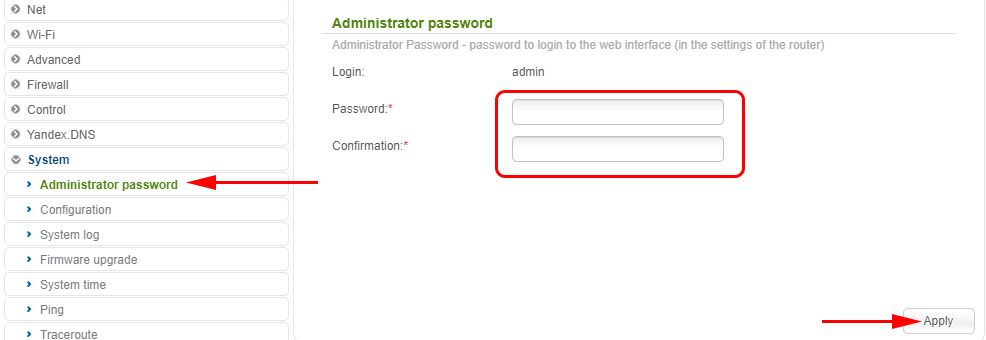
 How to Block Access to the Site On the D-Link Router
How to Block Access to the Site On the D-Link Router  Does not go into the D-Link Router Settings (ON 192.168.0.1). For Example, D-Link Dir 300
Does not go into the D-Link Router Settings (ON 192.168.0.1). For Example, D-Link Dir 300  Password Reset and Settings on the D-Link Dir-300 Router
Password Reset and Settings on the D-Link Dir-300 Router  How to Connect a D-Link Router? For Example, D-Link Dir-615
How to Connect a D-Link Router? For Example, D-Link Dir-615