How to See Who is Connected to My Wi-Fi on the D-Link Router?

Recently I wrote an article about how to view the list of connected devices on Wi-Fi on ZyXEL routers. In this article we will see all connected devices to your Wi-Fi on D-Link routers. I will show you on the example of D-link DIR-615 model, which we configured in this article. If you have written in a search for something like “how to see who is connected to my wi-fi”, then you hardly need to explain what to what, and why it is necessary. But, for those who are not in the subject, in a few words I will quickly describe everything.
Here you have a router (in our case D-Link). It gives out wi-fi. You most likely have a network under a password, and no one else can connect to it except you. But, at one point you have a question: “what if someone hacked into my network and connected to it?”. There may be other reasons why you might need a list of connected devices on your wireless network, but in most cases, it goes something like this.
What you can find out about a connected device:
- MAC address
- Device name (computer name)
- Assigned IP address
- Connection time
- Number of bytes transmitted and received.
It is possible to disable the required device directly in the router settings. You can also block the required device, but I will write about it in the next article.
See the list of connected wi-fi devices on D-Link
Go to the settings of your D-Link. To do this is very simple. In the browser type 192.168.0.1 and specify the username and password. By default – admin and admin. If you have changed them, specify your own. You can see a detailed article on entering the settings on D-Link.
To view all connected Wi-Fi devices, there is a special page in the D-Link router settings. Go to the wi-fi tab – List of Wi-Fi clients.
You will see a list with all currently connected devices.
To update the list, click the Refresh button. It is a pity that the device name is not displayed in the list. But, this information is displayed on the DHCP page. To see this information, go to the Status – DHCP tab. But, the devices that are also connected via network cable will be displayed there.
There is one more page in the settings, which very cool information about almost all the router, including the connected devices. Just go to the Monitoring tab in the settings.
There you can see detailed information about all connected devices, internet connection, Wi-Fi network configuration, firewall status, etc.
In order to forcefully disconnect the necessary device from the router, on the wi-fi tab – List of Wi-Fi clients just select the necessary device (you will have to navigate by MAC address, or check the MAC address with the name on the DHCP tab) and click the Disconnect button.
That’s it. If you see some strange devices, I advise you to just change the password on the wi-fi and reboot the router. After that, all devices will be disconnected, and you will be able to reconnect only with a new password.

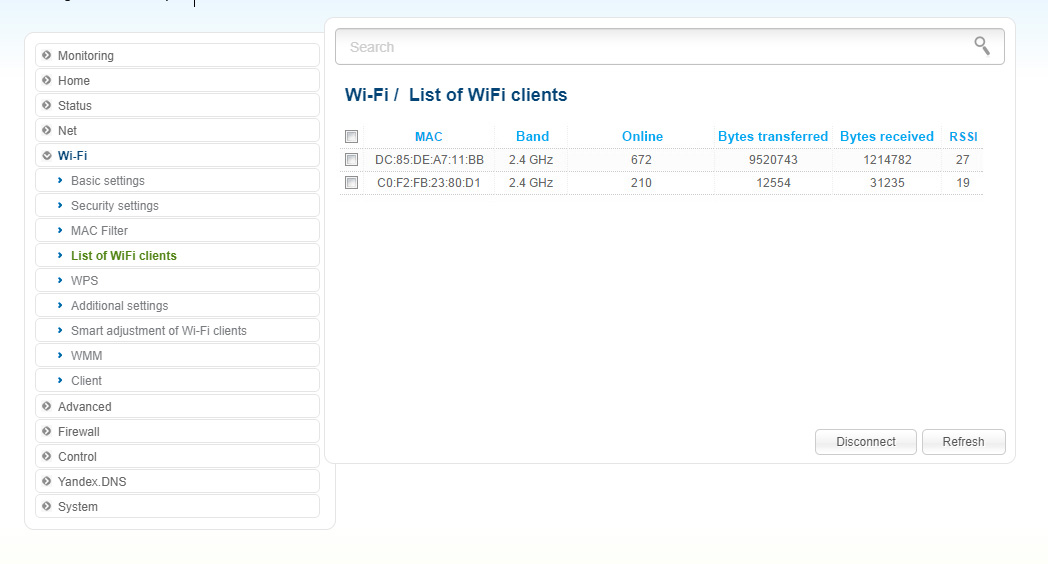
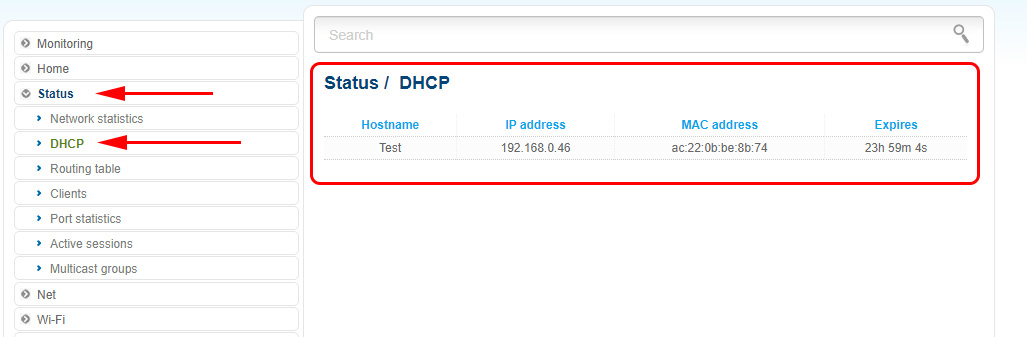
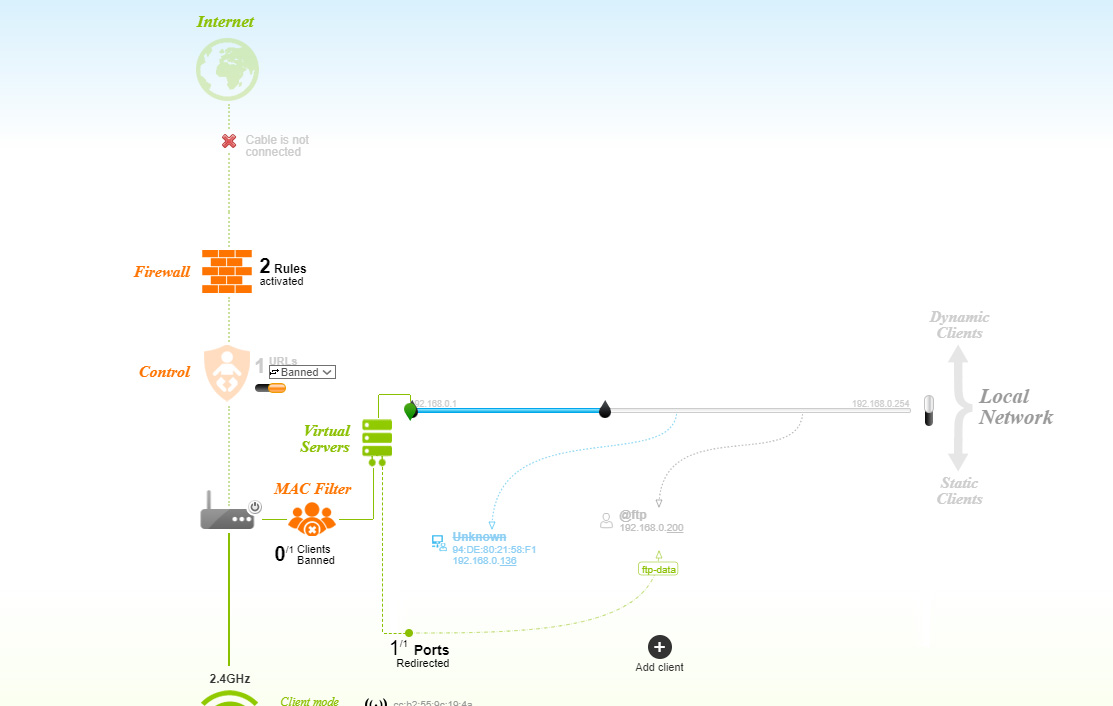
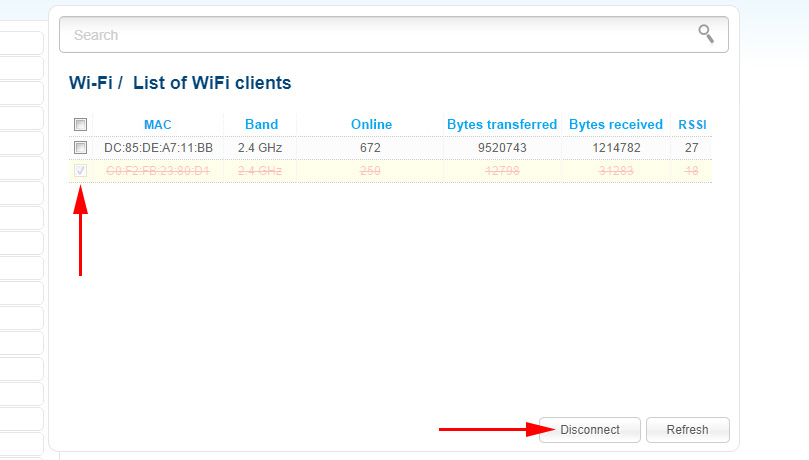
 DMS-1100-10TS and DMS-1100-10tp Switches: Characteristics of New Products from D-Link in 5 Parameters
DMS-1100-10TS and DMS-1100-10tp Switches: Characteristics of New Products from D-Link in 5 Parameters  How to Connect a D-Link Router? For Example, D-Link Dir-615
How to Connect a D-Link Router? For Example, D-Link Dir-615  D-Link: How to Put a Password On a Wi-Fi Network?
D-Link: How to Put a Password On a Wi-Fi Network?  Setting D-Link Dir-615. Detailed Instructions for Setting Up Wi-Fi Router
Setting D-Link Dir-615. Detailed Instructions for Setting Up Wi-Fi Router