D-Link: How to Put a Password On a Wi-Fi Network?

D-Link routers are very popular among users. Therefore, instructions on how to configure, set a password, solve some problems, etc. are always relevant. In this article we will put the password on the wi-fi, on the router company D-Link. I will show the whole process on the example of the router model D-link DIR-615, which we configured in this article. In the instructions for configuring certain models, I always try to write about setting a password on the wireless network. But, a general article for all D-Link models wouldn’t hurt.
Using these instructions you will be able to set the password on D-link DIR-300, DIR-615, DIR-320 and other models. Except that there are different firmware versions, which differ in the interface. Therefore, let’s consider several options.
As for the question of installing protection on the Wi-Fi network, it is mandatory to put a password. And preferably during the first setup. Believe me, there are many people who want to connect. And this is an unnecessary load on the router, low connection speed, and it is not safe. It may even be that by connecting to your network, a third party will have access to your files. If you don’t have a password now, you can look at how many devices are connected to your Wi-Fi network. If you’ve had the network open for a long time, I’m sure you’ll see more than just your devices there.
So, my advice is to come up with a good password, be sure to memorize it (or write it down), and protect your home network.
Instructions on how to set a password on the wi-fi network of a D-Link router
In fact, nothing is difficult. First, go into the router settings. It is desirable to connect to the router by cable. But, if there is no such possibility, you can also connect via Wi-Fi (if there are any problems, see the solutions at the end of this article).
To enter the page with settings, you need to open any browser (you can even use a tablet or smartphone), and in the address bar type the address 192.168.0.1. Go to it by pressing the Enter key. If you are prompted for a name and password, specify admin and admin (if you have not changed them). If something does not work, see the detailed instructions: /d-link/how-to-go-to-the-d-link-router-settings-we-go-to-the-address-192-168-0-1/.
In the settings, go to the wi-fi tab – Security Settings. In the Network Authentication drop-down menu, set WPA2-PSK. In the PSK encryption key field specify the password that will be used to connect to your Wi-Fi network. Just think of a more complex one than my “123456789”:) The password should be a minimum of 8 characters.
In the section “WPA encryption settings” do not change anything, just click on the Apply button.
Next, hover over the System menu item (at the top). First click on the Save button, and then click Restart.
The router will reboot and your Wi-Fi network will be protected with a password. Which it is desirable not to forget.
If you do not want to update the software, here are more instructions on how to install protection on D-link with older firmware (light interface):
In the settings, go to the Manual Customize tab.
Then, open the wi-fi tab and Security Settings.
Set the password, save the settings, and reboot the router.
And one more instruction for firmware with dark interface:
On the home page, at the bottom, click on the Advanced Settings link.
Next, on the Wi-Fi tab, select Security Settings.
And then, everything is as usual. Opposite Network authentication you should select WPA2-PSK. Specify the password (do not change the other settings) and click on Apply.
Save the settings and reboot the router.
What to do if after setting the password there is no connection to wi-fi?
It is a very popular problem when computers, phones, tablets, and other devices do not connect to the wireless network after setting a password on wi-fi. On a computer, this is usually the well-known error “The network settings saved on this computer do not meet the requirements of this network”, or “Windows failed to connect to…”. Mobile devices may simply fail to connect.
What you need to do. You just need to delete the Wi-Fi network on your computer, forget it, and reconnect with the password you set in the router settings. To do this is very simple. I wrote about it in detail in this article: /solving-problems-and-errors/how-to-delete-wi-fi-network-on-windows-7-solving-the-problem-with-the-connection-to-wi-fi-after-changing-password/. If you have Windows 10, see these instructions.
On mobile devices, you just need to tap on the network, hold for a while, and choose Uninstall from the menu.

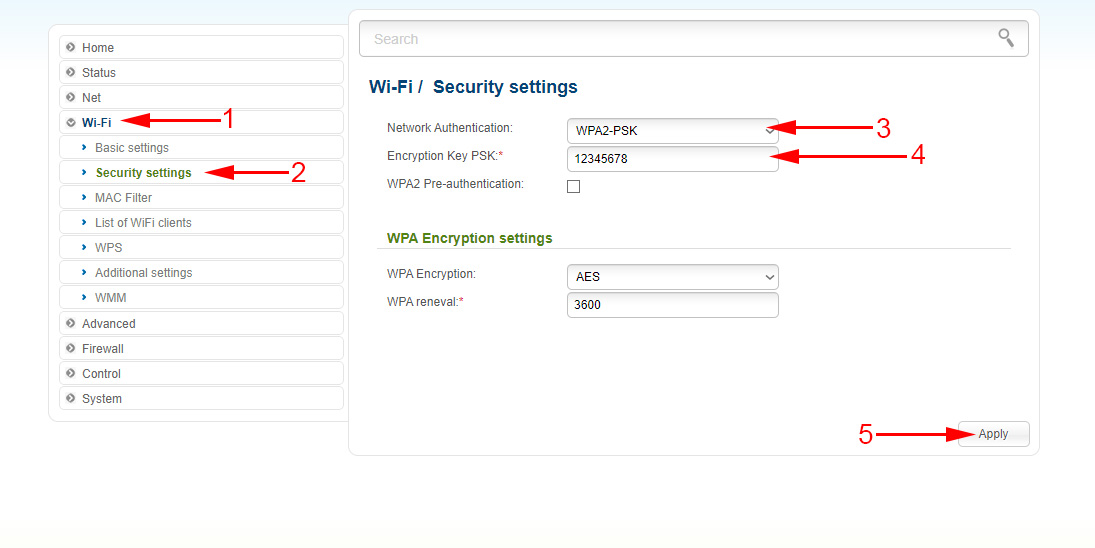
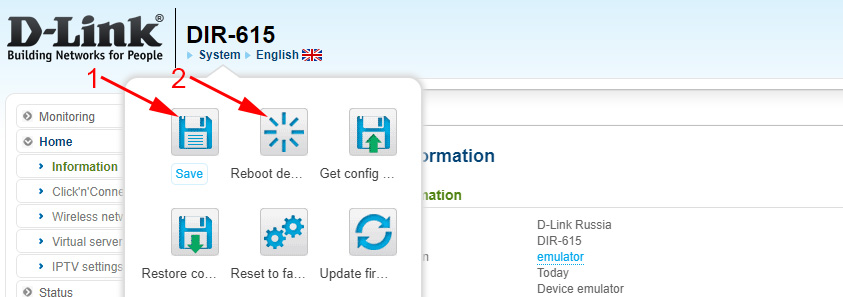
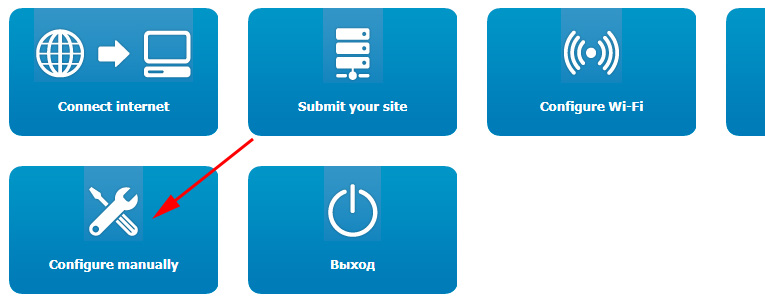
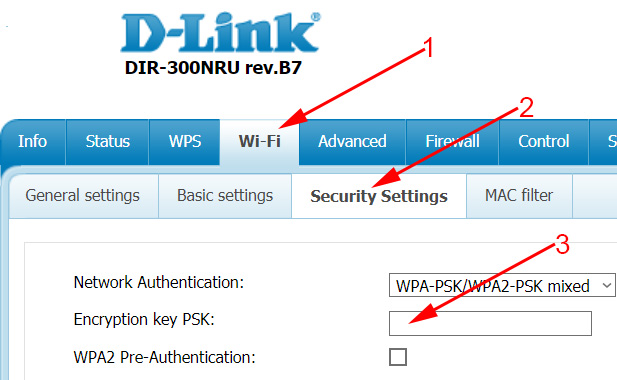
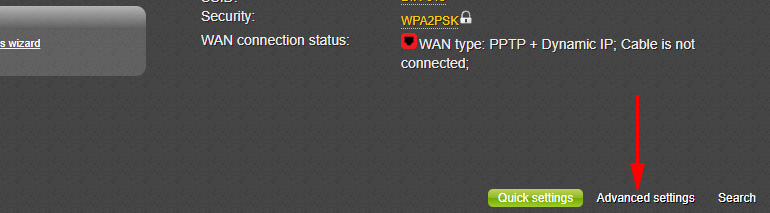
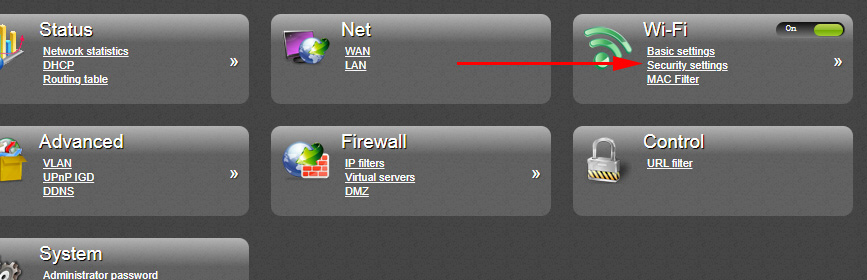
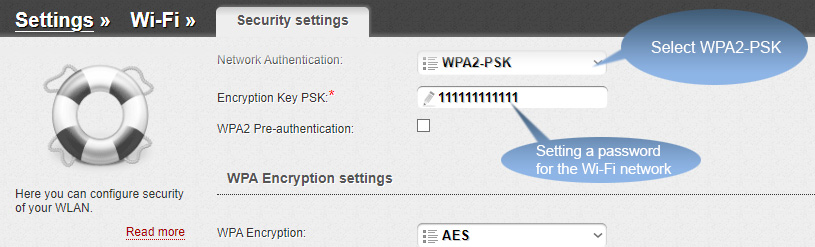
 How to Reset the Settings and Password on the D-Link Router?
How to Reset the Settings and Password on the D-Link Router?  How to Block Access to the Site On the D-Link Router
How to Block Access to the Site On the D-Link Router  How to go to the D-Link Router Settings? We Go to the Address 192.168.0.1
How to go to the D-Link Router Settings? We Go to the Address 192.168.0.1  DMS-1100-10TS and DMS-1100-10tp Switches: Characteristics of New Products from D-Link in 5 Parameters
DMS-1100-10TS and DMS-1100-10tp Switches: Characteristics of New Products from D-Link in 5 Parameters