Client Mode, Bridge and Repiter on the D-Link Router

If you came to this page, you probably want to configure your D-LINK router as a receiver (client), repeater, or connect two routers via Wi-Fi (wireless bridge). As it turns out, it’s all possible on D-LINK routers. To be honest, I have not encountered much with D-LINK devices, and I am not very familiar with them. But I have a popular model DIR-615, on which I checked all these modes of operation.
On my D-LINK DIR-615 I didn’t find an opportunity to switch between the modes of amplifier, receiver, or a tab with the configuration of the wireless bridge. As it is done for example on ASUS or ZyXel routers. There is a tab with setting only the “Client” mode. As it turned out, having configured the client mode on the D-LINK router, it can be used for different purposes.
What I managed to configure:
- Wireless Bridge (WDS). In “Client” mode, the D-LINK router connects to another router via Wi-Fi and receives Internet from it. Which further distributes over Wi-Fi and cable. The same way the bridge mode works on the same routers from TP-LINK.
- Repeater. Yes, there is no such mode on D-LINK routers (at least, I didn’t find it). But, in the “Client” mode the router receives and distributes Internet via wi-fi without any problems. And if you set the D-LINK Wi-Fi network settings exactly the same as on the main router, you get a regular repeater. One Wi-Fi network, just amplified by the D-LINK router. And all devices connected to it will automatically switch between routers, where the network will be better.
- Receiver. If you configure the router in client mode, and disable broadcasting Wi-Fi network, you will get a regular Wi-Fi receiver for your devices that do not have wi-fi, and you can connect the Internet only by cable.
As it turns out, using just one mode of operation, you can make the router perform different tasks: strengthening the Wi-Fi network, connecting two routers via wi-fi, or working as a receiver.
Setting up the “Client” mode on D-LINK. Wireless bridge (WDS)
First, it is desirable to do a reset on the D-LINK router. Then, you need to go into the settings of the router. If you do not know how to do this, then see the instructions: How to enter the settings of the router D-Link? Go to the address 192.168.0.1. Your control panel may be different. I will show on the example of my DIR-615.
- Go to the tab “wi-fi” – “Client”. Check the box next to “Enable”.
- If you want the router to distribute the Internet via wi-fi, then check the box next to “Broadcast wireless network”.
- Next, in the list below, select your Wi-Fi network, to which the router should connect and receive the Internet.
- It remains only to fill in the field “PSK encryption key”, in which you need to specify the password from the main Wi-Fi network, and click “Apply”.
You should see a green icon next to the name of the Wi-Fi network you connected to.
Next, go to the “Network” – “WAN” tab. Select the connections you have there and click “Delete”.
Then, press the “Add” button. Choose “Dynamic IP” from the list.
We only need to select “wi-fiClient” from the “Interface” list. Click on the “Apply” button.
Next, just save the settings by clicking on the message.
Everything, the D-LINK router should already connect to the main Wi-Fi network, and distribute the Internet. You can still reboot the router.
In the settings you can go to the usual address. As a rule, it is 192.168.0.1.
D-LINK router as a repeater (amplifier) Wi-Fi network
The method described above is also suitable for strengthening the Wi-Fi network. But, when configured in “Client” mode, you will have two Wi-Fi networks. And when the repeater works, the Wi-Fi network is one, just amplified. And the devices automatically switch between the main router, and the repeater (second router).
As it turns out, everything can be customized. And use a D-LINK router to increase the radius of coverage of the Wi-Fi network.
First of all, you need to configure the “Client” mode. Everything is exactly as I showed above. When everything is set up, and the Internet through the router will work, you need to set exactly the same Wi-Fi network settings as on the main router.
To do this, open the “wi-fi” tab. In the field “Network name (SSID)” you need to write the name of the network exactly as on the router, whose Wi-Fi network you want to strengthen, and to which you connected D-LINK.
Open another tab “wi-fi” – “Security Settings”. There you need to enter exactly the same password that is used to connect to the Wi-Fi network that you want to strengthen. Click on the “Apply” button, and also, click on the message to save the settings.
Reboot the router. After rebooting, there should be one Wi-Fi network that will be amplified by the D-LINK router.
wi-fi receiver from a D-LINK router
In fact, the “Client” mode, this is the mode of the adapter. After all, the router connects to another router via Wi-Fi, and transmits the Internet through the network cable. We configure everything exactly the same way as I showed in the first section of this article. Only, if you don’t need Internet via Wi-Fi from the second router, but only via cable, then uncheck the “Broadcast wireless network” option during the configuration process.
After the configuration, the router will turn into a real Wi-Fi receiver. It will receive the Internet from your Wi-Fi network, and transmit it via cable to your TV, desktop computer, etc.
Afterword
I checked and tested everything, and on my D-LINK DIR-615 all these modes worked just fine. Yes, everything in the settings is a bit confusing and unclear. It was possible to separate bridge settings, to make a separate mode of repeater and receiver. But, as it turned out, even through the usual client mode, you can use the router for a variety of tasks.
I hope my tips have helped you. If you still have any questions, ask them in the comments. Have a nice day!

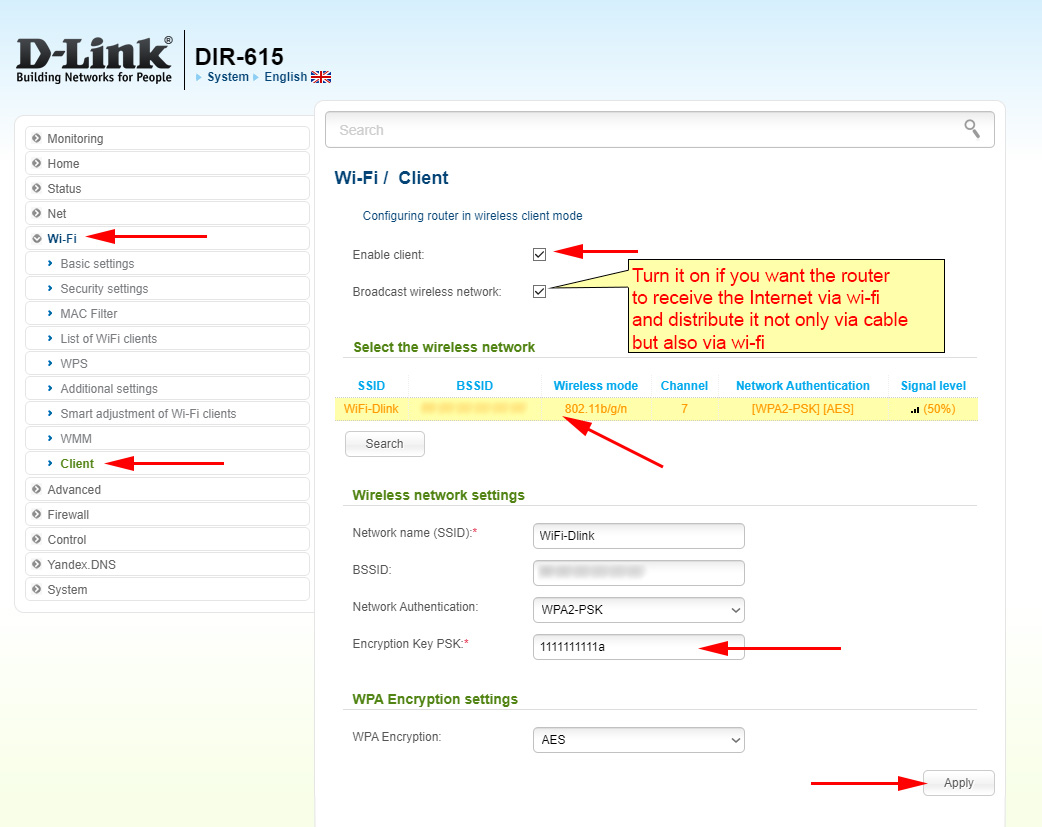
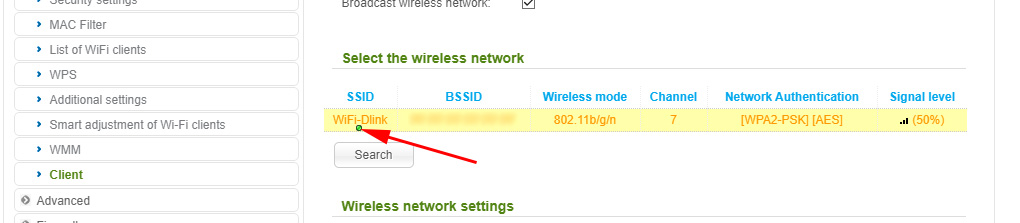
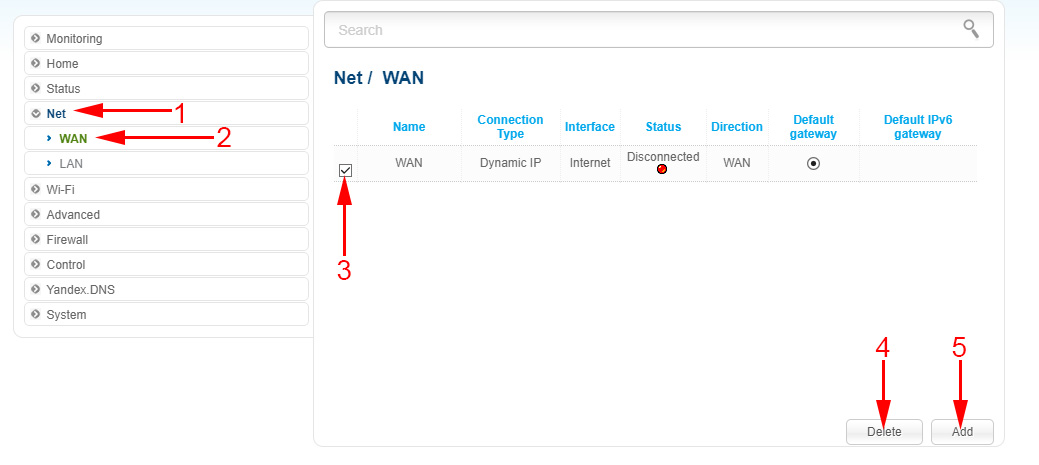
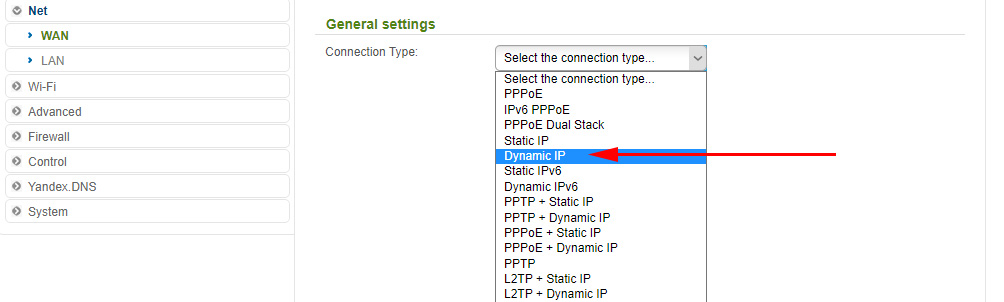
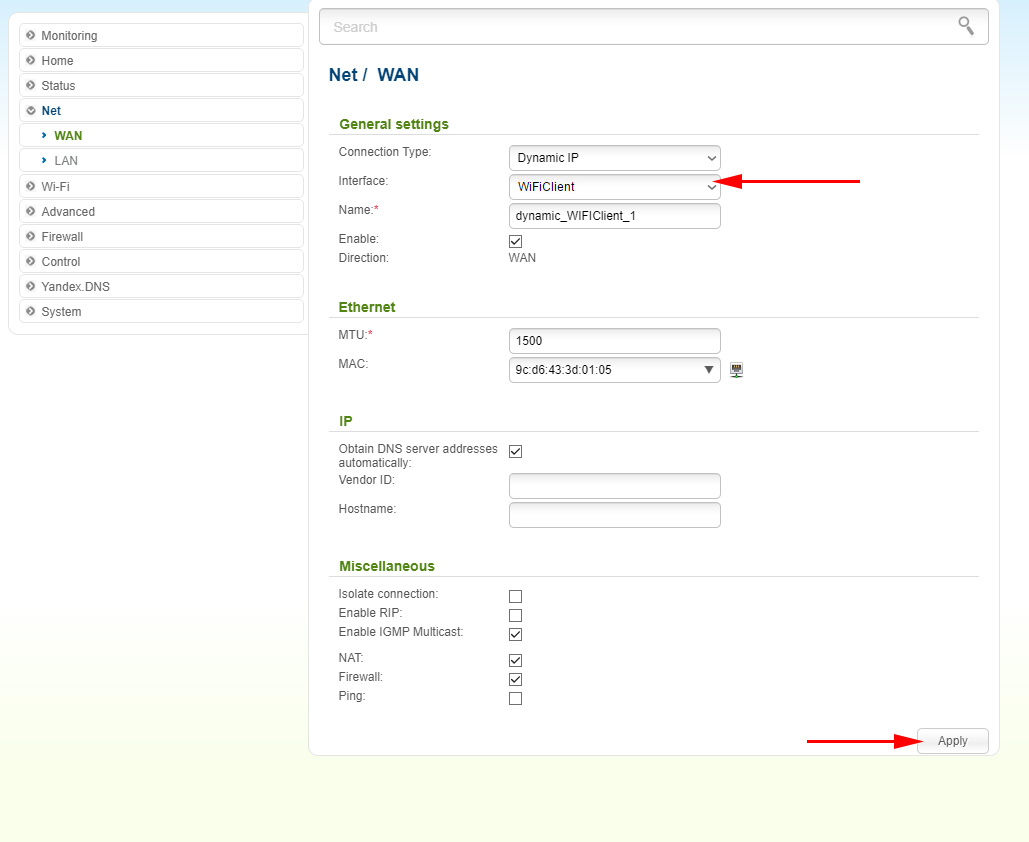

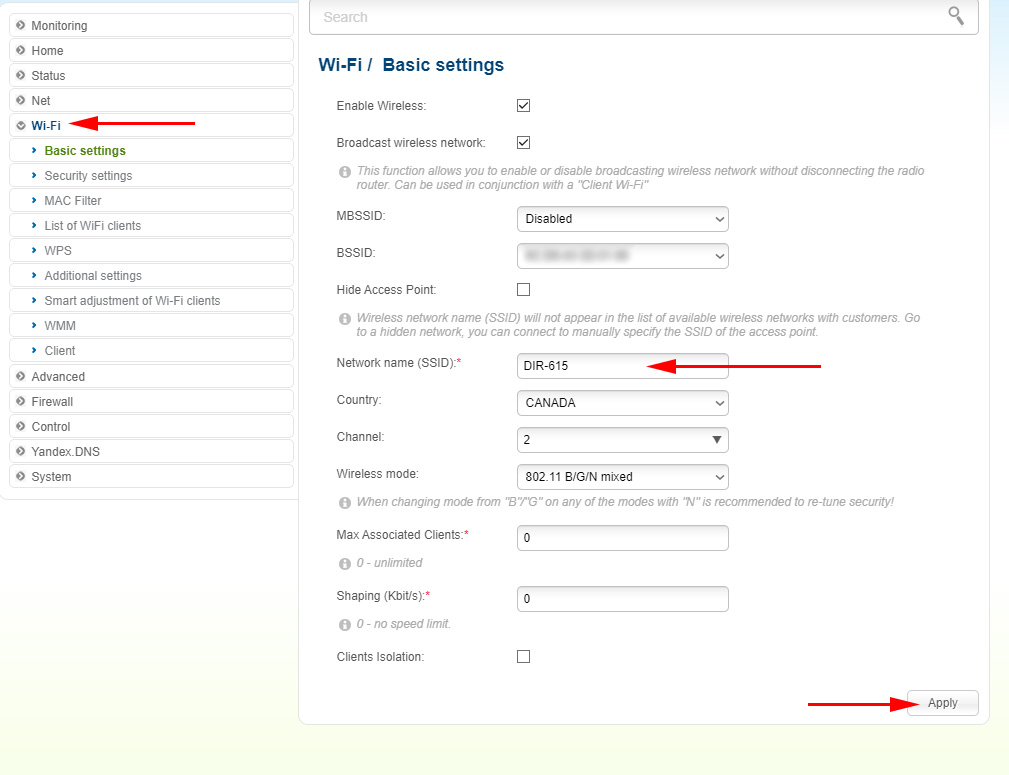
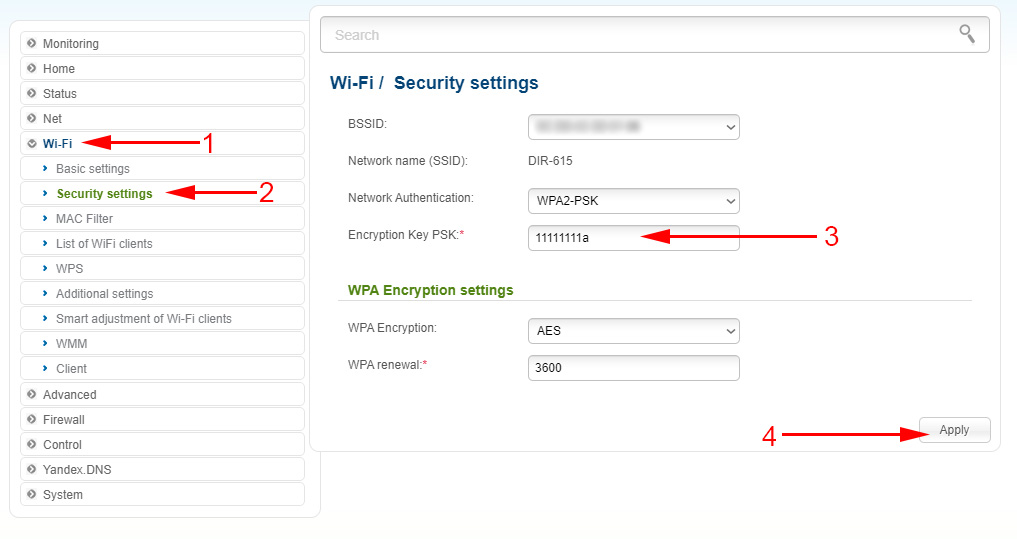
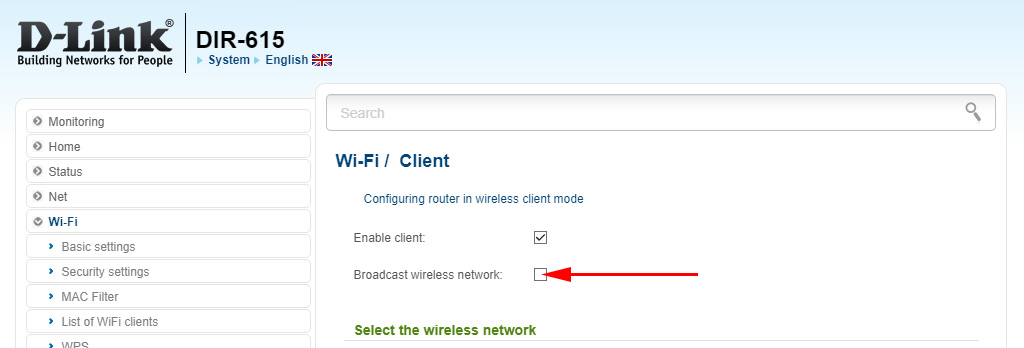
 How to Reset the Settings and Password on the D-Link Router?
How to Reset the Settings and Password on the D-Link Router?  Does not go into the D-Link Router Settings (ON 192.168.0.1). For Example, D-Link Dir 300
Does not go into the D-Link Router Settings (ON 192.168.0.1). For Example, D-Link Dir 300  Setting D-Link Dir-615. Detailed Instructions for Setting Up Wi-Fi Router
Setting D-Link Dir-615. Detailed Instructions for Setting Up Wi-Fi Router  DMS-1100-10TS and DMS-1100-10tp Switches: Characteristics of New Products from D-Link in 5 Parameters
DMS-1100-10TS and DMS-1100-10tp Switches: Characteristics of New Products from D-Link in 5 Parameters