How to Block The User On An asus Router

It is not uncommon when you need to block some user in the router settings. I mean blocking the Wi-Fi client. And in this article we will consider user blocking on Asus router. The instructions are suitable for all devices with dark control panel: Asus RT-N12, RT-N18, RT-N10, etc. I have an Asus RT-N18, so I’ll demonstrate locking the device by its example.
It should be noted that after you block some device in the settings of your router, it will either not be able to connect to the router at all, or it will connect, but there will be no access to the Internet.
There are two ways to block the user Wi-Fi network on Asus:
- The first way: it’s the usual, quick way to block internet access for a specific device. Simply bind the MAC address to the IP address, and block the internet.
- The second way: complete blocking of the device by MAC address. After that, the user will not even be able to connect to your Wi-Fi network.
Let’s consider both options now.
Blocking Internet access for Wi-Fi client on Asus router
Go to the router settings. As a rule, you just need to connect to the router and go to 192.168.1.1 in your browser. We also have a detailed instruction. Right on the main page you will see the Clients tab. Click on it. All devices that are currently connected to your Wi-Fi network will appear on the left. Click on the user you want to block.
A window will appear in which you need to do three things:
- Opposite MAC and IP address Binding put the switch in the ON position. This will bind the IP address to the MAC address. So that after rebooting the router, the blocking would still work.
- Near the Block Internet Access item you should also put ON. Thereby prohibit access to the Internet for the user.
- Click on the Apply button.
The router will save the settings and block the Internet for the selected device. A special icon will appear next to it.
To unblock everything again, click on the device again and disable the menu items that we have enabled.
Full blocking of Wi-Fi network connection by MAC-address on Asus router
If you do everything as I described above, the device will connect to the wireless network, just the internet will not work. And now we will also consider full blocking by MAC-address. In this case, the device will not be able to connect to your network at all.
In the settings you need to open the Wireless tab – Wireless MAC Address Filter. Then enable the filter, if it is off, and select Reject in the MAC Address Filtering Mode menu. This means that the router will reject the connection of all devices that we add to the list.
Next, from the list of connected devices select the necessary one, or enter the MAC-address manually. And click the Add button and then Apply.
Everything, the device will be disconnected from the Wi-Fi network and will no longer be able to connect to it. Until you remove it from the blocked list.
If you notice that some third-party users have connected to your network, you can still just change the Wi-Fi network password. And be sure to change the password to enter the router settings.

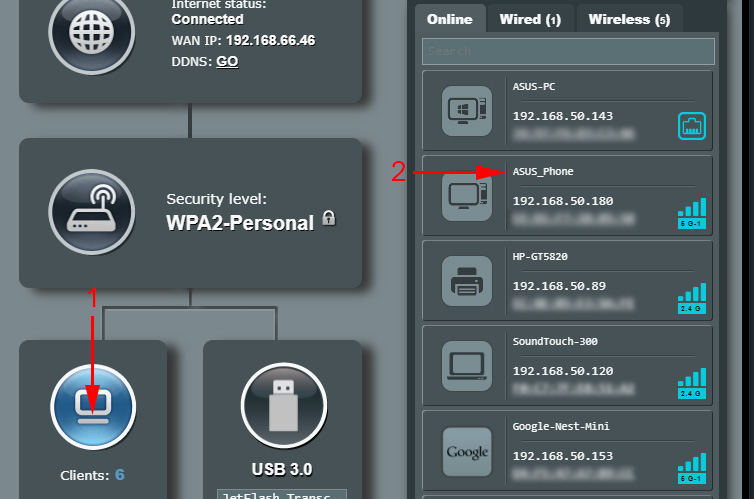
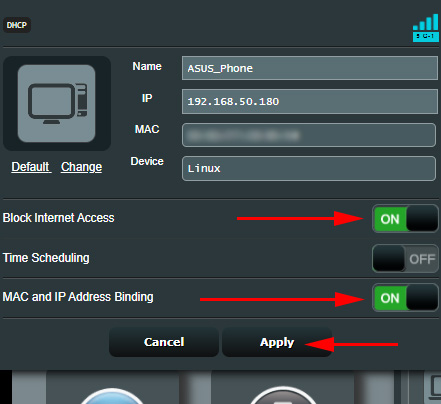
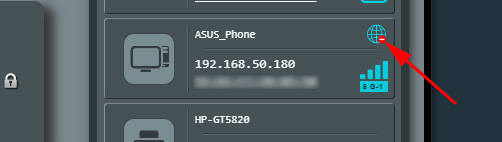
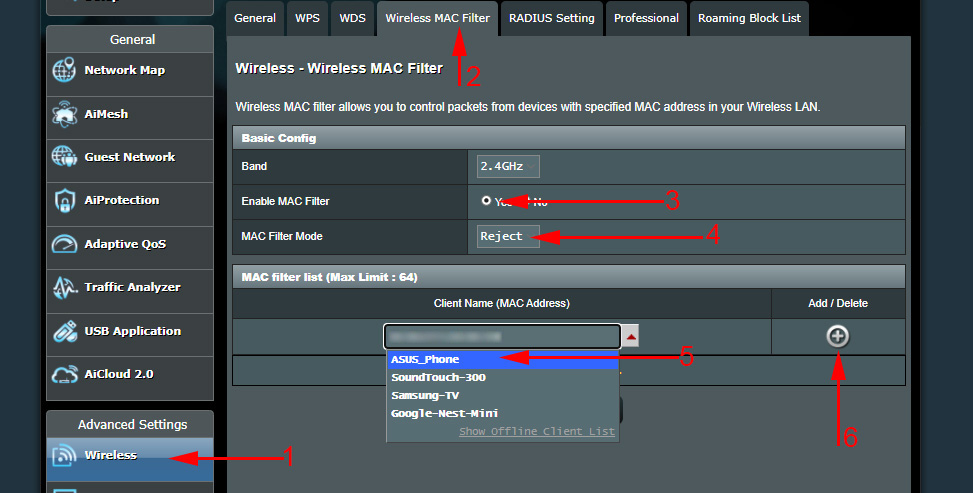
 How to Open Ports on the Asus Router? We Make Ports of Ports
How to Open Ports on the Asus Router? We Make Ports of Ports  Parental Control On the Asus Router
Parental Control On the Asus Router  Wi-Fi Work Schedule on the Asus Router. Automatic Wi-Fi Shutdown at Night
Wi-Fi Work Schedule on the Asus Router. Automatic Wi-Fi Shutdown at Night  How to See Who is Connected to the Wi-Fi Network On the Asus Router
How to See Who is Connected to the Wi-Fi Network On the Asus Router