How to Connect the LG Smart TV to the Internet Via Wi-Fi Through A Router?

No one can be surprised by a TV set with Smart TV function nowadays. There are new models on which this technology works very well. Although, some manufacturers have not been able to make a normal, stable and functional Smart TV until now. If you are interested in my opinion, I think that the best Smart TV system was made by LG. And the new webOS platform has brought their TVs to a new level.
In this article I want to tell and show you how to connect LG TV to the Internet via wi-fi. We will consider the process of connection on the example of the model of 2013. When the opportunity arises, I will definitely prepare instructions for a newer LG TV on the webOS platform. If you have bought a TV with Smart TV, it is simply necessary to connect it to the Internet, and preferably high-speed. Otherwise, the function for which you paid a lot of money will be of no use. Any Smart TV, including LG, can be connected to the Internet via a network cable. Through a router, or directly from the provider (if the provider uses dynamic or static IP).
But, if you do not have the opportunity to lay a network cable, or you just do not want to, the TV can be connected via wi-fi to your router. Your TV must have either built-in wi-fi, or you will have to buy a special, branded receiver. It is plugged into the TV’s USB port. A simple Wi-Fi receiver will not work, you need a branded one. So, if you are just going to buy a TV, and want to connect it to the Internet wirelessly, it is better to buy a TV with built-in wi-fi. Carefully look at the specifications, preferably on the official website.
Connecting LG TV to the Internet via wi-fi
Turn on the TV, and immediately go to the settings by pressing the SETTINGS button.
In the settings, open the Network tab, then select Network connection.
We see a screen where we are informed that Smart TV often uses Internet connection and suggest to connect via cable or wireless network. Click on the Configure connection button.
Further in the list we look for our Wi-Fi network (if there are many of them) and select it.
Using the on-screen keyboard, write the password for your Wi-Fi network and press Ok. The password must be at least 8 characters long. Enter the password slowly and carefully.
Press Ok again and wait for our TV to connect to the Internet via Wi-Fi network.
You should see a message that the network is successfully connected.
Press the ready button and you can start using the Internet. You can, for example, read wifiwiki.net through your browser:)
Instructions for new LG Smart TVs on webOS
The above shows the process of connecting to Wi-Fi for LG TVs that run on the older Smart TV system. The newer, and most of the not so new TVs are running on webOS. And there the connection process is different. I decided to update the article and add the actual instruction. You need to open the settings. To do this, press the button with the icon in the form of a gear on the remote control. Quick settings sections will appear on the screen. We need to select the last item “Advanced Settings”. After that, the TV settings will open. Go to the “Network” section and select “Connect to wi-fi network”. 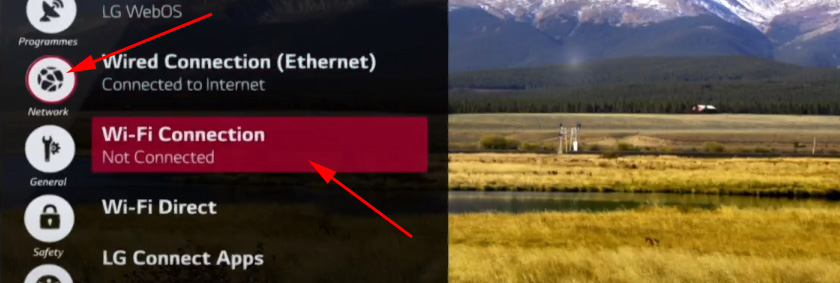 From the list of available Wi-Fi networks on the TV select your home network.
From the list of available Wi-Fi networks on the TV select your home network. 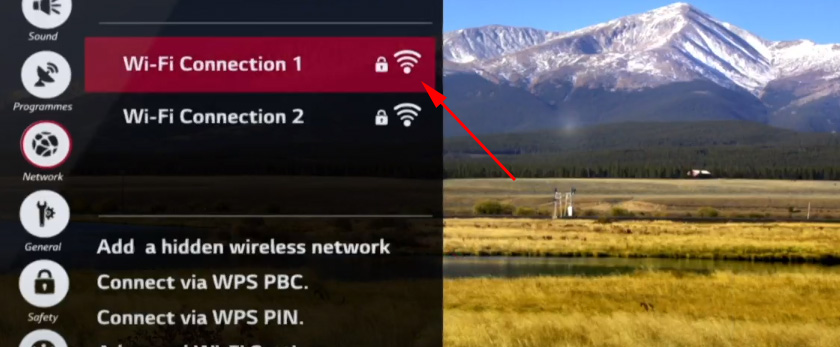 Next you need to enter the password (if your wireless network is password protected).
Next you need to enter the password (if your wireless network is password protected). 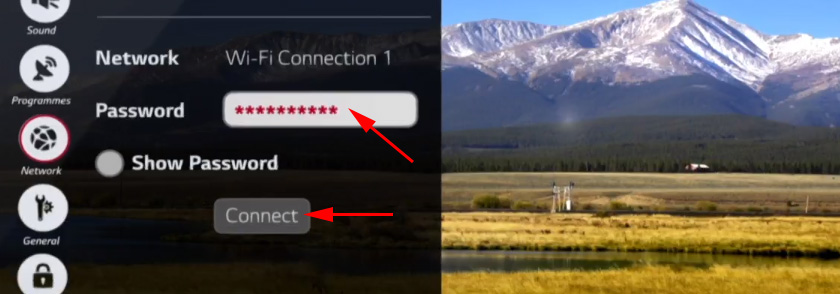 If the connection was successful, a check mark should appear next to our network.
If the connection was successful, a check mark should appear next to our network. 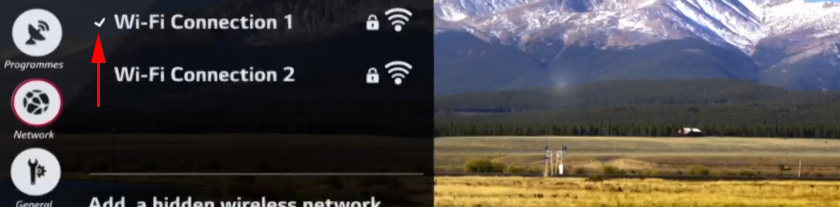 Go to the Smart TV menu, launch some application (YouTube, for example), or open a browser (WWW) and try to access the site or open video viewing.
Go to the Smart TV menu, launch some application (YouTube, for example), or open a browser (WWW) and try to access the site or open video viewing.
If you have any problems during the connection, something does not work, or errors appear, then write about it in the comments, I will try to help you.
After connecting your TV to the Wi-Fi router, you will be able to watch movies on your TV that are on your computer (via DLNA), browse websites through your browser, install applications, watch movies online, etc.

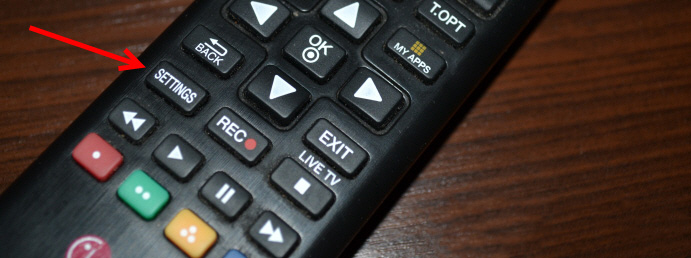
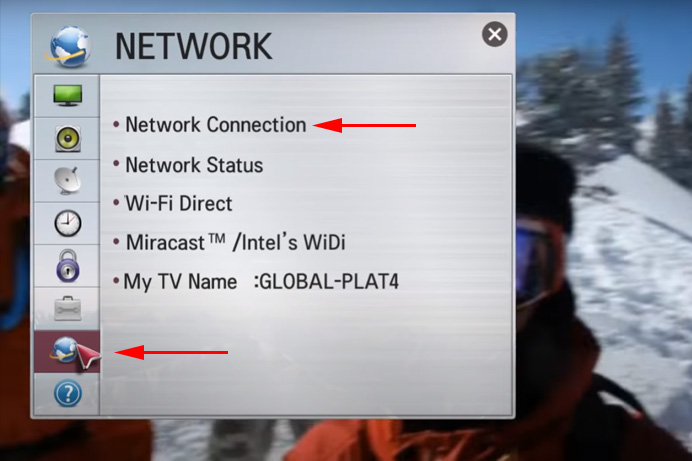
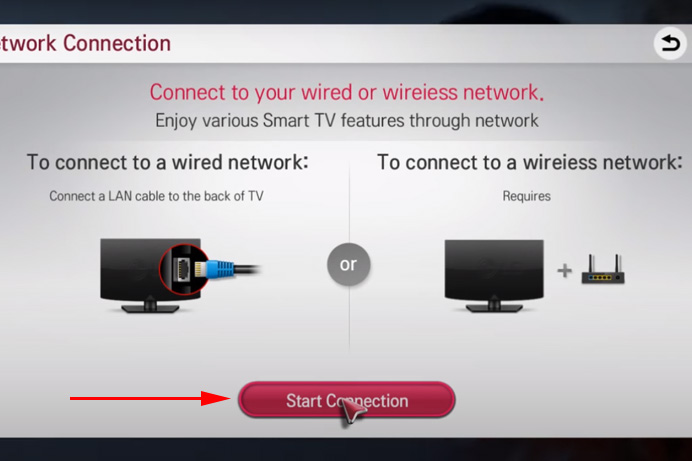
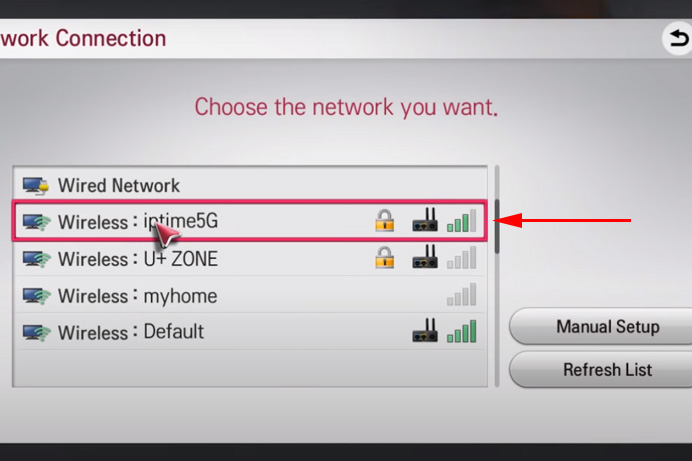
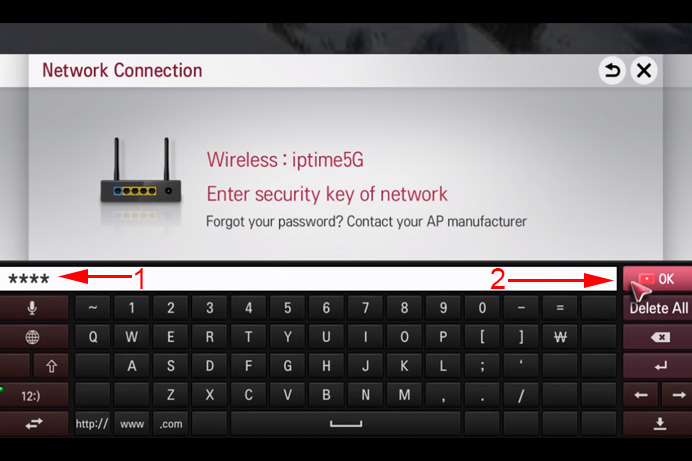
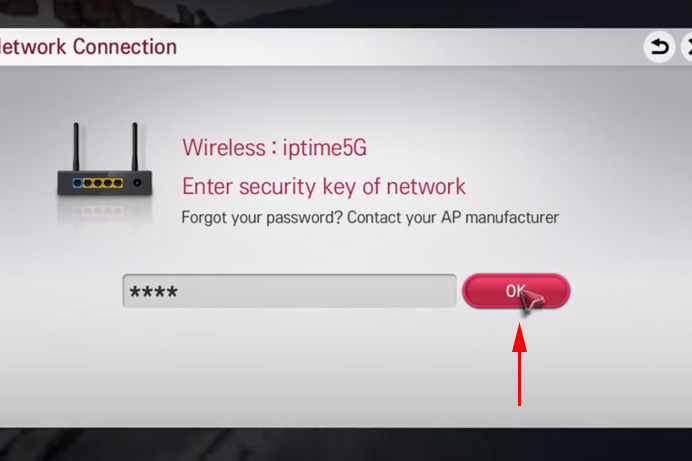
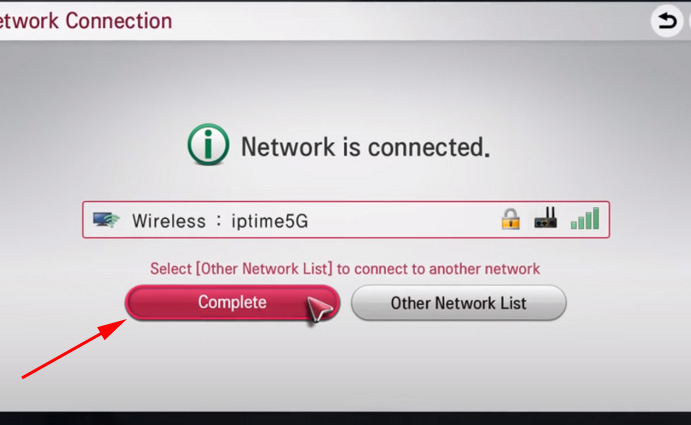
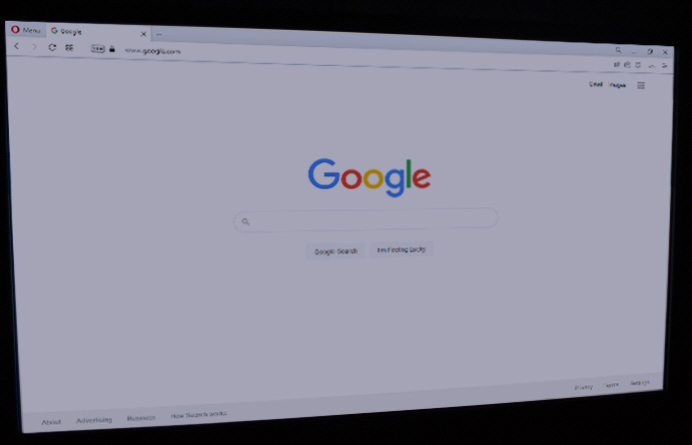
 How to Connect LG TV to the Internet via Cable (LAN)?
How to Connect LG TV to the Internet via Cable (LAN)?  The Choice of the LG Magic Remote Remote Control. Smart TV TV Compatiboly
The Choice of the LG Magic Remote Remote Control. Smart TV TV Compatiboly  How to Connect a Wireless Mouse and Keyboard to the Lg Smart TV?
How to Connect a Wireless Mouse and Keyboard to the Lg Smart TV?