Does not go into the settings of the router for 192.168.0.1 or 192.168.1.1. What to do?
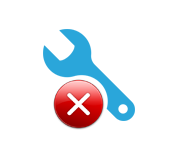
In the article with general information on entering router settings, I briefly wrote about the most popular problems and their solutions that are encountered while entering Wi-Fi router settings. The most popular problem is when the settings page does not open at 192.168.0.1, or 192.168.1.1 (depending on the router). In this article, I want to take a closer look at all the possible reasons why your router’s settings page may not open. Of course, I will tell you how you can solve these problems and how to determine what’s wrong.
Let’s start with the most popular error, when trying to access the router settings, after going to 192.168.0.1 (192.168.1.1) you get a message that the page cannot be opened or the page is not available. It looks like this:
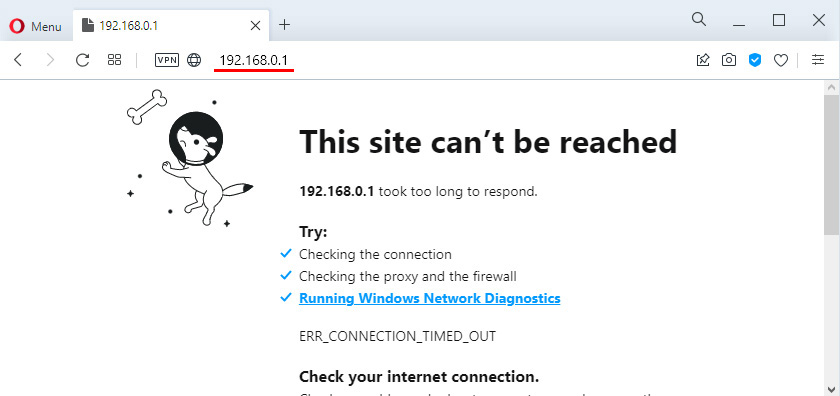
Let’s look at solutions when connecting via cable and wi-fi. This will be a general article, so it is suitable for routers from all manufacturers.
Before looking for a solution to your problem, I advise you to try to enter the settings of your router according to the detailed instructions. You may just be doing something wrong.
Instructions on how to enter router settings:
If you’re doing everything right, but you can’t get into the settings, we’ll deal with it now.
Router settings at 192.168.0.1 or 192.168.1.1 do not open
This is the main, most popular problem. You have connected everything, dial the IP address of the router, and the browser displays an error: “Page not available”, “Unable to display page”, “Page not found”, etc. The text of the error depends on the browser from which you are trying to access the settings.
To be honest, such nonsense can appear because of many different problems:
- No connection to the router (bad cable, no drivers for the network card/wi-fi adapter, no Wi-Fi connection, incorrect connection, etc.)
- Incorrect connection settings (IP auto-acquisition is not set)
- Attempting to access the settings using an incorrect IP address
- The address 192.168.1.1 or 192.168.0.1 may not open because the router’s IP address has been changed or the router is not working properly.
Before we move on to specific solutions and clutter your head with some complicated settings, I advise you to perform these simple steps:
- Try opening the settings from a different browser.
- Make sure the router is powered on.
- Restart your computer and Wi-Fi router.
- If possible, try to access 192.168.0.1 or 192.168.1.1 from another device. You can even use a tablet or phone connected via wi-fi.
- You can also try disabling antivirus and firewall.
If this does not help, we will check more complicated reasons.
Determine the router IP address: 192.168.0.1, or 192.168.1.1.
The first thing I suggest is to make sure that you are trying to open the correct IP address in your browser. Different router manufacturers use different addresses to access the settings. Typically, this address is listed on the bottom of the router, on a sticker. It looks something like this:
Look on your device, it should have this information. If not, check out the articles on accessing settings on devices from different manufacturers (I gave links at the beginning of this article). Or just try 192.168.1.1 and 192.168.0.1. Also, the address can be something like tplinkwi-fi.net, http://netis.cc, etc.
Let’s check if the connection to the router is established
Everything is very simple. To enter the settings, you need to connect to the router. If there is no connection, the settings will not open.
If the connection is via network cable (LAN), then immediately after connecting the computer to the router, the status of connection to the Internet should look like this (if “no Internet access”, it is normal):
If you see a different connection status after connecting (computer with a red cross, etc.), while you want to go into the settings via cable, then you do not have a connection to the Wi-Fi router.
Possible solutions
Check that everything is connected correctly. On the router, the network cable should be plugged into the LAN jack, and on the computer, or laptop, into the network card. It goes like this:
If everything is fine there, then the problem could still be a bad cable, if you can, try replacing it. Also, if the connection status is different from the ones I showed in the screenshot above, it is possible that you do not have a driver installed on your network card, or it is broken. In such cases, I would advise you to try to access 192.168.1.1 (192.168.0.1) from another device if possible.
If you are connected via wi-fi (from a computer or laptop), the connection status after connecting to your network should look like this:
If you have a different one, then there is no connection. Again, there may be a problem with your wireless adapter drivers. Learn more about connecting your computer to a Wi-Fi network.
Check the settings for obtaining an IP address, if you can’t access the router settings
If your computer has a static IP address set in the connection properties (via cable or wi-fi), then most likely your computer cannot establish a connection with the router. It is necessary to set the automatic obtaining of IP-address for the connection through which you connect.
I’ll demonstrate this quickly.
Click on the Internet connection icon (it may be different for you) and select Network and Sharing Center.
In the new window, select Change adapter settings on the left.
Next, right-click on the connection through which you are connected to the router (I wrote about it above) and select Properties.
Highlight Internet Protocol version 4 (TCP/IPv4) and click Properties. Check whether the automatic acquisition of IP and DNS is enabled. If it is not – set it. Click Ok.
If you have changed the settings, it is advisable to restart the computer.
Another way (upgrade)
Go to “My Computer” (“This Computer” in Windows 10), or just open Explorer and click on the “Network” tab. Your router should appear under “Network Infrastructure”.
Next, simply right-click on it and select “View Device Web Page”.
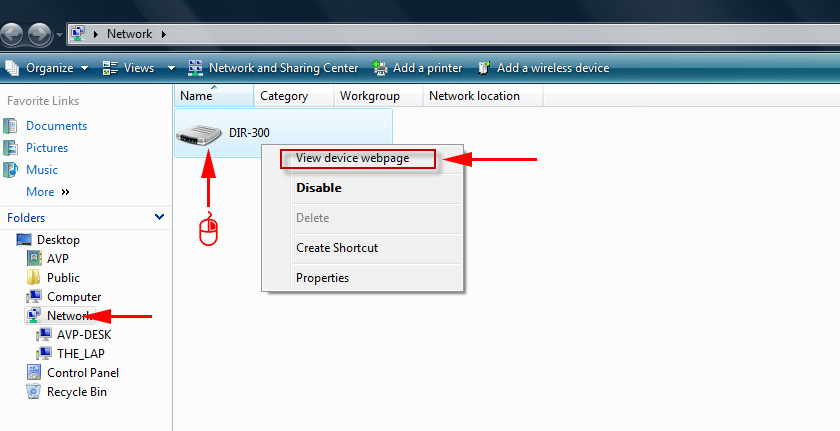
The browser will open and the router’s web page will automatically load.
This method will work if, for example, the router’s IP address has been changed and for this reason you could not access the web interface.
I can enter the settings, but the user name and password are incorrect
I have prepared a separate article on this problem: the admin password at 192.168.1.1 (192.168.0.1) does not work. The problem is that the page with settings opens, or rather opens the authorization page, but when entering the username and password, the router writes that they are incorrect, or the page simply reloads.
In such cases, you should try to specify the standard data, which are most likely indicated at the bottom of the router on the sticker. As a rule, the user name admin and password admin (empty field, 1234) are used.
If these data do not fit, then most likely the username and/or password have been changed, and if you do not know them, you will have to do a factory reset of the router. We also have instructions for other manufacturers. Perhaps someone else set up the router and didn’t give you the passwords.
It can also happen that your router is “bricked”. For example, after an unsuccessful firmware upgrade. You can try to restore it. See these instructions. Only for Tp-Link routers (and not for all models).
You don’t need to rule out a router failure. Pay attention to the operation of the indicators, if they are not flashing as usual, it is possible that your device has failed. If you have tried all the tips, and you still can not get into the settings, then describe your problem in the comments, we’ll deal with it.

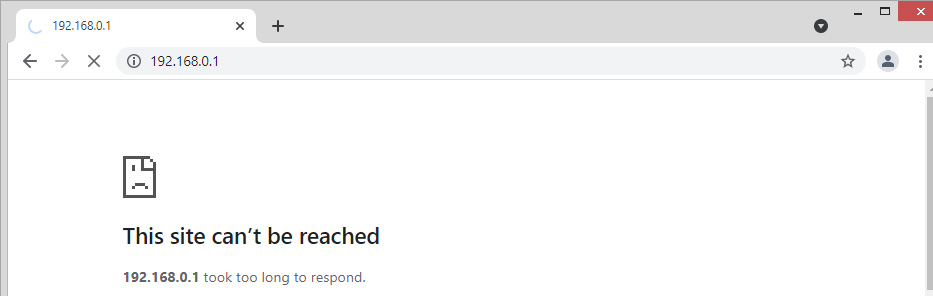
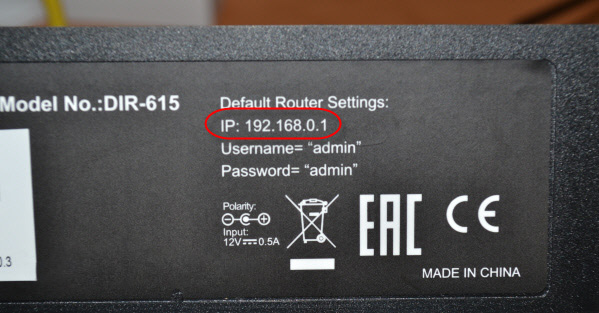
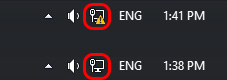

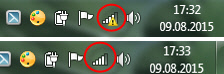
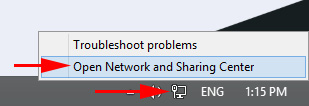
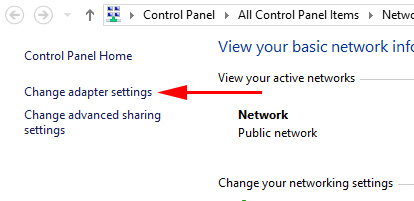
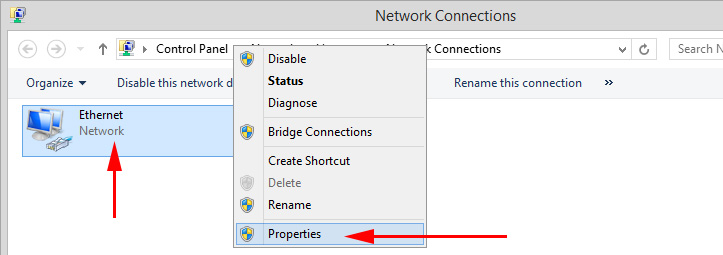
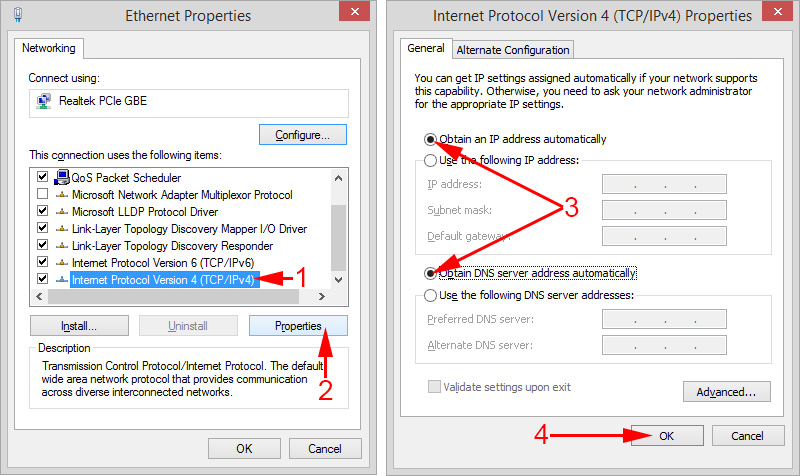
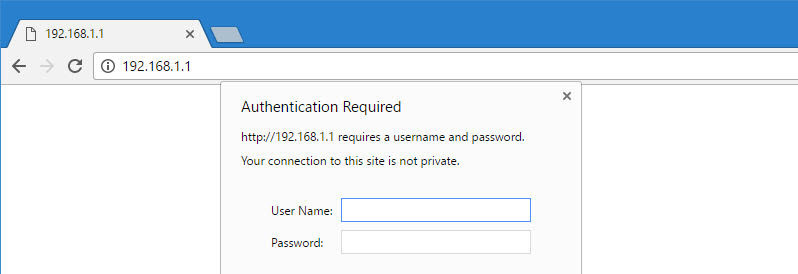
 The Router Does Not See the Internet Cable. Wan Port does Not Work
The Router Does Not See the Internet Cable. Wan Port does Not Work  Problems with Wi-Fi Router. The Router Does Not Work
Problems with Wi-Fi Router. The Router Does Not Work 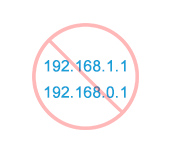 There is no concess to 192.168.1 and 192.168.0.1. No Connection with the Router
There is no concess to 192.168.1 and 192.168.0.1. No Connection with the Router  After a Thunderstorm, A Wi-Fi Router Stopped Working. Who, What to do, and How to Protect the Router from A Thunderstorm?
After a Thunderstorm, A Wi-Fi Router Stopped Working. Who, What to do, and How to Protect the Router from A Thunderstorm?