How to Change the Password on the Wi-Fi Router Tenda?

In this article I will show you how to set or change the password on Tenda routers. We will change the password to the Wi-Fi network, and at the end of the article I will show you how to set a new password, which is used to protect the settings of the router. If you have a Tenda router (N3, Tenda N30, W311R+, W308R, N301, W3002R, W568R, etc.), these instructions will help you change the password to connect to your Wi-Fi network. When I wrote the Tenda N3 setup instructions, I briefly described the process of changing the password, I try to write about it in every article on the setup of a particular model. By the way, this article will be written on the example of the Tenda N3 router (here is a small review and reviews).
In the process of configuring the router, it is absolutely necessary to put a password on the wi-fi. On Tenda routers, by default, the wireless network is not protected. If you do not set protection, then over time to your network will be connected to a whole bunch of neighbors, and if you do not have a very powerful router, such as for example the same Tenda N3, it just will not work, all the time will hang. And that no one would not get access to your home network (if it is configured), you need to be sure to protect your wireless network. Setting a complex, long password will be enough.
And if you gave someone access to your wi-fi, and you want to close this access, or your network somehow connected to third-party devices, you just need to set a new password. That’s what we are going to do now.
Changing (setting) the password on a Tenda router
All these settings, of course, are changed in the control panel of the router, which we need to enter. It is done in the following way: connect to the router (by cable or wi-fi), go to 192.168.0.1 in the browser, and specify the password to access the settings (if a request appears, by default leave the field empty). I wrote more about how to go into the Tenda router settings in the article: /tenda/how-to-go-to-the-tenda-router-settings/.
So, in the settings, click on the Advanced Settings link to open more settings.
Then go to the Wireless settings – Wireless Security tab. Next to the WPS Settings item set Disable. In the Security Mode drop-down list select WPA2-PSK. Now the most important thing, in the Key field specify the password you want to use to connect to wi-fi. Minimum 8 characters. Try to set a complex password, like mine in the screenshot below. If you want to change the password, just erase the old one and write a new one.
After you specify the password, click on the Ok button to save the settings.
The router will reboot and the new password will be used to connect to Wi-Fi.
If devices do not connect after changing the password
This happens. It happens because the old key is stored in the device, and after setting a new one, they do not match. On a computer, for example, it is likely to be an error: “The network parameters saved on this computer do not meet the requirements of this network”. It looks like this:
You just need to delete your network on your device (forget the network), and reconnect to it with a new password. To do this is not difficult, I wrote about it in detail in the article Remove Wi-Fi network on Windows 7. In the same way, delete the network on other devices if you have problems connecting to your Tenda router.
Protect your Tenda settings: set a password to access the control panel
At the beginning of this article I promised to show you how to protect your Tenda router settings. This is also a very important point, because if you do not have a password for access to the control panel, then anyone who is connected to your router will be able to enter the settings and change them.
In the settings go to System tools – Change Password. In the Old password field specify the old password that was used to access the settings. If no password was set, leave this field empty. And in the New password and Confirm new password fields, make up and specify a new password. I also advise you to write it down somewhere, or you will have to reset the settings if you forget it. Click Ok to save the settings.
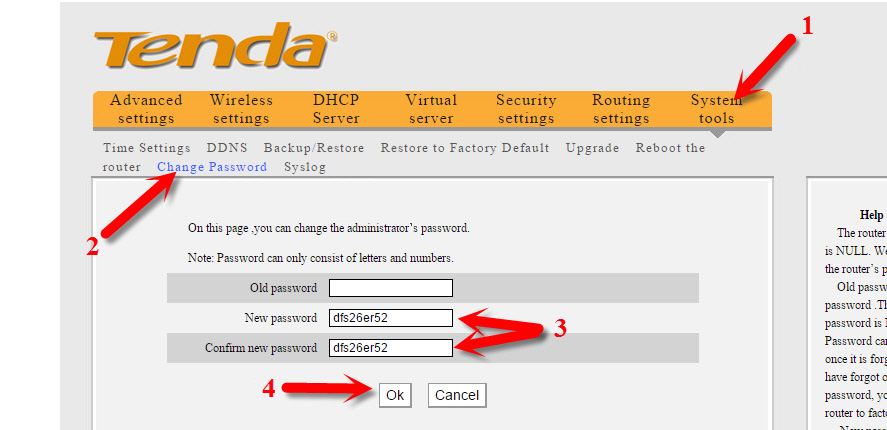 That’s it, now your wireless network and settings are secure.
That’s it, now your wireless network and settings are secure.

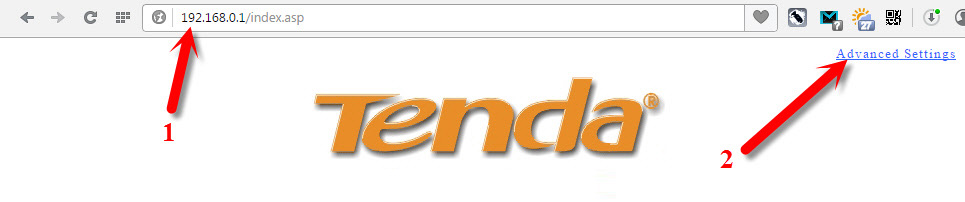
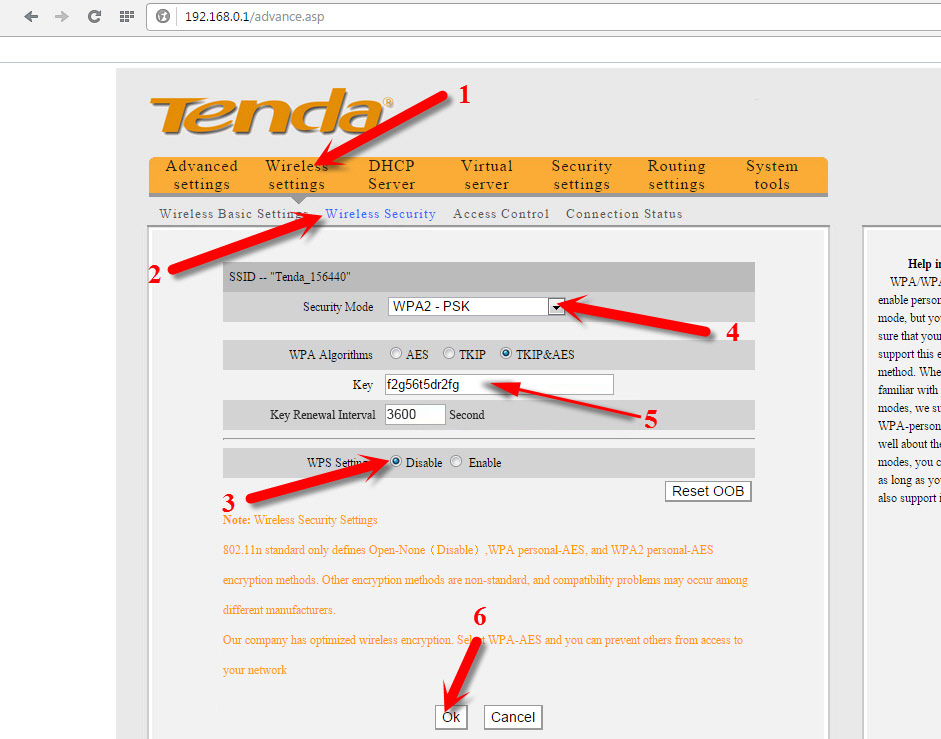
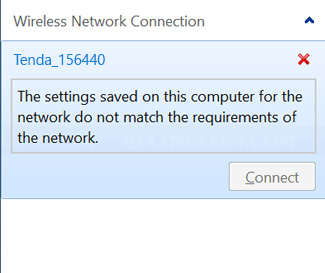
 Tenda AC7 - OverView, Connection and Setting Up a Two -Band Router from Tenda
Tenda AC7 - OverView, Connection and Setting Up a Two -Band Router from Tenda  Tenda AC19 Review - Productive Router Router AC2100
Tenda AC19 Review - Productive Router Router AC2100  How to go to the Tenda Router Settings?
How to go to the Tenda Router Settings?  Review of the Gigabit Router Tenda AC10U (AC1200)
Review of the Gigabit Router Tenda AC10U (AC1200)