When Setting Up a Router, He Writes Without Access to the Internet, Or IS Limited and There Is No Connection with the Internet

Hi. Not too long ago, I wrote an article on Restricted – in Windows 10 and Windows 8. This is an error that appears very often. When they appear, the result is the same – the internet doesn’t work, websites don’t open, etc. People encounter these problems most often when setting up a router. In the articles linked above, I mainly wrote about solving these errors on the computer itself. That is, I described those cases when it is the computer or laptop that is to blame.
But according to my observations, the Wi-Fi router is most often to blame for problems with the Internet. Errors “No Internet access” and connection “Restricted” are not an exception. It is very easy to check it. If you have encountered such a problem, just connect another device to your router. If the Internet will not work on it – then the problem is in the router, or in the Internet provider. Call the ISP support and find out if they have any problems and if you have paid for the internet. If everything is ok, then the router is definitely the culprit.
And if there is no connection to the Internet when setting up the router, then I can say for sure that the problem is definitely in the wrong settings, wrong cables, or the router is simply defective (this also happens).
Now we will look at the settings that need to be checked first.
How the Internet works when configuring the router “Without Internet access”
If you undertook to configure the router yourself, and faced with the problem when there is no Internet connection, then do not rush to call the master. It does not matter what kind of router you have: Tp-Link, D-Link, Asus, Tenda, Linksys, ZyXEL, or any other. I think that you have already tried to configure something there, and everything seems to have been done correctly, but for some reason you saw an error like this (the icon may be slightly different):
If you’ve already configured something and you’re not sure you’ve done it right, I suggest you reset your router so that it doesn’t get in our way. Find the Reset button on the case (it’s usually recessed into the body of the device), press it and hold it for 10 seconds. If you don’t know how to do it, or it doesn’t work, then continue the configuration without resetting, or write in the comments, I’ll give you a link to the instructions.
Next, it is very important to check if you have connected everything correctly. As a rule, there are 4 LAN sockets on the router – for connecting computers, TVs, etc. to the Internet and 1 WAN socket. This is where we connect the cable from the Internet provider or ADSL modem. It is very important to connect the Internet to the WAN connector, otherwise, the Internet will not work and there will be an error “No Internet access”.
As a rule, all connectors on the router are signed. It can be written both WAN and “Internet”. For example, on Tp-Link routers, the LAN is usually always yellow and the WAN is blue. You can look at the TP-LINK TL-WR940N setup as an example.
Here is the correct connection diagram:
So, checked, if everything is connected correctly, then we will look for the solution to the problem in the router settings.
Now I will explain in simple language. There is a provider that gives you the Internet. You connect this Internet to the router. The router’s task is to establish a connection with the ISP and distribute the Internet to your devices. If the router cannot connect to the ISP, the internet will not work, of course.
Let’s continue to understand…
Why the router does not connect to the ISP and the Internet does not work after configuration?
In most cases, this happens because in the router settings incorrectly specified the type of connection that uses your ISP. Or, the data for the internet connection is not set correctly. Your ISP most likely uses one of these connection methods: Dynamic IP, PPPoE, L2TP, PPTP, or Static IP.
The simplest is Dynamic IP. The Internet should work immediately after you connect the Internet to the router. If your ISP uses Dynamic IP and you see the error “No Internet access” or “Restricted”, then first of all reset the router. If it doesn’t help, then check if the Dynamic IP connection type is selected on your router. I will show you how to do it below.
If your ISP uses PPPoE, L2TP, or PPTP, then in addition to the fact that you need to select one of these connections in the settings, you also need to specify the data to connect to the ISP, which you should give you when you connect to the Internet. As a rule, these are: username, password and possibly IP address and server name.
The easiest way is to call and ask the support, or look on the official website. Also, it is desirable to find out if the provider does not make binding by MAC-address. You can also see this article on the topic.
And there are cases when after installing a router, the Internet works only as long as the computer on which the Internet connection is running is turned on. This should not be the case.
I think we’re done here. I will now show you where on the router to set the parameters of connection to the provider. Let’s look at the most popular manufacturers. You should already know what type of connection you are going to set, and other data (username, password) if you need them. And they are needed if you have a PPPoE, L2TP, or PPTP connection.
Configuring the ISP (WAN) on the Wi-Fi router
We will start as usual from Tp-Link routers
Go to the settings, to the address 192.168.1.1 (or 192.168.0.1). You can look at the detailed instructions. Go to the Network – WAN tab in the settings. Here you need to set the parameters. In the WAN Connection Type field, select the connection type and set the required parameters.
When everything is set, click on the Connect button, the router should connect to the provider. If there is no connection, check the settings. Don’t forget to save everything by clicking the Save button.
Next we have D-Link
Go to the D-link control panel at 192.168.0.1. See these instructions on how to enter the settings.
Then, go to the Network – WAN menu. Click on the Add button on the right. Choose the connection type and continue.
Next you will need to set additional parameters. Everything is clear there, just follow the instructions.
Configuring WAN parameters on Asus routers
As usual, you need to go to the control panel. How to enter the settings of Asus, I wrote in detail in this article.
In the settings, on the left side, select the item “Internet”. There you can immediately specify the type of WAN connection, and set the necessary parameters.
Don’t forget to save the settings.
Configuring the Tenda router
In the settings of the router Tenda go to the address 192.168.0.1, or see the detailed instructions with pictures. Immediately on the main settings page, opposite Access Method you can select the type of WAN connection. Depending on the selected connection, fields for additional parameters will appear below. Where you need to specify the data to be provided by the provider.
Save the settings by clicking on Ok.
Setting up the Internet on a ZyXEL router
On Zyxel Keenetic devices everything is approximately the same. You can get to the settings at 192.168.1.1.
On Zyxel Keenetic connection setup is made interestingly, but nothing, let’s understand. Open the Internet menu at the bottom. Then, if you have a PPPoE, L2TP, or PPTP connection, select the PPPoE/VPN tab and click the Add Connection button.
Specify the type (protocol) and set the necessary data (username, password).
Specifying the connection type on Linksys
In the settings(login instructions), go to the menu item Setup – Basic Settings. And opposite “Type of connection to the Internet”, you need to choose the one that uses your Internet provider. And if necessary, specify the necessary parameters.
Save the settings.
A few more tips
If you have a connection via ADSL modem, that is, from the modem goes a cable to the router, you need to choose the connection type – Dynamic IP. This is in most cases, it just depends on the modem settings.
Always try to configure your router according to the instructions. Even if the instruction is not written specifically for your model. The main thing is to match the manufacturer. There control panels are almost always the same. See our site detailed articles on configuration, in the section “Setting up the router” choose the manufacturer, then the instructions for any model, if yours is not.
If you have connected everything correctly, and all the settings set correctly, but the Internet through the router still does not work, the error “No Internet access” has not disappeared, then you need to rule out problems on the side of the Internet provider. It may even be that the connector on the network cable from the provider. You can try to connect the Internet directly to the computer, and see if it will work.
If you are confused in the settings, specified something wrong, it is best to do a factory reset on your router, and set everything up again. Some incorrect parameters may prevent you from doing so.
Well, and you should not exclude the fault of the router. Different things happen. You can check its work with another provider, if there is such an opportunity. Or, go to the store, let them check it there.
That’s all. Ask questions in the comments and share your experience. I will be glad to see your comments!

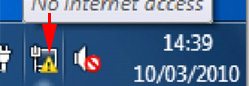
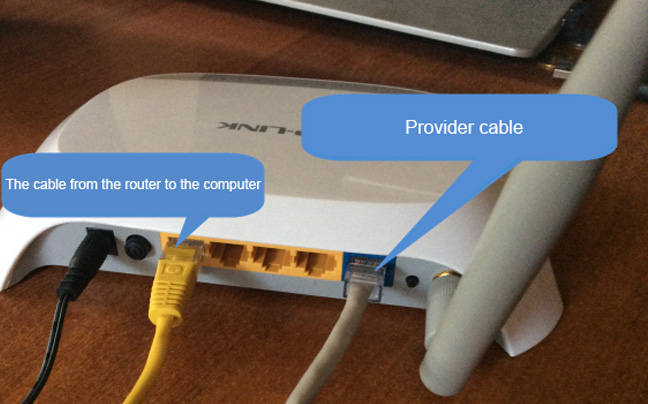
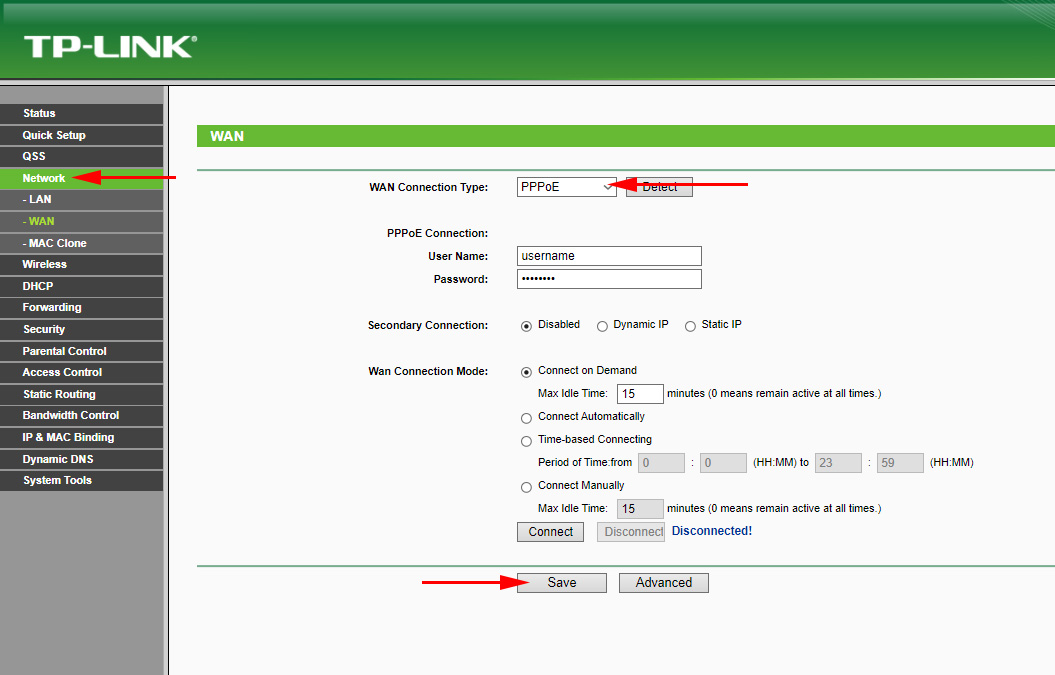
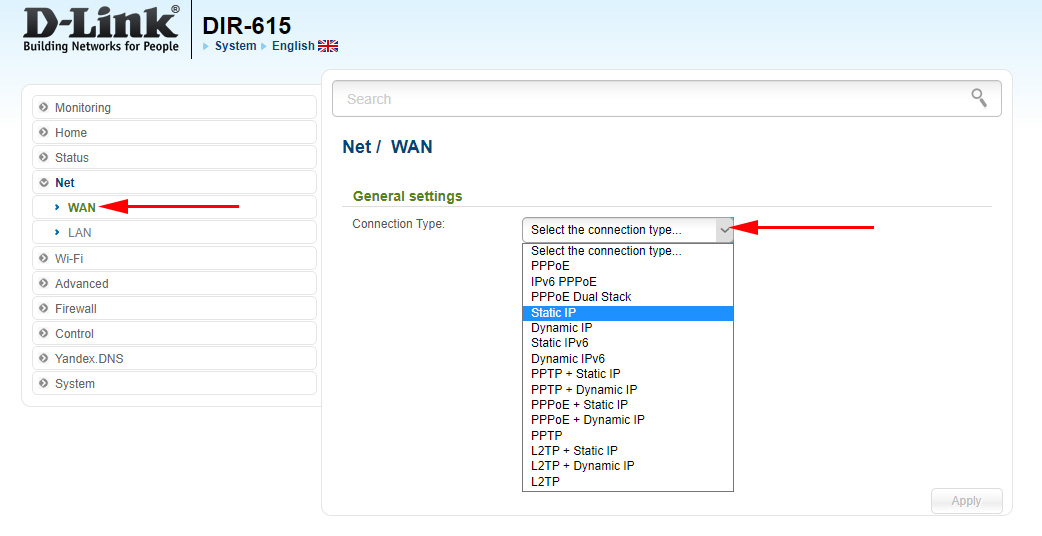
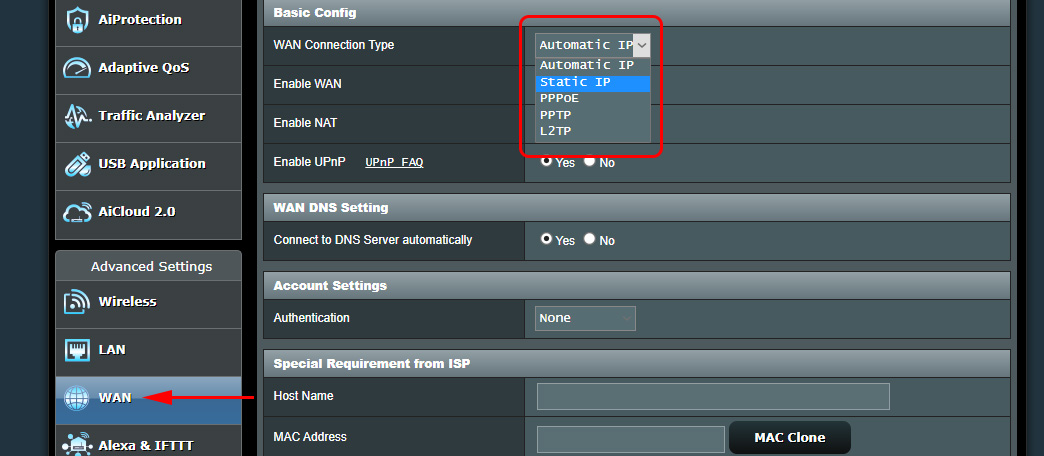
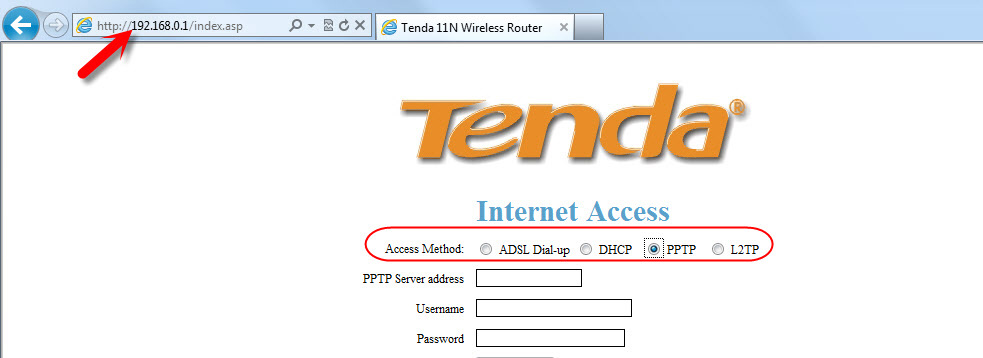
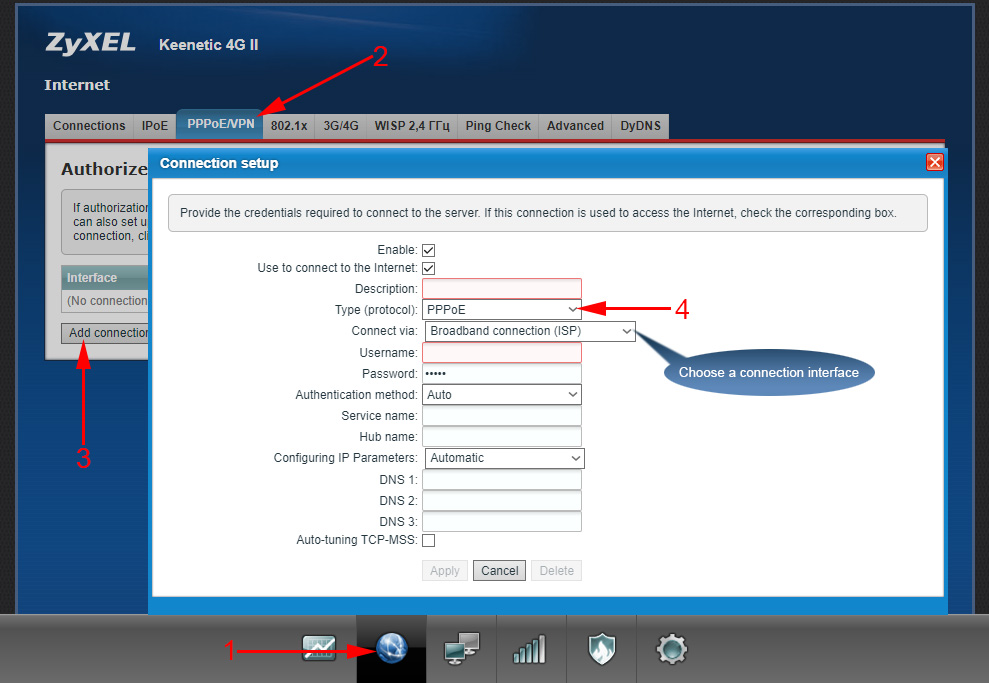
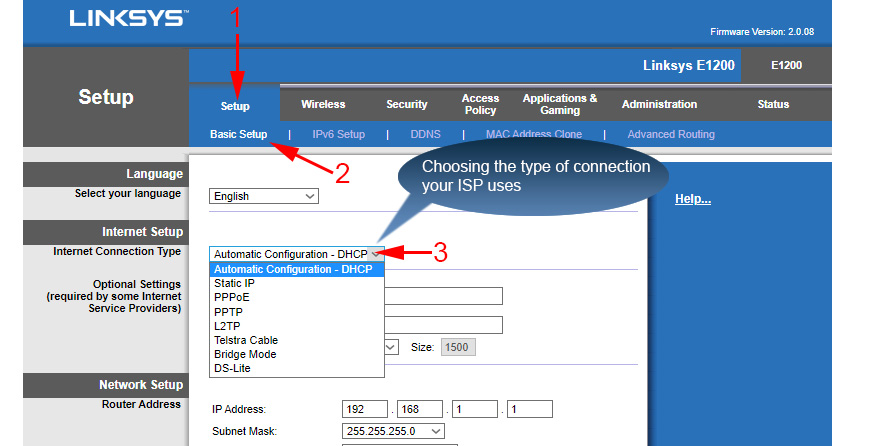
 The Router Does Not See the Internet Cable. Wan Port does Not Work
The Router Does Not See the Internet Cable. Wan Port does Not Work 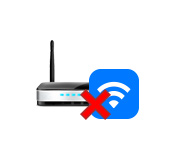 The Router Does Not Distribute the Internet Via Wi-Fi. What to do?
The Router Does Not Distribute the Internet Via Wi-Fi. What to do? 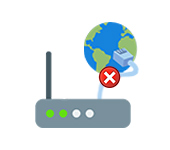 Who sons the router not connect to the Internet?
Who sons the router not connect to the Internet?  The Internet Works Directly, But No Through The Router. How to Fix?
The Internet Works Directly, But No Through The Router. How to Fix?