The Internet not working via Wi-Fi Or Cable in Windows 10 After Updating

Hi! In this article we will try to deal with a new, but already very popular problem, when after updating to Windows 10 stops working internet on wi-fi, or network cable. I myself have encountered such a problem. My laptop on Windows 10 did not react at all to the connection of the network cable.
Let’s consider possible problems with the Internet, which can occur after an upgrade or clean installation of Windows 10. As practice shows, the problems can be very different:
- Internet simply disappears
- There is no wireless (Wireless) adapter in Device Manager
- No wired LAN adapter
- Connection by wi-fi, or by cable “Limited”
- No button to turn on wi-fi.
And a number of other problems.
If you upgraded to Windows 10, your Internet stopped working, and you don’t like Windows 10 very much, you can roll back your system to Windows 7 or 8 (which was installed before the upgrade). You can do this for a month in the Start menu – Options – Restore. Well, if you like the new operating system, you can try to fix the resulting problems with the Internet connection. That’s what we’re going to do now.
Windows 10: problems with wi-fi after updating
Let’s first look at possible problems with the wireless network.
1. If, after installing Windows 10, you can’t detect Wi-Fi on your laptop (desktop computer) at all, then most likely the problem is in the wireless adapter driver. Generally, driver problem is the most popular problem.
If you can’t find the buttons to enable Wi-Fi network, you can’t see the list of available networks, and in the settings, on the Airplane Mode tab there is an error “Couldn’t find wireless devices on this computer”, then most likely the Wireless LAN adapter is turned off, the driver for the Wireless LAN adapter is not installed, or the driver is installed, but it doesn’t work properly (not suitable for the new system).
I wrote about solving this problem in the article: how to enable Wi-Fi in Windows 10 when there is no Wi-Fi button and the error “Could not find wireless devices on this computer”. As a rule, everything is solved by turning on the adapter, and even more often – installing, or updating the wireless adapter driver.
The whole problem is that after updating, Windows 10 does not always install a stable, working driver for wi-fi. It all depends on your hardware. You can go to Device Manager, and see if there is a Wireless adapter (see the article at the link above) on the Network Adapters tab. It may have a red cross, or it may not be there at all.
If you have a desktop computer, with a USB/PCI adapter, you should download the driver from the adapter manufacturer’s website.
After forcibly installing the new driver, Wi-Fi should work.
2. “Connection limited” error and yellow triangle with exclamation mark near the wi-fi icon.
Another popular problem that can be found not only after the update. I’m not going to write about all possible solutions now, but just give a link to a detailed article on how to solve the “Connection is limited” problem in Windows 10.
Other Internet issues in Windows 10
1. When connecting via a network cable from a router, or internet provider.
As I wrote at the beginning of this article, if Windows 10 does not react in any way when connecting a network cable, then update the drivers on the network card. And check if the “Ethernet” adapter is enabled.
Here is an article on solving this problem: /solving-problems-and-errors/the-internet-sores-not-working-in-windows-10-after-connecting-a-network-cable/
Well, if you see the “Restricted” status when connecting via cable, then first of all you should check whether the IP version 4 (TCP/IPv4) checkbox is checked in the Ethernet adapter properties. Open the Network Control Center and select Change adapter settings.
Next, right-click on the “Ethernet” adapter. And in the new window, check if “IP version 4 (TCP/IPv4)” is checked.
You can also select IP version 4 (TCP/IPv4), click on the properties button, and check if the automatic obtaining of IP and DNS addresses is set.
Make sure that there are no problems with the router or ISP (for example, check the work on other devices), and then try to update the LAN adapter driver.
2. If after the update there is no connection via 3G/4G modem.
In this case, the problem is most likely in the driver for your USB modem. You need to search, download and install the driver for your modem model and for Windows 10. But the only problem may be that the manufacturer of your modem has not yet released such a driver. It is best to look for the driver on the website of the modem manufacturer, or on the website of your Internet Service Provider.
Running Windows Network Diagnostics
Another method you should try for any internet problems. This is to run Windows’ built-in diagnostics and fix possible networking issues.
Right click on the internet connection icon, and select Troubleshooting.
The system will start looking for problems, and possibly, if it finds something, suggest that you fix it. Follow the instructions in the troubleshooting window.
You may see the error “The network adapter does not have valid IP configuration settings” in the diagnostic results.
Update
In the comments wrote one way that can help solve the problem with access to the Internet in Windows 10. We need to write Google DNS in the properties of our internet connection.
If you have a connection via cable, then open the properties of the connection “Ethernet”, and if by wi-fi, then “Wireless Network”. Highlight “IP version 4 (TCP/IPv4)” and click “Properties”.
In the field “Preferred DNS-server” write 8.8.8.8.8. In the second field you can also write 8.8.4.4.
Click “Ok” and restart the computer.
More solutions
I would be very grateful if you could share useful information about Internet problems and their solutions on Windows 10 computers in the comments. I will be glad to add useful information to this article.
Also, you can leave your questions on this article.

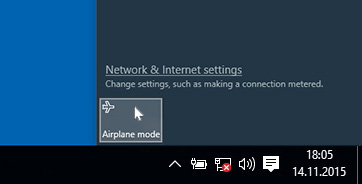
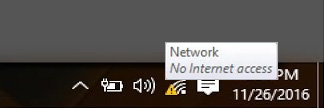
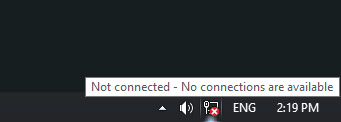
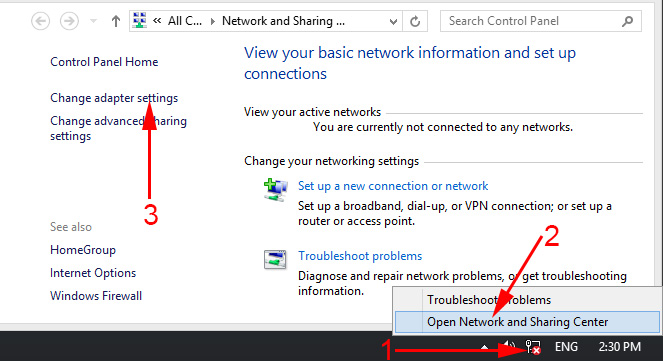
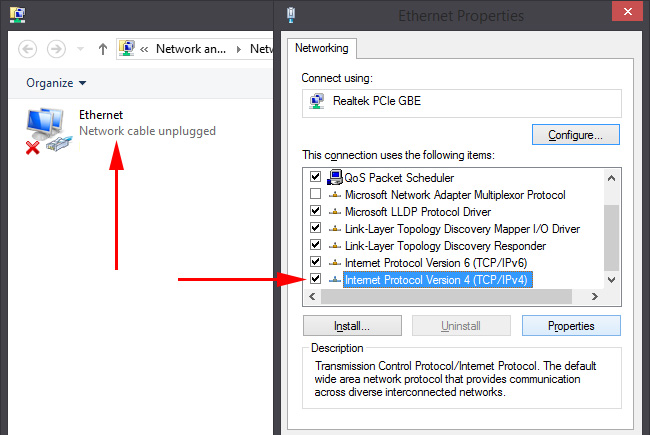
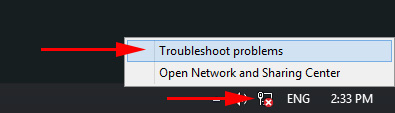
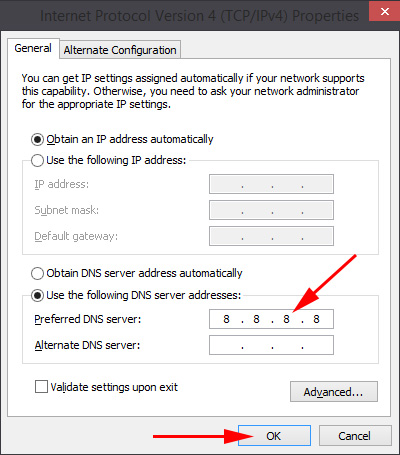
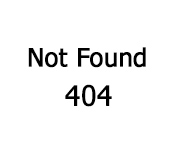 Error 404. The Page is not Found (Not Found). How to Fix?
Error 404. The Page is not Found (Not Found). How to Fix?  DNS Server Doges Not Anteswer in Windows 10, 8, 7. What to do and How to Fix it?
DNS Server Doges Not Anteswer in Windows 10, 8, 7. What to do and How to Fix it? 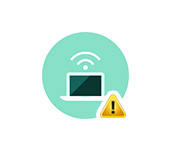 The Problem of the Adapter of Wireless Networks Or Access Points. How to Eliminate an error?
The Problem of the Adapter of Wireless Networks Or Access Points. How to Eliminate an error?  Wi-Fi does not work on a laptop. What to do?
Wi-Fi does not work on a laptop. What to do?