TP-Link: Wi-Fi does not work. The Router Does Not Give Out Wi-Fi Network

Problems with Wi-Fi network operation can be found not only on Tp-Link routers. But specifically in this article, we will try to deal with these routers. We will consider the possible reasons why the Wi-Fi network may not work, and why the router Tp-Link does not give out wi-fi. More specifically, let’s try to deal with these problems:
- The router is on and working, but the devices do not see the Wi-Fi network. That is, the router does not give it out.
- When the Tp-Link router gives out wi-fi, but the Internet does not work.
With the second problem, when there is Wi-Fi, but the Internet does not work, we have already dealt with in the article “Limited” – in Windows 10. See these articles, there is all the information you need to solve these problems.
Well, if your laptops, tablets, smartphones and other devices do not see wi-fi at all, the first thing to look for the cause is the router. Now let’s figure it out.
This article will work for all Tp-Link: TL-WR741N, TL-WR841N, TL-WR1043ND and so on.
What to do if TP-Link router does not give out wi-fi?
First things first:
- Make sure the wi-fi on your device is turned on. If you can see your neighbors’ networks, but you can’t see yours, then see this article next. If your Wi-Fi network is not visible on your phone, but on your computer or tablet it is, try changing the wi-fi channel.
- If the router is new, you just bought it, the network will have a standard name. You may just not immediately see it among other wireless networks of your neighbors. Try turning off the router and see which network is missing. Or, just set up your router over cable.
- Reboot your router.
If the problem persists:
Make sure your router is turned on. If you plugged it in and the power light is not on, it is possible that the power is turned off by a button on the router itself. If there is such a button. Usually, it is signed ON/OFF.
TP-Link may not give out wi-fi because the wireless network may be disabled. Again, with a button on the router itself. Not all models have such buttons. Look carefully at your router. Such a button is usually labeled wi-fi and is recessed in the case. You can press it with something sharp. This is how it is done on Tp-link TL-MR3220:
Press this button, and see if a wi-fi network appears on your devices.
If not, we’ll check the settings. Go into the settings of your router via cable. How to do this, I wrote in the article How to enter the settings of TP-Link router? Nothing complicated: connect, type in the browser address 192.168.1.1, or 192.168.0.1 (depending on the model), and specify username and password. If you haven’t changed them, then admin and admin.
In the settings go to the Wireless tab. Take a close look if two items are checked: Enable Wireless Router Radio ( Enable wireless router broadcasting) and Enable SSID Broadcast (Enable SSID broadcasting). If not, set it, and click Save. Reboot the router.
By the way, in the Wireless Network Name field, you can set a new name for your Wi-Fi network, which will be distributed by Tp-Link.
Basically, these are all the router settings that are responsible for broadcasting the Wi-Fi network and network name.
It does not hurt to check whether the antenna is well fixed on the router itself (if it is removable). Well, you can also try to reset the settings, and configure the router again. Of course, you should not rule out the failure of the router itself. You can still read a general article on this topic: The router does not give out the Internet on wi-fi. What to do?
It is very important, after what you have a router Tp-Link stopped giving out wi-fi. Maybe you changed something, or configured. You can describe your problem in the comments. I will try to help you with advice. And don’t forget to share your solutions, the information will be useful to many.



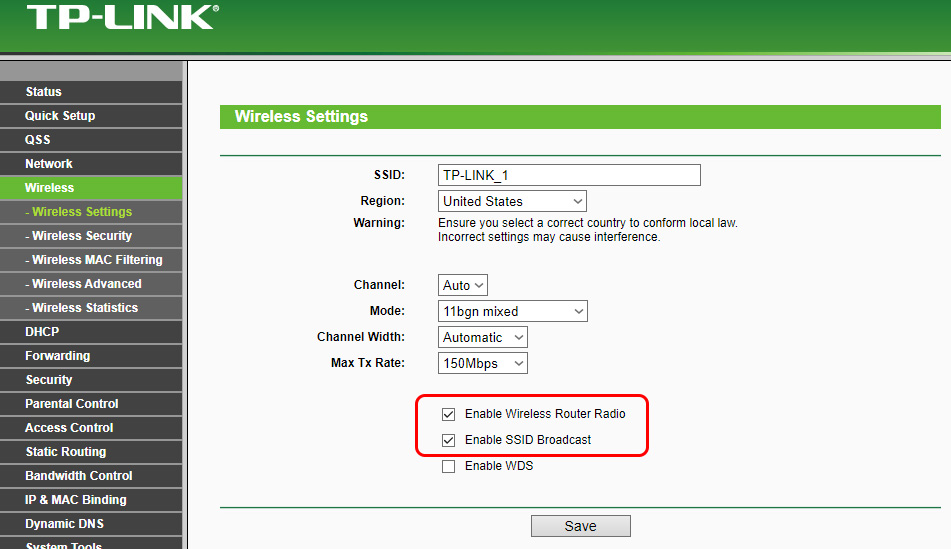
 TP-Link Archer C5400-Three-Band and Very PowerFul Wi-Fi Router
TP-Link Archer C5400-Three-Band and Very PowerFul Wi-Fi Router  TP-Link TL-WR842N: Review and Reviews. Is the Any Support for 3G/4G Modems
TP-Link TL-WR842N: Review and Reviews. Is the Any Support for 3G/4G Modems  Review TP-Link AC750 RE210. Two-Band Wi-Fi Amplifier
Review TP-Link AC750 RE210. Two-Band Wi-Fi Amplifier  Roter Firmware TP-Link TL-WR1043ND and TP-Link TL-WR1045ND
Roter Firmware TP-Link TL-WR1043ND and TP-Link TL-WR1045ND